Android is all about customization and the freedom to use it the way you want to. With every major Android update, we get some really cool features to use. But, are you really using all of the features that Android offers? Are you using your Android Smartphone to its full potential? Well, it’s time to find out. There are some lesser-known features of Android that people don’t talk much about. So, we thought why not throw some light to such features? Well, here’s our list of 10 useful Android features that you are not using, but you should:
1. Android Device Manager
Did you ever misplace or lose your Android smartphone? If you did then it surely must have been a great moment of distress and panic. Well, the Android Device Manager is there for your rescue. With Android Device Manager, you can easily track where your device is and can even erase your crucial data for security.
The Android Device Manager comes built-in on Android 5.0+ devices and can be easily enabled. Go to Settings > Security > Device Administrator and enable “Android Device Manager”. Well, that’s it.
Now, if you want to find your device, you need to head over to Android Device Manager’s web page on a browser. You can use a web browser on your PC/Mac or on a smartphone itself. In the Android Device Manager page, login with the Google account that your use on your Android smartphone. Once logged in, you get three options:
- Ring: This will ring your phone at full volume so that you can find your phone if it’s nearby.
- Lock: This will lock your phone and will reset the device password.
- Erase: This will erase all your data present on your device.
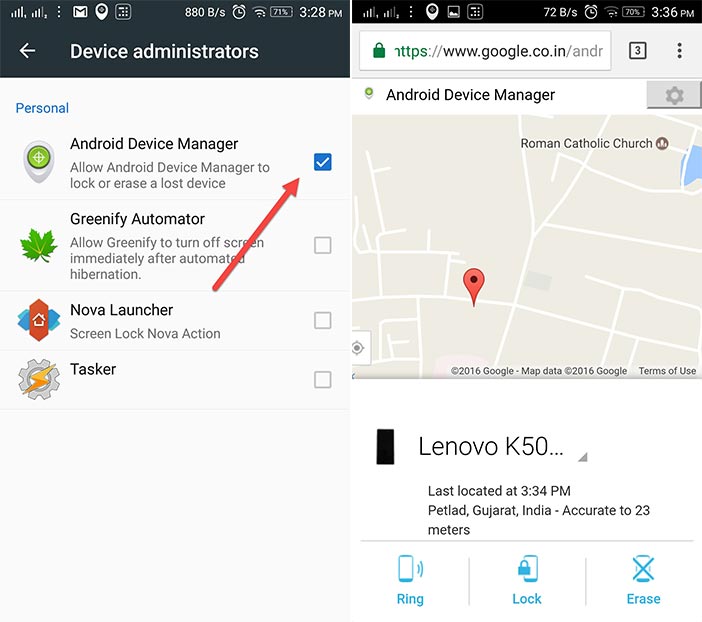
For Android Device Manager to work, there are some caveats though. You need to make sure that the lost Android phone is synced with Google Account and is connected to the internet or GPS. If your phone is not connected to the internet then Android Device Manager will only show you the last available location and when was your phone online last time.
2. Google Screen Search aka Now on Tap
Google Screen Search or previously known as ‘Now on Tap’ is one of the most overlooked features of Android 6.0 Marshmallow. However, you should try it, as it can come in handy in a lot of situations. The main purpose of Google Screen Search is to provide more information of what currently is being displayed on your screen. For instance, if you’re reading some article on VR gaming then you’ll be presented with more related information on it. If you’re watching some Movie trailer on YouTube then it will show you related information about the cast, movie summary and more. Well, if you’re not quite aware of how to use it then here’s a quick rundown on how to enable it and use it.
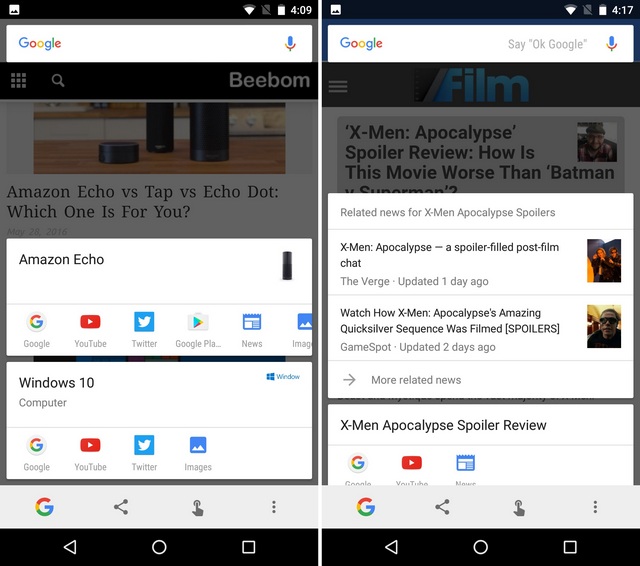
To enable Google Screen Search go to the Settings->Google->Screen Search and enable the first option. Now, to trigger Screen Search, you need to press hold on the home button. The best thing is, it can be triggered from any screen.
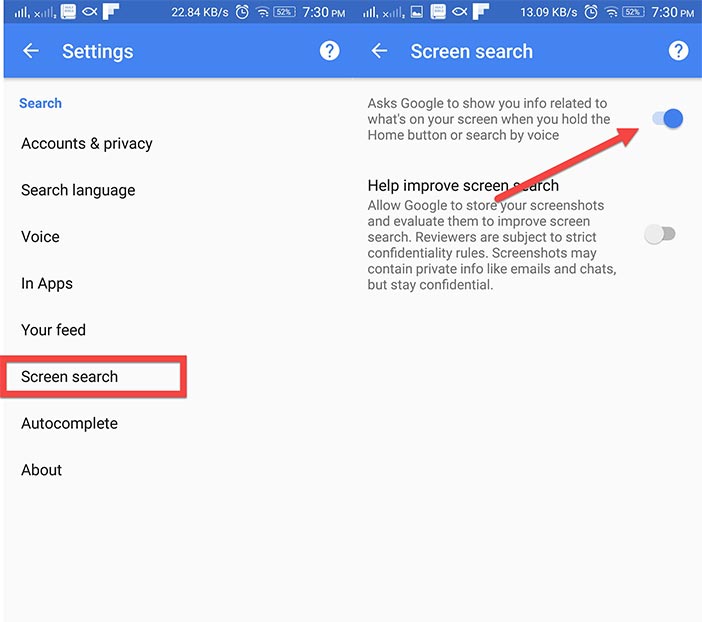
You can even take a screenshot of the current screen and select a word on the screen and Google it. Text selection works even on images. So, that’s a plus. So, if you are using Android 6.0 device then you should definitely check it out.
Note: Screen Search in Android 7.0 and above is replaced with Google Assistant. It’s actually been integrated inside Google Assistant.
3. User Accounts
It’s always quite a hassle when there’s only one Android tablet that different members in a family use. Each person has their own online accounts and interest in games and apps. Thankfully, Android lets you create multiple user accounts or profiles. In a new user profile, the user can setup a new look for that profile and can even install new apps which won’t affect the original account. Android Tablets have had this feature from Android 4.2 but this feature only arrived on smartphones with Android 5.0 Lollipop. So, let’s see how you can add a new user account in your Android device.
First, head to Settings->Users and tap on “Add user“. Then, tap on “Set up now” when prompted, after which you will be taken to the new user account and you can add the accounts and install apps.

To switch between users, bring down the Quick Settings in the notification shade and tap on the user profile icon in the top-right corner and choose the user.
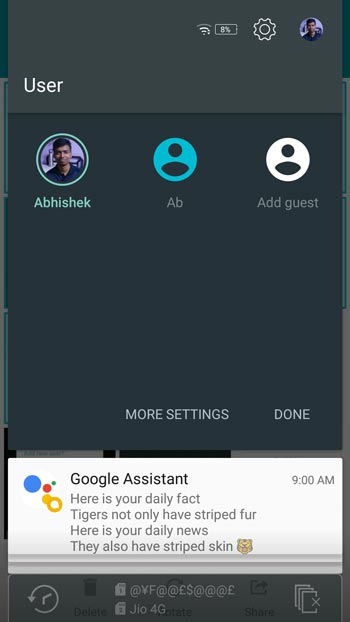
Note: Now, some manufacturers set their own maximum limit for users. For instance, for my phone, the user limit is set to 2. The guest account is not counted in the limit though. Your phone might have a higher limit. So, create users accordingly.
4. Screen Pinning
You must have been through this situation where your friend asks you to make a phone call from your phone and after he’s done with the call, he starts messing with your phone; reading chats and checking out private photos. It’s annoying, right? Well, there’s a perfect solution for such situations. Google introduced a new “Screen Pinning” feature with Android 5.0 Lollipop that not many people are aware of. What it basically does is, it pins a specific app on your phone, which means a user can only use that particular app and will not be able to open any other app. Even the Home, Back, and the Recent button become unresponsive. Thus, you can keep a user restricted to a particular app.
To enable Screen Pinning go to Settings->-Security->Screen Pinning and enable it. Now, just open the app you want to pin, tap on the Recents button and you should find a pin icon in the bottom-right corner for the app. Tap on the pin icon and the app will be pinned.
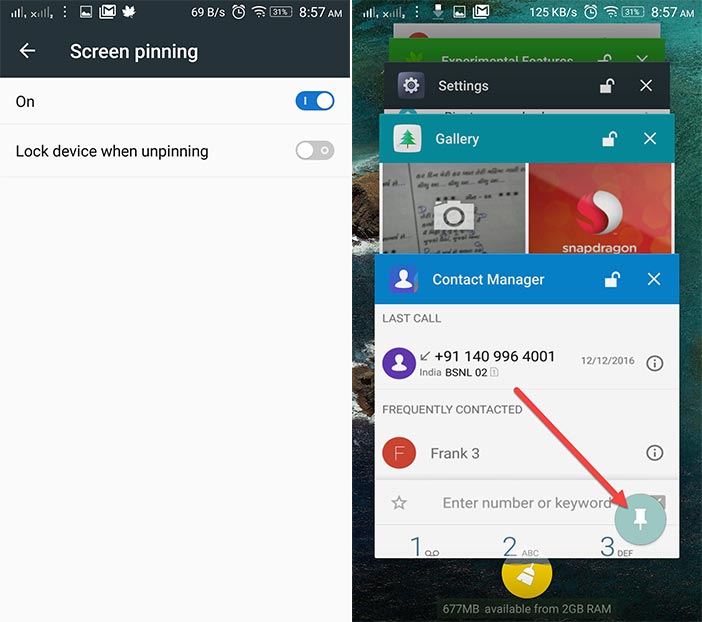
To unpin the app, you just have to long press the back button. Well, you can also enable the option ‘Lock device when unpinning’ in the Screen Pinning settings for more security.
5. Smart Lock
Another security feature that you probably aren’t using on your Android smartphone, is the Smart Lock. Smart Lock automatically unlocks your phone when it is around some trusted agent like your Android smartwatch, your house or maybe, in your pocket. If you happen to lock your phone with PIN or Pattern then this feature can be really convenient. So, let’s see how to enable it. You’ll need Android 5.0 or above for this.
Go to Settings->Security->Trusted Agents and enable “Smart Lock”. If the option is grayed, it means you haven’t added a PIN or a Pattern Lock. Set a lock first and then enable the option.
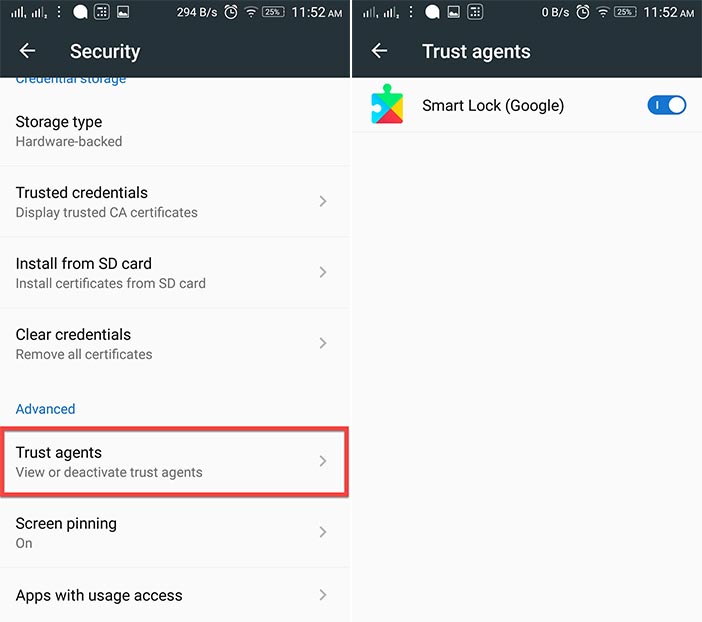
Now, to customize and set your trusted agents, go to Settings->Security->Smart Lock on your phone. Here, you’ll find the options to set up different trusted agents like places, devices, voice etc. You can set up whichever option is convenient to you.
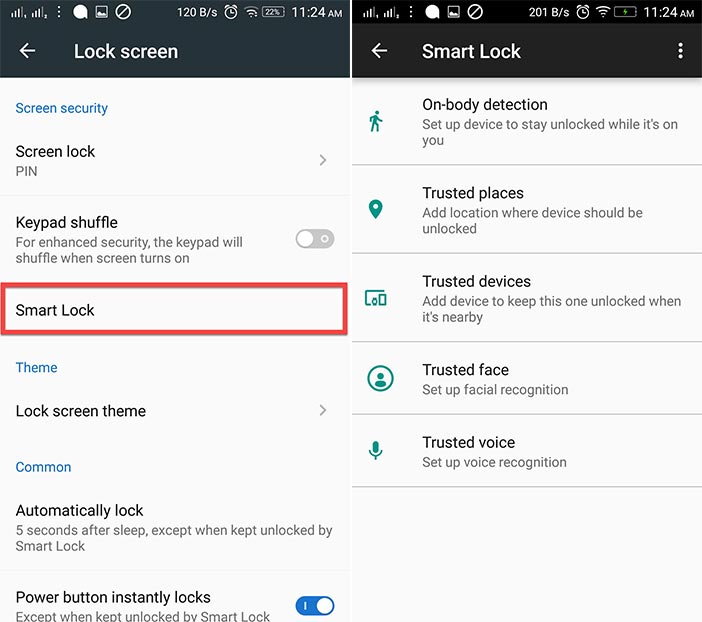
6. Notification Control and Priority
Android 6.0 was all about giving control to the users. It brought a new ‘App Permission Manager’, which allows users to disable specific permissions for an app. Permissions like camera access, storage access, location and others. Along with that, you can also set up the priority of notifications from a certain app.
If you are on Android 6.0, you can just go to Settings->Apps, choose an app, then tap on “Notifications“. Here, you can make sure the app’s notifications are treated as prority. You can even make sure to hide sensitive content from an app in the notifications. There’s also an option to block all the notifications from an app, whose notifications you don’t find useful. Android 7.0 Nougat takes it even further. In the “Notifications” page of an app, you will find a bar, which you can set to give the app notifications different priority levels.
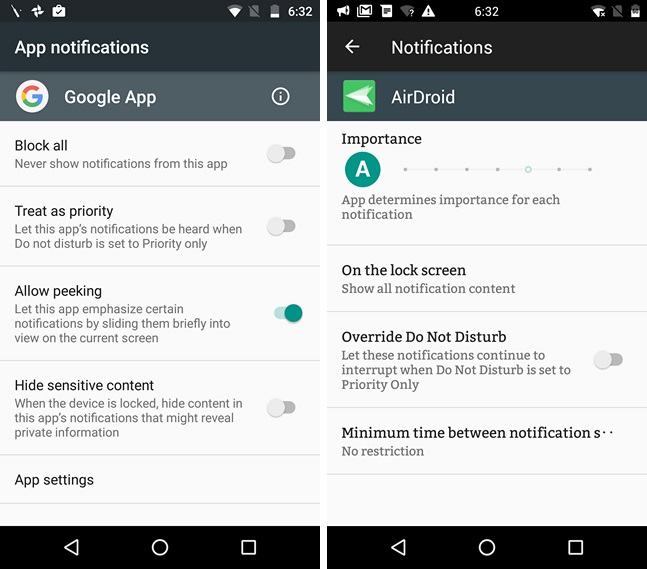
You can also get to an app’s notification settings by press holding on the notification of the app and tapping on “info” button.
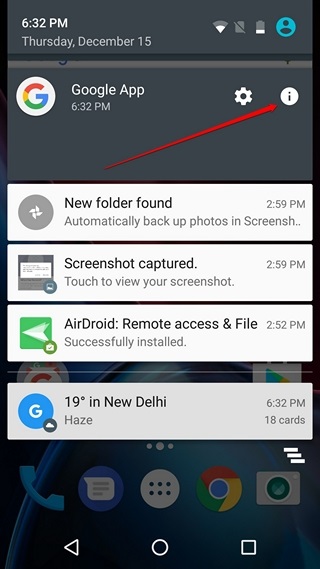
Note: Some manufacturers include even more notification control options, so you should check them out.
7. The Do Not Disturb Mode
Well, most of the users know about this feature but they often neglect it. Maybe it’s a meeting or you’re doing some important work; switching off your phone or setting it to vibrate is not the only solution. The Do Not Disturb Mode can really be helpful in these situations.
You can enable the Do Not Disturb Mode from the notifications panel. Tap on it and you’ll get the options to set the time period till you want it to be active or you can just set it to indefinite time until you manually disable it. If you have some important contacts whom you can’t ignore, you should choose the Priority only mode. You can also choose the “Alarms only” mode if you don’t want to miss out any alarms.
To set up the Priority mode, you can head to Settings->Sound & Notification->Do not disturb and tap on “Priority only allows“. Here, you can enable reminders, events, messages and calls from starred contacts only and more.
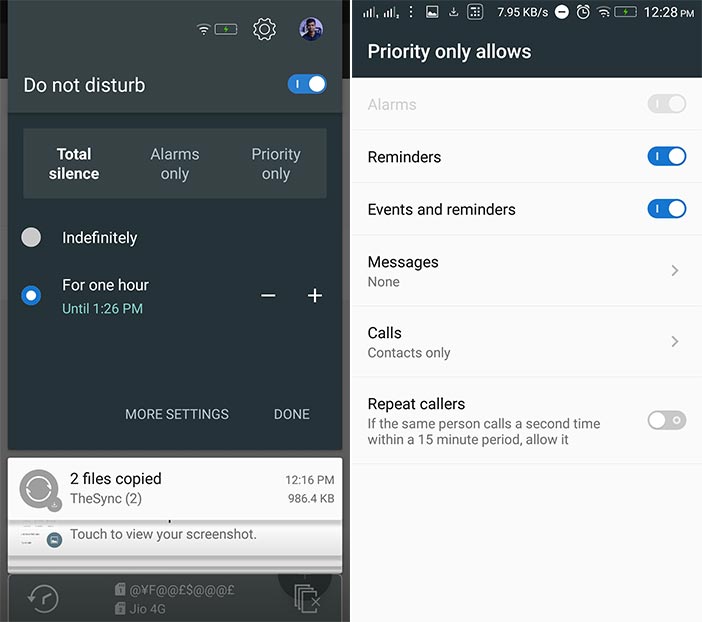
You can also set “Automatic Rules” that will enable the Do Not Disturb Mode automatically when a rule comes into action. You can set the Start Time and the End Time along with the actual day. Also, if you happen to have an event in Google Calendar then you can set that too. You will find these options in Settings->Sound & Notification->Do not disturb.
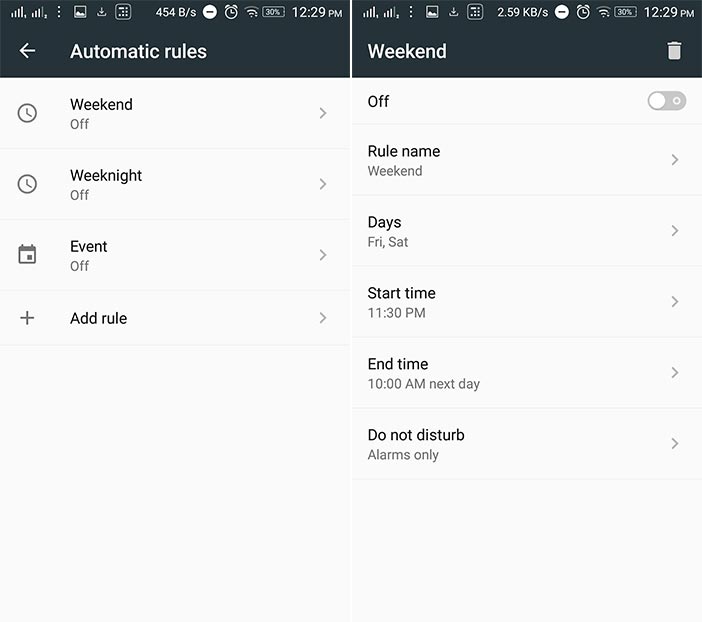
8. Format SD Card as Internal Storage
If you happen to run low on your internal storage and you also happen to have Android 6.0 or above running on your phone then you can format your SD card as internal storage for more space. It means your SD card will become a part of the internal storage and you’ll be able to install apps on it. This can come in very handy if you have a device with low internal storage. Well, let’s see how you can do it.
First, you need to have a high-speed SD Card with good Read/Write speeds. Well, if you don’t have one, we’ll recommend you to not enable this feature, as your device might slow down considerably. But, if you have a high-speed SD Card, go to Settings->Storage and USB->Portable Storage and tap on “Format as Internal”. Your SD card will be erased and formatted as internal storage. Do make sure you backup your SD card data first. After you’re done, tap on “Erase and Format“.
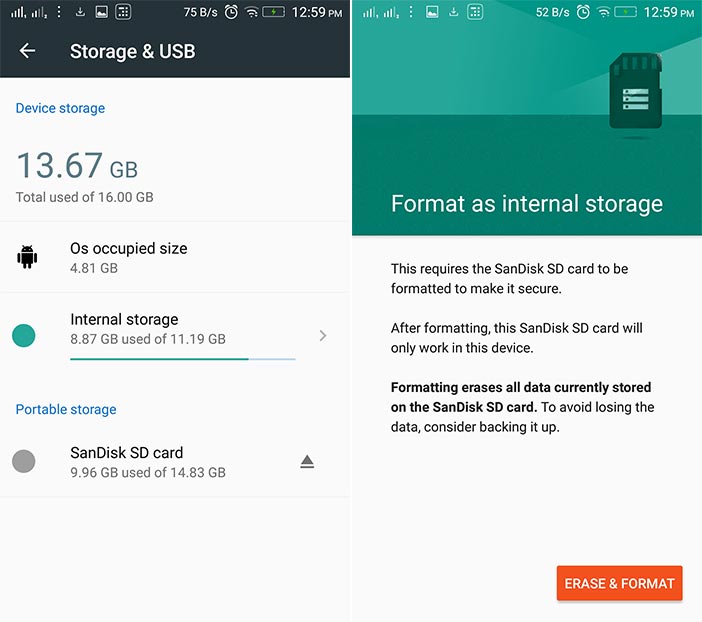
To format SD card back as Portable Storage, just go back to the SD Card settings and you should get the option “Format as Portable“.
Also, do keep in mind that formatting an SD card as internal storage will encrypt the card, so you will not be able to remove it.
9. Screen Recording
If you wanted to use a screen recorder app on your device running an Android version prior to 5.0 Lollipop, your device needed to have root access. However, that has changed and now you can record the Android screen using various great apps.
The app I always use for screen recording is Lollipop Screen Recorder (Free). Open the app and you can start recording your phone’s screen by tapping on “Start Recording”. In the Recording Settings, you can change the resolution, orientation, and even the bitrate. You can also record voice using your phone’s microphone and even set up a PIP view of your front camera.

10. Encrypt your device
Device encryption was introduced back in Android Gingerbread (2.3) and since then it’s been sitting there in the security settings. If you happen to have an Android device that you use for sensitive data then phone encryption is a feature that you might want to enable.
Encryption actually makes the data unreadable and random. When you unlock your phone using a PIN, the phone undergoes decryption using a secret key, making your data readable. This makes sure that even if your phone is lost or stolen, anyone else won’t be able to decrypt the data.
Few things to keep in mind before encryption:
- There might be a slight performance drop after encryption. It won’t be that noticeable while usage.
- The only way to undo this process is through a factory reset.
- Encryption can cause problems on rooted devices.
To start the encryption process, go to Settings->Security and tap on “Encrypt phone”. Now, you’ll first need to have your battery charged up to 80% and connected to a charger during the encryption process. If it’s not charged then the option to encrypt phone will be grayed out as shown in the below image.
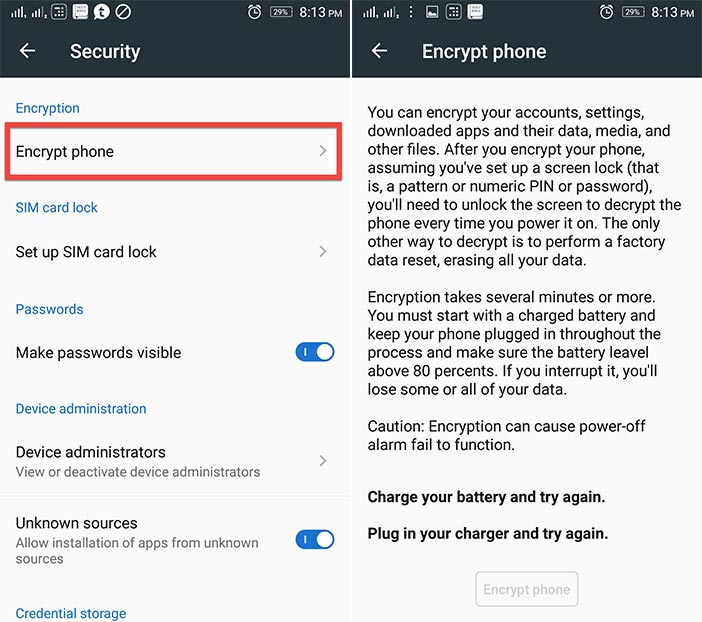
When you’re ready, tap on “Encrypt phone“. It will actually ask you again if you really want to Encrypt. Again tap on Encrypt phone and the phone will reboot to start the encryption process.
SEE ALSO: 10 Cool Android Gestures You Should Be Using
Know any more hidden or lesser used useful Android features?
The main aim of this article was to shed some light on the useful Android features that people don’t really use. So, did you find these features useful? Also, if you know of any other Android features that people seldom use, do let us know in the comments section below.






