There’s no denying the fact that Google Assistant is the best virtual assistant right now, be it on phones, on smart speakers, smart displays, smart TVs or any other device. I do love Alexa on my Amazon Echo Dot, however, other assistants including Siri, Bixby, and more don’t even stand a chance against the Google Assistant. In fact, it is so powerful and versatile that most of us don’t even use it to its full potential. While most of us are familiar with the normal tips such as getting translations, playing games, getting nearby information, and more, there are a lot of great Google Assistant tips and tricks which are highly useful but unnoticed by most users. We want to change that with this article, and while it’s impossible to tell you about all the tips and tricks about Google Assistant, here are 15 of our favorites which you should definitely try:
Note: I have used the commands “Ok Google” and “Hey Google” interchangeably in this article as both can be used to invoke the Google Assistant.
Best Google Assistant Tricks You Should Try
1. Select Your Favorite Google Assistant Voice
We all know that Google Assistant comes with a female voice with an American accent. However, if you don’t like it you can change its voice as now Google Assistant supports multiple voices which include both men and women voices with different accents. Even if you don’t have any problem with the default voice, I would suggest that you check out the other voices as there are quite a good sounding. To change your Google Assistant’s voice launch it and then go to Settings -> Preferences -> Assistant Voice and select the one that you find the best.
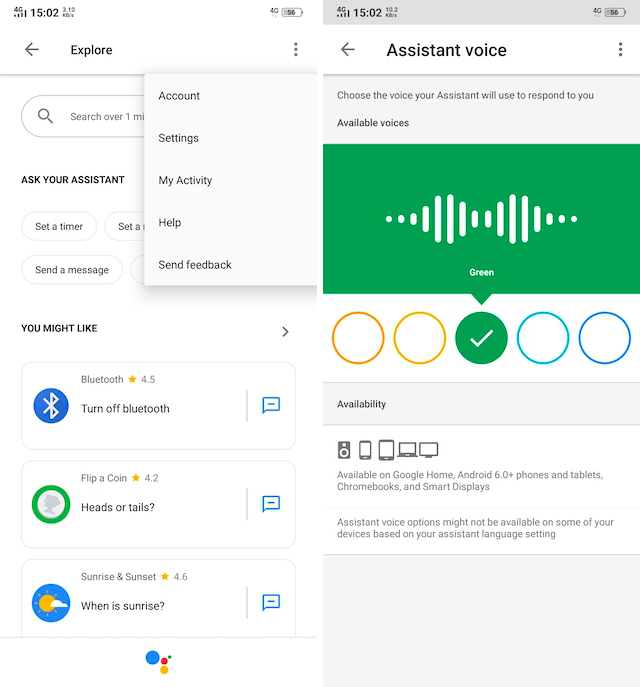
2. Get the Summary for Your Day
One of the first thing that I do before I leave the home for work is to get my daily briefing from my Google Assistant. Not only it gives me useful information such as weather and traffic but it also gives me a rundown of all the tasks that I have on my plate for the day. This allows me to start my day with a good idea of how it’s going to turn out and I can devise the best way to tackle it. The best part is that you don’t have to set it up. All you need to say is, “Hey Google, Good Morning” and it will relay the relevant information to you. Do note that you must be syncing your events with Google Calendar if you want to access your events through Google Assistant.
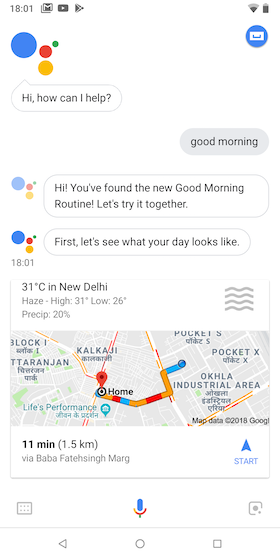
3. Identify Songs
One of my most used feature of Google Assistant is its ability to identify songs. I love listening to songs and whenever I like a song which I like but don’t recognize, I just say, “Ok Google, identify this song” and in just a few seconds it identifies the song for me. The best part is that since every command is stored in a chronological manner, I can just go back to look at the songs at the end of the day and enter them into my playlist.
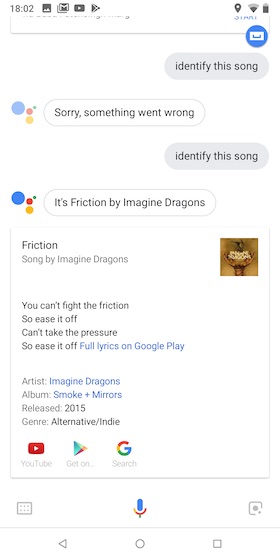
4. Create and Access Shopping Lists
Google Assistant also makes it very easy to remember your shopping and grocery items. Whenever you want to add an item or even multiple items to your shopping list, just ask the Assistant to do it for you. For example, try saying, “Ok Google, add eggs, milk, and bread to my shopping list and it will do that for you.
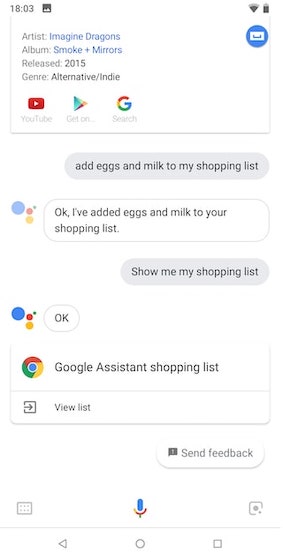
Whenever you want to access your shopping list, just say, “Hey Google, show my shopping list” and it will do the same. This simple command has made my life so much easier than I cannot explain it to you. Try it out and I bet that you will never forget another shopping item in your life.
5. Unlock Phone, Launch Apps, and Manage Quick Setting Toggles
Google Assistant can also help you in easily unlocking your phone and launching apps. To set up phone unlock with your voice, open the Settings apps and search for Smart Lock. Here, under Voice Match or Trusted Voice, enable the “Unlock with Voice Match” option. From next time, you can just say the magic word (Ok Google or Hey Google), and your phone will unlock right away. Do note that while this feature is convenient it’s not as secure as a password or biometric authentication.
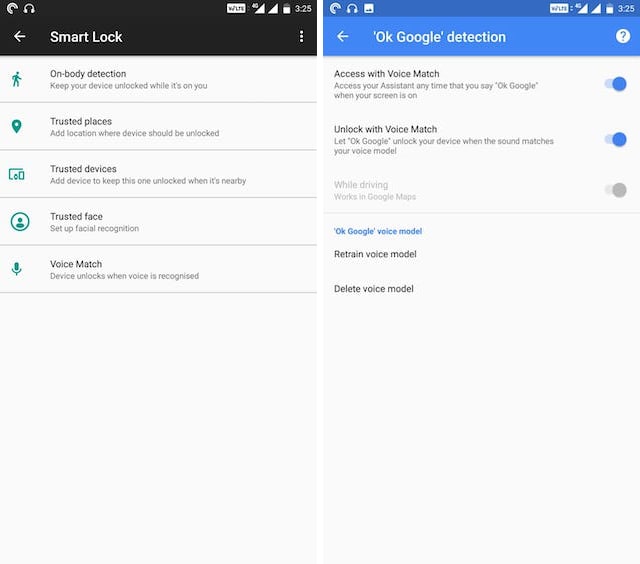
Apart from unlocking your smartphone, Google Assistant also allows users to launch apps and change their quick setting toggle. You can say, “Hey Google, launch Netflix” and it will launch the app for you. In fact, if you link your Netflix account with Google Assistant, you can directly ask it to play shows from Netflix. You can also control your quick setting toggles by saying thing like, “Hey Google, turn off WiFi” and it will do that for you.
6. Listen to Your Favorite Podcasts
One of the newest additions to Google Assistant is its ability to play podcasts. While Google has released a standalone podcast app, I never use it as I mostly use my voice to listen to my favorite podcasts. I can just say, “Hey Google, play Hardcore History podcast” and it will do that. The good thing is that Assistant remembers your last played location and resume from the exact spot where you left off.
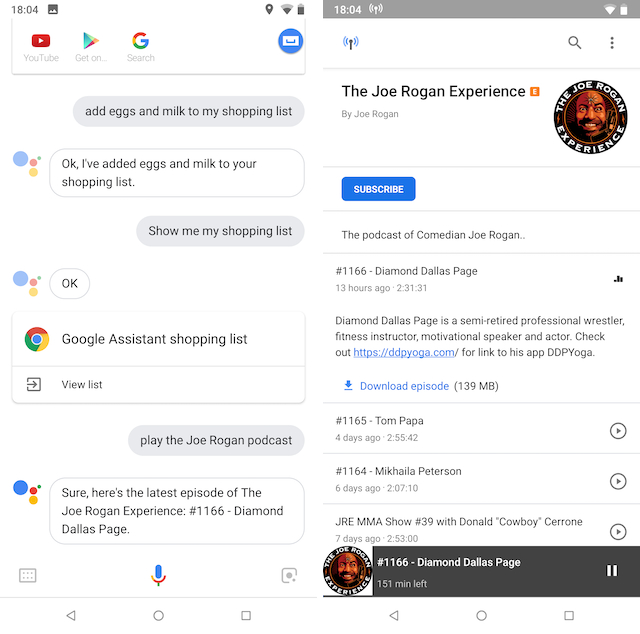
I can also skip forward or backward just using my voice. Just say, “Hey Google, skip forward 30 seconds” and it will do that. By the way, you can use the same command while listening to songs to go back and forward.
7. Get Currency and Unit Conversions
Google Assistant is also very useful when you need to perform any type of currency or unit conversions. I can just say things like, “Hey Google, convert $56 into INR” and it will do that for me. Do note that when you say dollars, it automatically uses US dollars as the currency. If you want to convert other dollar currencies such as the Canadian or Australian dollars, you will have to mention that in your command.
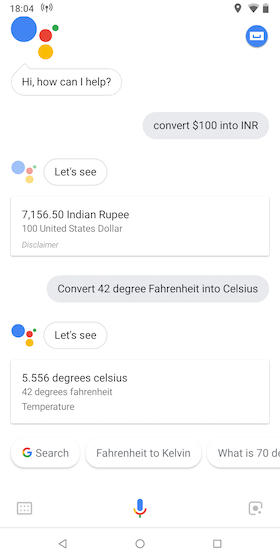
Google Assistant is also expert at doing unit conversions. Whether you want to convert Celsius to Fahrenheit or pounds to kilograms, you can do that using your Google Assistant. You just need to use the convert command. For example, I can say, “Hey Google, convert 5 pounds into kilograms” and get my desired result.
8. Expertly Use Google Lens
Google Assistant comes with built-in support for Google Lens. The Google Lens sits right at the bottom your Google Assistant page and you can use to do a couple of cool things. You can use the Google Lens to copy text, search for similar products on the web, identify different plants and animals, discover books and media, scan codes, and more. My favorite thing to do with Google Assistant is to extract and copy text. It comes in really handy when I need to open a URL on my phone which someone is showing me on their own device. I just launch the Google Lens, bring the link in focus, tap on it, and it is copied. I can then just tap on the link to open it in my browser. It’s really quite handy.
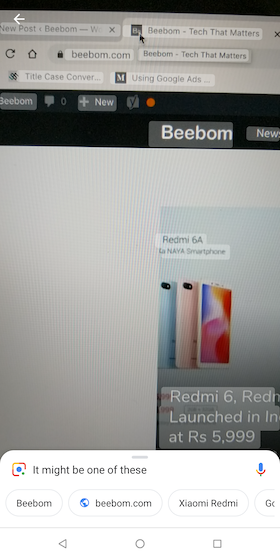
9. Use Location-Based Reminders
If you are someone who always forgets tasks you should use location-based reminders as they come in really handy. I use the location-based reminders for pretty much everything that I need to instantly do when I reach someplace. For example, I say, “Hey Google, remind me to turn on the motor When I reach home”. Now, when I reach home, the Assistant will remind me what to do. This is a very nifty tip and will come in handy.
10. Stay on Top of Sports
Google Assistant is also great for keeping track of live scores or the standings of your favorite team in an ongoing tournament. You can ask questions like,
- “Hey Google, give me EPL standings.”
- “Hey Google, how many goals Manchester City scored in the last match?”
- “Hey Google, when is Everton playing next?”
- “Hey Google, who’s playing in EPL today”
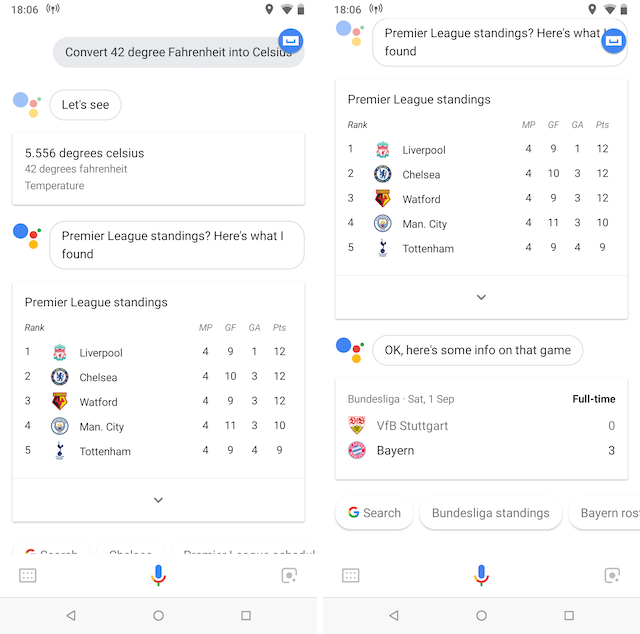
Of course, you can switch the league and the team name to know the scores about your favorite sports and teams.
11. Control Chromecast, Android TV, and Smart Home Devices
Google Assistant can also help you in controlling your Chromecast, Android TV, or smart home devices just with your voice. Some of the commands you can use to do that are,
- “Hey Google, turn off the porch light.”
- “Hey Google, play Suits on Netflix.”
- “Hey Google, play Beebom on YouTube.”
I have recently bought a Google Home mini and using it to control my TV, casting videos on my TV, and controlling the smart switches around my home has been a bliss.
12. Set up Routines to Automate Tasks
Routines are the perfect way to automate your tasks using your Google Assistant. For example, when I reach home from the office, I do a couple of things. First, I turn on the WiFi on my phone and turn off the mobile data. Then I turn on the bedroom lights and switch on the motor. Finally, I turn on the geezer so that I can take a nice warm bath. Now, I can do all these things manually or I can use the Routines feature on Google Assistant to automate all these tasks for me. So, Routines basically allow me to perform a chain of actions with just one command.
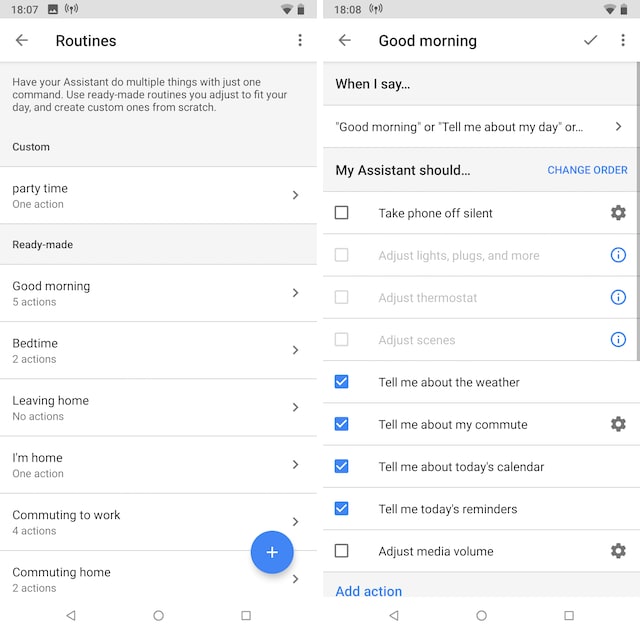
To get started, open the Settings page in your Google Assistant, and scroll down to find Routines. Once you tap on it, you will see that there are a few pre-created routines that you can customize. For example, I have assigned all of the actions mentioned above to “I’m home” routine. Similarly, you can edit the routines to match your own actions. You can even create custom routines by hitting the plus button if you want to. Once you make it a habit, using Routines will save you a ton of time.
13. Use Multiple Languages to Speak to Google Assistant
One of the newest addition to Google Assistant is its ability to understand multiple languages at the same time. This feature is very helpful for bilingual families as they can use both their languages to ask the questions. Of course, for this feature to work, your language has to be in the supported languages list. Currently, the supported language includes German, French, Italian, Spanish, and more.
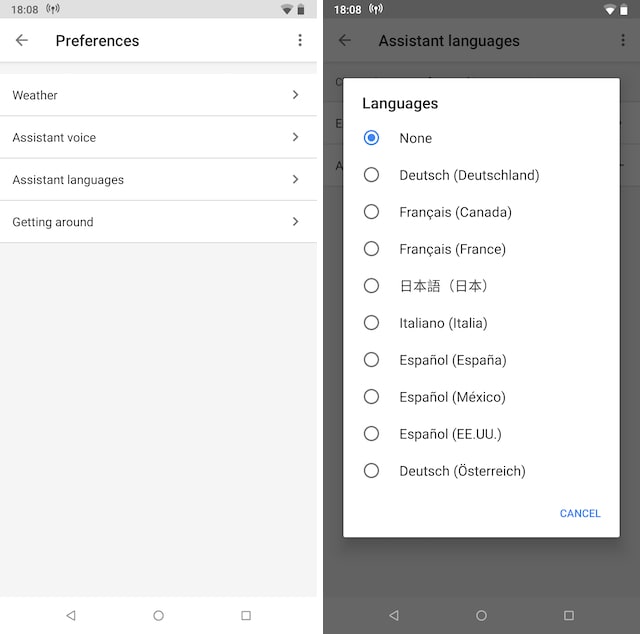
To enable this feature, open the Google Assistant’s Settings and then tap on Preferences. Here, tap on “Assistant languages” and then add the second language of your choice. Do note that you can only select two languages at a time.
14. Get Good News From Google Assistant
If you are tired of hearing bad news from all the news sources and want some relief in your life, Google Assistant has just the right thing for you. Just a couple of months back, Google released a new feature for its Assistant which allows users to a summary of uplifting news stories from around the world. According to Google, the stories focus on people who are solving problems for their community and the entire world. If you want to listen to those stories, just say, “Hey Google, tell me something good” and it will tell you the best things happening in the world. Do note that this feature is region locked and still not available in countries like India.
15. Make Use of the Explore Tab
If you are enjoying these tips and tricks for Google Assistant and want to discover some more tips by yourself, visit the Explore tab. The Explore tab can be accessed by tapping on the icon housed in the top-right of the Assistant page. Here, you can find the list of popular and new commands that you can use to enjoy more features on your Google Assistant. Most of the tips and tricks that I have mentioned here have been discovered by me using the Explore tab. It’s quite useful and you should make it a habit to visit it every once in a while.
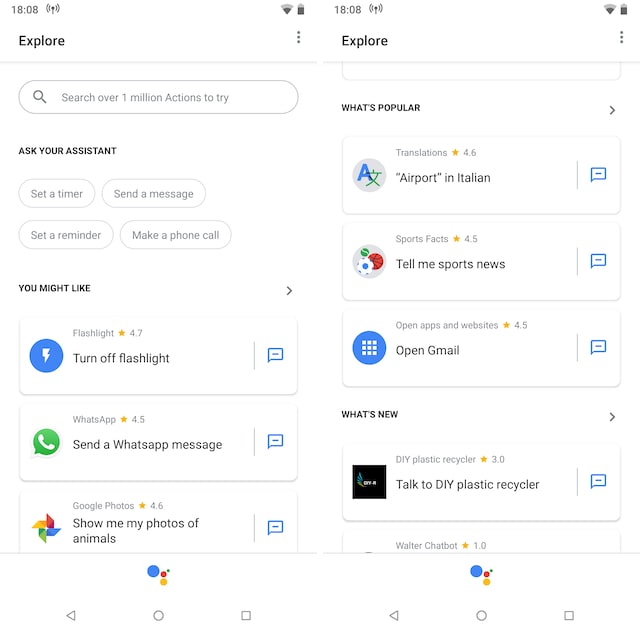
SEE ALSO: 14 Cool Google Maps Tricks You Should Know
Get the most out of your Google Assistant with these cool tricks
I used most of these tips and tricks on a daily basis. I am especially fond of the song identifying feature along with the Routines feature. Do check the list out and let us know your favorite Google Assistant tips and tricks from the list. Also, if you have discovered some new tips yourself, share them by writing in the comments section below.



















This calling to is Google assistant
THANKS FOR SHARING , ITS AN WONDERFUL ARTICLE SO FAR, KEEP DOING THESE TYPE POSTING ARTICLES. THANKS A LOT.
“For example, when I reach home from the office, I do a couple of things. First, I turn on the WiFi on my phone and turn off the mobile data” – Clearly this has not been tested. For some reason Google has avoided giving its assistant the power to turn on/off mobile data for long! Yeah I know it’s frustrating!
I tried to change the voice of my assistant but all the voices were same. Why is that so?
Mobile OnePlus 3T Android 8.0
Is really better than Siri.
woohoo
Voice unlock is not working wt can I do now
Google assistant
I follow all tricks But my Google Assistant cant take selfi and many others….. Tall me pliz what can i do..?
Can i change the name “ok google” to jarvis or any other name
akhay how did you put the ok google title slide