People create playlists to easily keep track of songs and quickly tune in to their favorite music. While you can personalize your playlists by adding a custom description, setting a custom image for the playlist takes it to the next level. If you’ve never heard of custom Spotify playlist images before, read on to find out how you can use the feature for your playlists.
Upload Custom Playlist Image on Spotify
You can set custom images from Spotify’s desktop, web, and mobile versions. The process to change the image is identical on both desktop and web versions. Hence, you can follow the steps given below for both Spotify Desktop and Web.
Set Custom Playlist Image from Spotify Desktop/Web
1. Open Spotify Desktop/Web and navigate to the playlist you’re planning to change the image of. Once you’re here, move the mouse pointer near the default playlist image and click on the pencil icon that appears.
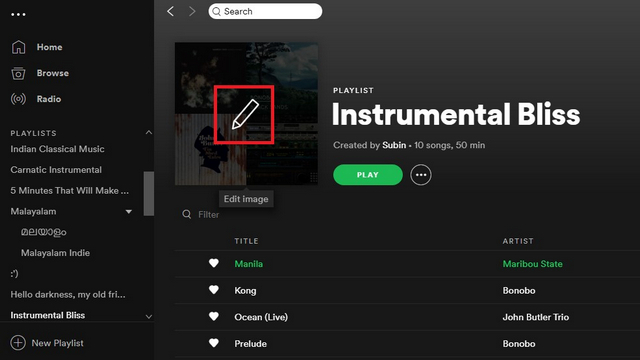
2. A pop-up now appears where you can change the image and the description of your playlist. Click anywhere on the current playlist image to access your system’s file picker. From the file picker, choose the new image for the playlist.
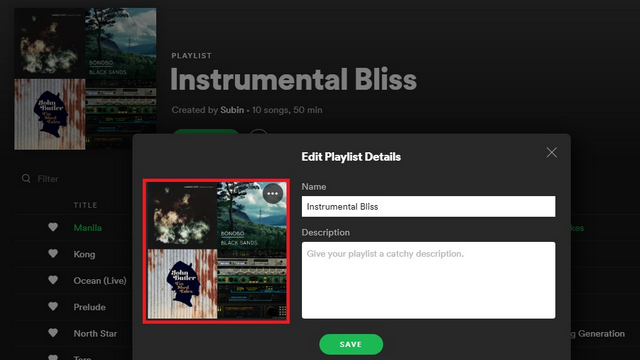
3. After choosing the new image, click on Save to set the new image for your favorite playlist.
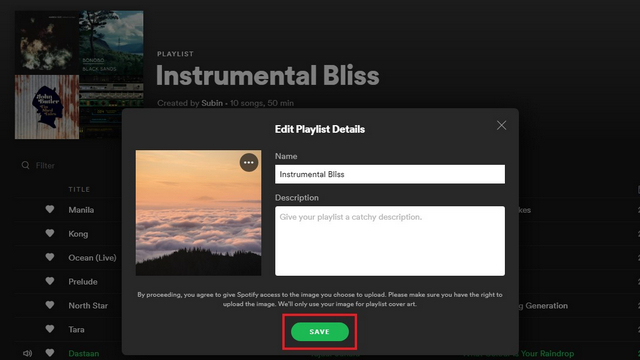
4. In case you change your mind and want to delete the playlist image, you can click on the horizontal three dots menu in the pop-up, choose ‘Remove Image’, and hit Save.
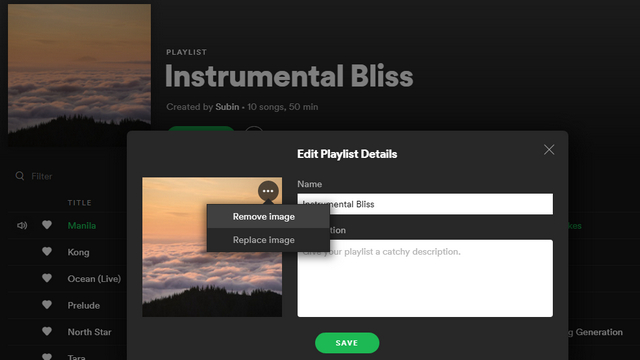
Change Spotify Playlist Picture from Mobile
1. Open the playlist on Spotify app. From the top-right corner of the playlist page, tap on the vertical three-dots menu and choose ‘Edit playlist’ from the list of available options.
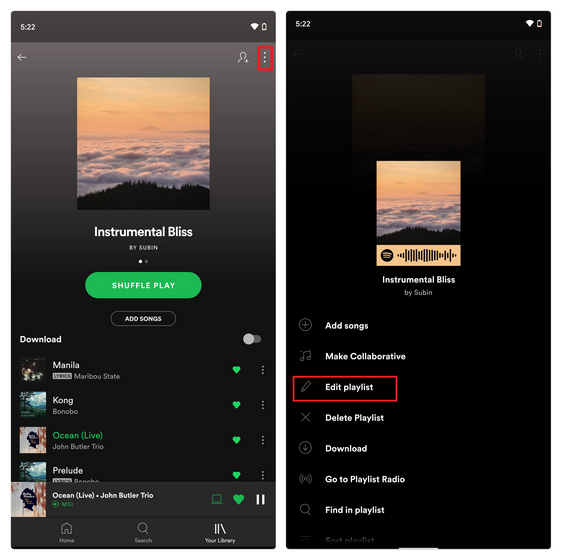
2. When the Edit playlist page appears, tap anywhere on the current playlist image or the ‘Change Image’ button below the image to choose a different image. Once prompted, tap on ‘Choose photo’ to pick the image you prefer.
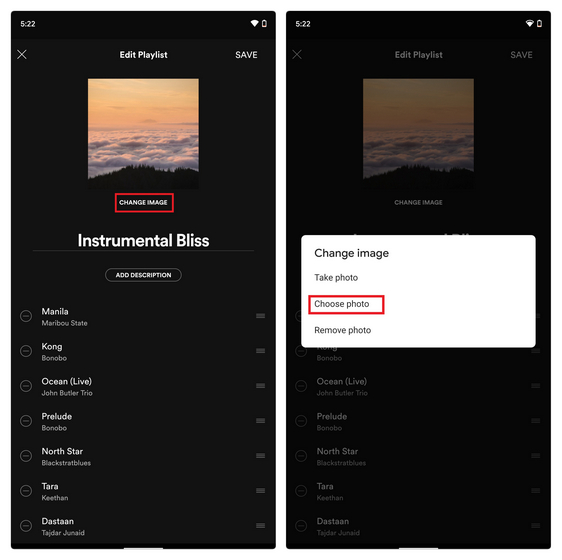
3. Unlike Spotify Desktop, Spotify’s mobile app offers the flexibility to adjust the image to fit your favorite portion. Choose the part you want to see on the cover, tap on ‘Use Photo’, and hit the ‘Save’ button in the top-right corner to confirm the change.
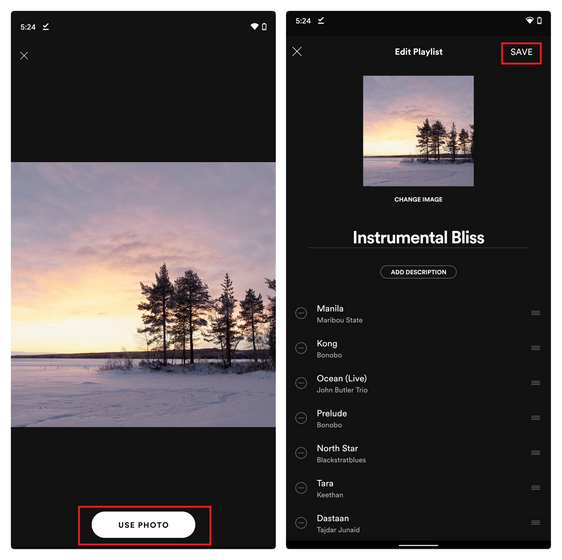
4. If you want to remove the image later, you can always come back to the Edit Playlist interface mentioned in Step 2 and choose ‘Remove photo.’ Do not forget to hit the Save button after removing the image.
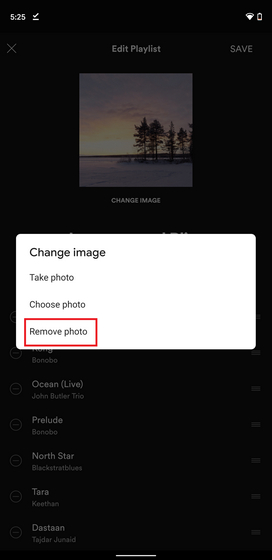
Add a Personal Touch with Custom Spotify Playlist Images
So, that’s how you can change the default playlist image that Spotify automatically generates based on the first four album artworks. As you can see, the process to change the default image isn’t that complicated and can be done in simple steps within minutes.
If you love using Spotify, don’t forget to check out our guides on creating folders to organize playlists, setting Spotify as default music player on iPhone, and creating radio station on Spotify. They will surely enhance your Spotify experience. For even more such tips, check out our article on the best Spotify tips and tricks.


















