The new Siri Shortcuts feature is probably the best thing to happen to Siri since, well, forever — the feature opens Siri up to third-party apps, exposes a lot of internal functionality of the iPhone to automation, and with the Siri Shortcuts app, even lets users actually write scripts and such (if they’re so inclined) to get a lot of stuff done with simple voice commands or widget taps.
I had been using the iPhone X to test out iOS 12 and its features, and obviously I downloaded Siri Shortcuts as soon as it came out. Since then, I spent a lot of time at first trying to understand exactly how this thing worked, and then to actually create Siri Shortcuts for things I thought would be useful for me.
I already have a shortcut to select and send my last few screenshots to my MacBook Pro with AirDrop. I have set up a shortcut to play podcasts and text my parents about my whereabouts when I leave from work, and I have a bunch of shortcuts that were in-the-making, but that was interrupted by iPhone XS.
Siri Shortcuts Don’t Sync with Apple ID
When I switched to the iPhone XS that I’m currently testing for our review, I set it up with the same Apple ID I was using on iPhone X, installed all the apps I use (including Siri Shortcuts), and that’s when I saw that the Siri Shortcuts app on the iPhone XS was empty. None of my Siri Shortcuts from the iPhone X were showing up, and that sucks.
What’s funny here is that if you check in Settings, the Siri Shortcuts app does have iCloud Sync turned on, and it still, for some reason, doesn’t sync.
To add insult to injury, after setting up the iPhone XS, I reset the iPhone X by chance, so all apps and data were gone.
This is just downright stupid. Especially considering that Apple is a company that prides itself on just how cohesive its entire ecosystem is, and that’s something we’ve come to expect from the company over time — that its devices will just work together, and moving from an older device to a new device is as easy as ABC.
So now I have to create all of the Siri Shortcuts again, and even then, if, after reviewing the iPhone XS, I decide to actually buy one of the new iPhones, I’ll have to create them again, only this time I won’t make the mistake of deleting the ones I have on the iPhone XS.
So What Can You Do?
So, if you’re in a similar situation where you’re planning on upgrading your old iPhone to the new iPhone XS, or any other iPhone for that matter, and you don’t wanna lose your Siri Shortcuts, what can you do about it? Well, as it turns out, there’s a way to get this done.
- On your old iPhone, open up the Siri Shortcuts app, and tap on the three dot icon on the shortcut you want to share. Then tap on the share icon.
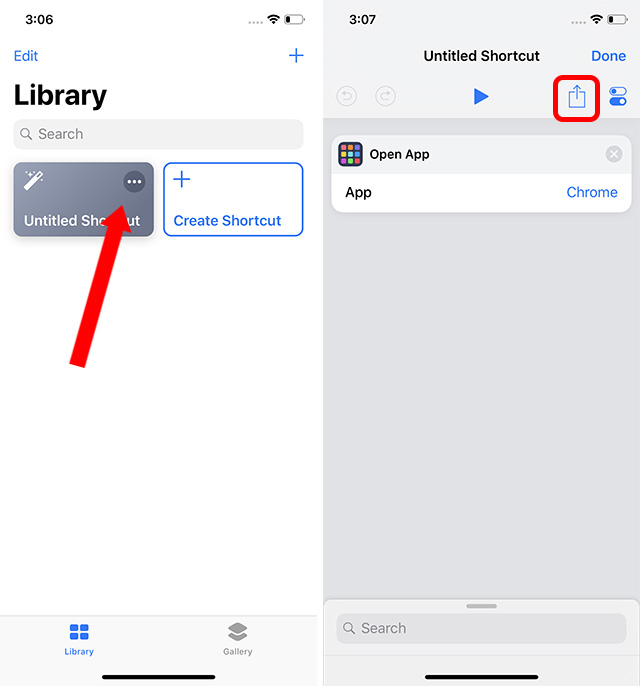
- Select your new iPhone from the list of AirDrop targets. The phone will ask you to create an iCloud Link; just tap on ‘Share.’
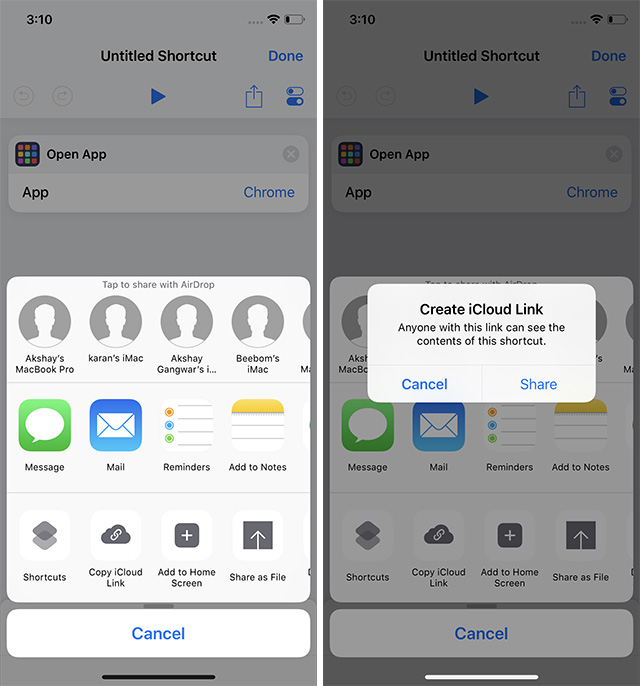
- Your new iPhone will now get a prompt to accept or decline the incoming shortcut, tap on ‘Accept.’ In a few seconds you’ll see the screen below, tap on ‘Get Shortcut.’
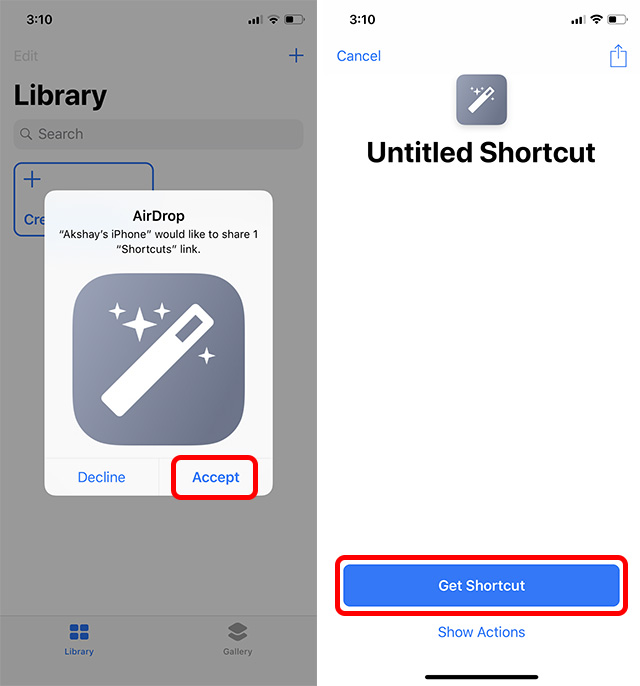
That’s it, your Siri Shortcut is now available on the new iPhone. However, there’s one big problem here as well. If you have multiple Siri Shortcuts on your iPhone, you’ll have to manually send each of them to your new iPhone which can definitely be a pain.
Anyway, Siri Shortcuts are still new to the world, so maybe Apple will fix this issue before it becomes too much of a problem to anyone, but until then you can either create new Shortcuts, send each one via AirDrop, or just not upgrade (but that’s rather harsh, isn’t it).






