Earlier this year, Google introduced the Circle to Search feature to its Pixel devices, which was later extended to the Samsung Galaxy S24 series devices as well. With this, Google basically allows you to draw a circle around any image or text you come across on the internet to do a quick search of it. Understandably, ever since, iOS users have been wanting to get a taste of it too. Well, now they can.
Turns out, it exists in the form of an iOS shortcut that lets you initiate Google Lens when you take a screenshot. The good thing is, that it will work with any and every iPhone out there. I tried it on an iPhone 12 Pro, iPhone X, and iPhone 15 Pro, and it works pretty well. With the iPhone 15 Pro though, it gets a bit easier, thanks to its Action Button.
For other iPhones, it gets a little tricky, especially if you’re new to the iOS experience. Don’t worry, I’ve got your back.
How Does It Work?
First things first, you will need to download the Google app (free) on your iPhone if you don’t have it. Then, we’ll get to creating the shortcut to trigger Google Lens, like this:
- Head over to the Shortcuts app and select the plus icon at the top right. Then, hit Add Action.
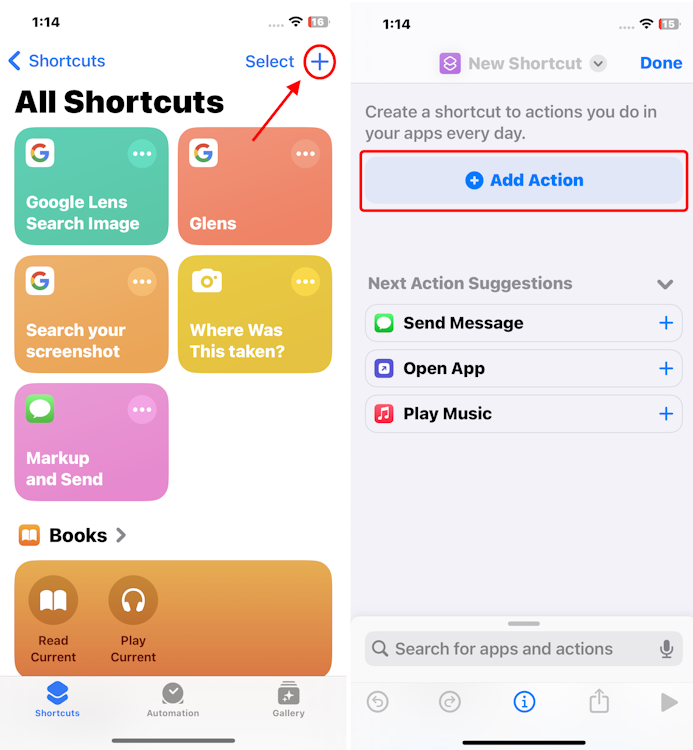
- In the search bar, type in and look for Take Screenshot. Select it.
- Next, in the search bar at the bottom, look for lens and select the Search image with Lens action with Google.
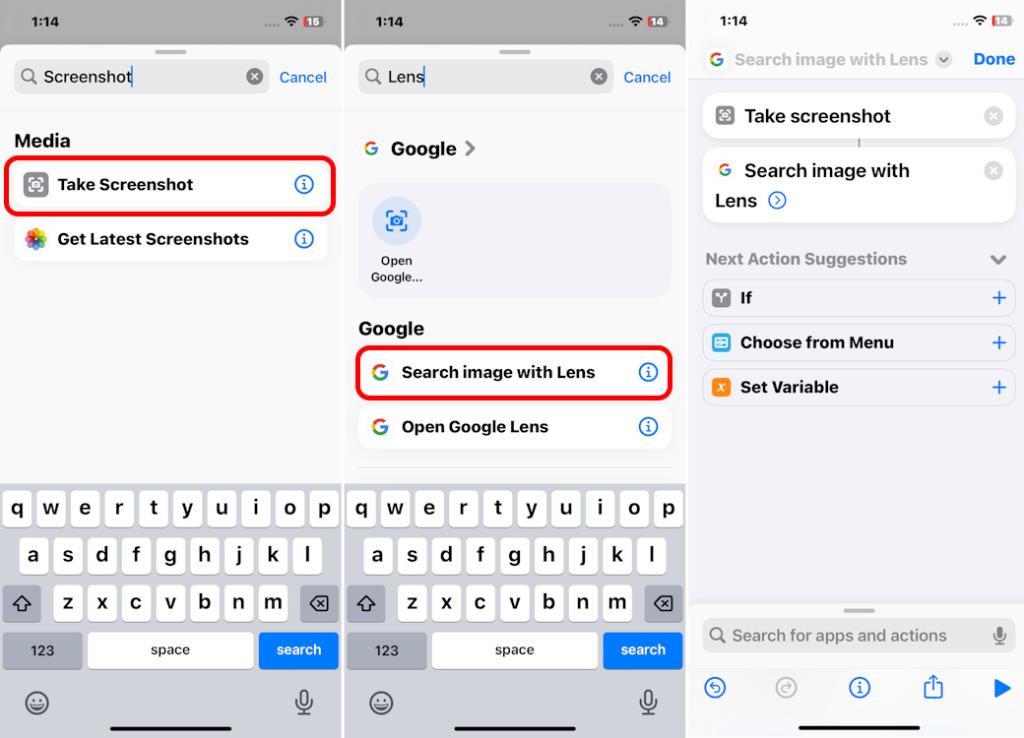
- Then, to add a custom name to the shortcut to make it easily identifiable, tap on the down-arrow button at the top and select Rename. Enter any name for the shortcut and hit Done.
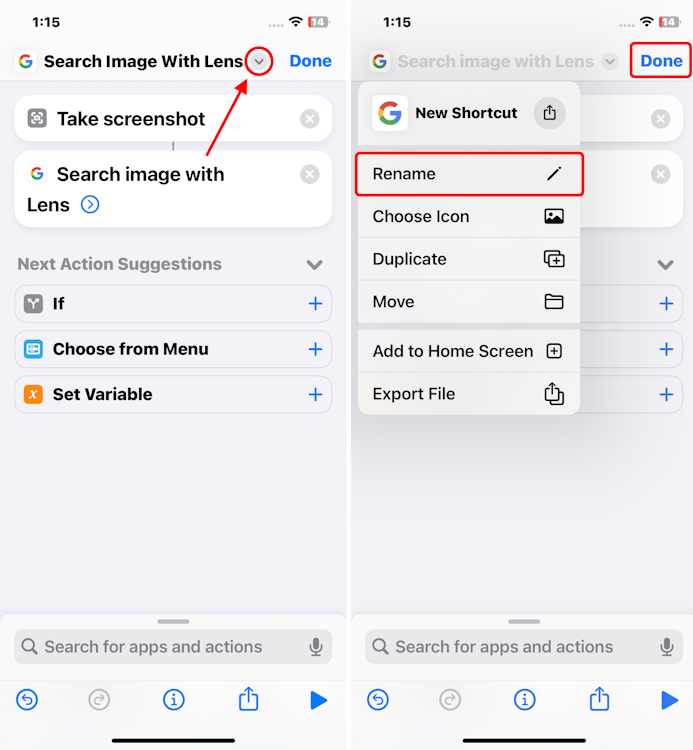
Now that you’ve created the shortcut, it’s time to trigger it. Yes yes, I know, it can feel complex at first. But, once you set it up, it’s rather simple. Next,
- Head over to your iPhone’s Settings app and select the Accessibility panel.
- Next, select Touch and scroll down to find and select the Back Tap menu.
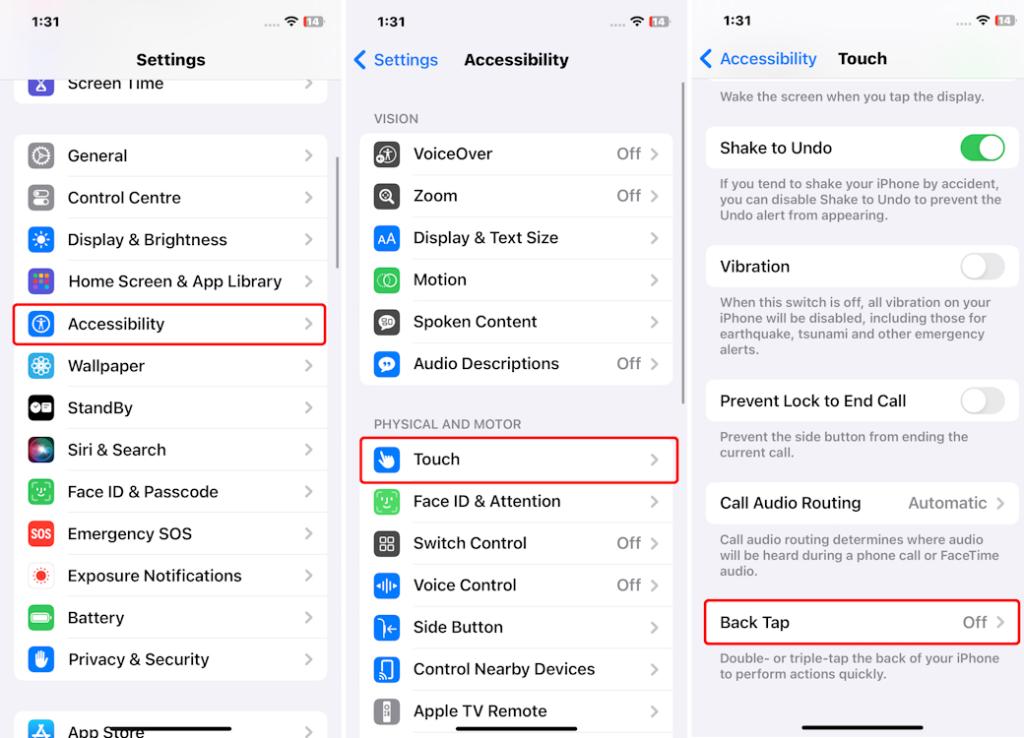
- Then, just assign either the Double Tap or Triple Tap and scroll down to assign the created shortcut under the Shortcuts menu. Then, just head back, and the shortcut will be activated.
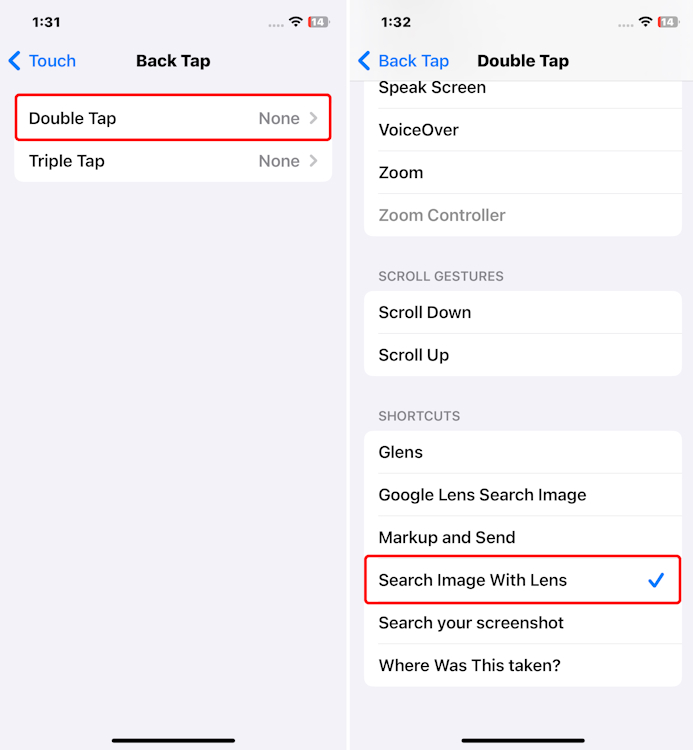
With that, you’re all set. The next time you’re on a webpage or even open your camera to identify an object, simply double or triple-tap the back of your iPhone to screenshot and send the image to Google Lens, like this:
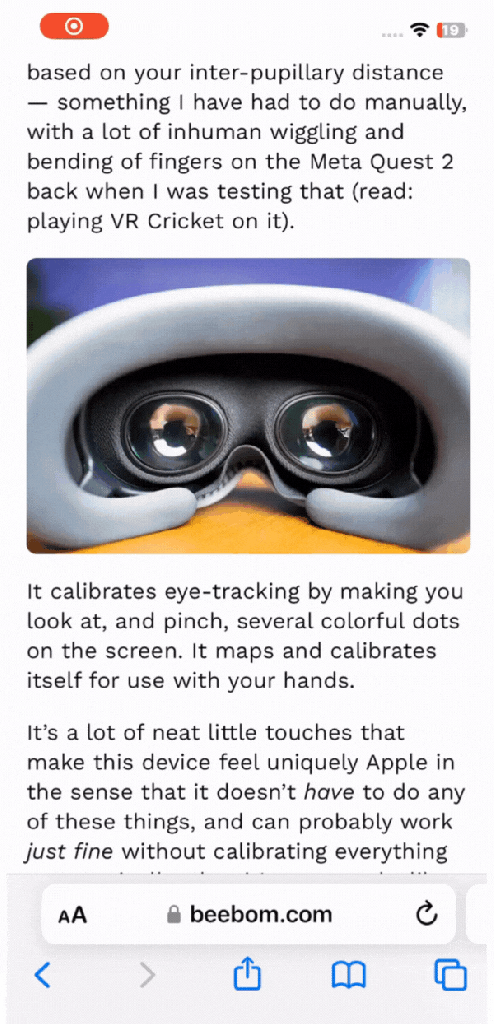
Pretty cool, huh? It can work at a turtle’s pace at times though. The first time you use the feature, you will also see a permission request pop-up, where you’ll need to select Always Allow. While this functionality is not exactly like the Circle to Search feature, it works similarly. You are just not able to circle a particular section of your screen. But, when on the Google Lens page, you can crop to select a particular section of the screen.
This is a pretty clever workaround and at least lets iOS users experience the feature. What about you? Did you know about this? If not, do give it a try and let us know how it works for you in the comments down below.






