If you are new to Chromebooks, fret not. We are compiling all the basic resources on how to navigate Chrome OS and take advantage of many hidden features. In this article, we explain how to zoom out on your Chromebook in five different ways. Be it a PDF document or an image, you can follow our guide and learn to adjust the zoom level. Besides that, you can change the display size of your Chromebook and make the whole UI large or small, depending on your needs. That said, follow this guide to learn how to zoom out on a Chromebook.
In this tutorial, we have added five different ways to zoom in and out on your Chromebook. You can use keyboard shortcuts and gestures to quickly adjust the zoom level in Chrome OS. Expand the table below and move to any section you want.
Zoom Out on a Chromebook Using Keyboard Shortcuts
1. First, simply press the “Ctrl” and “-” (minus) keys together to zoom out on a Chromebook. This will instantly zoom out the content on the screen.
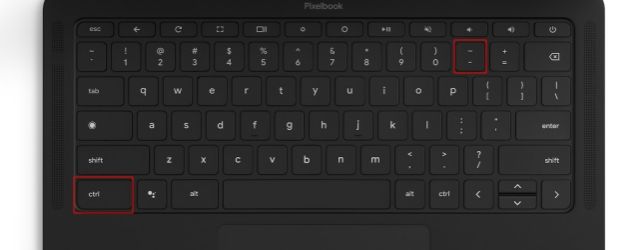
2. To reset the zoom to the default level, press “Ctrl” and “0” (zero) at the same time. It will save you from manually choosing the default scale of the page.
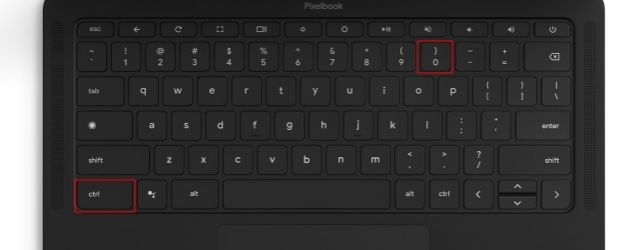
3. And in case you want to zoom in on the web page or any piece of content, you can press the “Ctrl” and “+” (plus) keys together. That’s it.
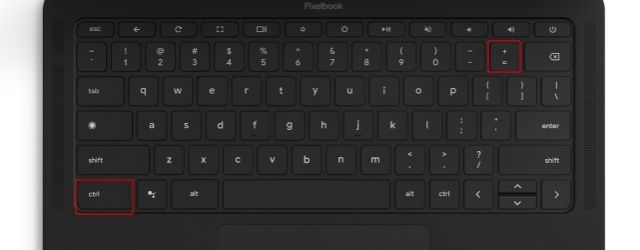
Zoom Out on a Chromebook Using the Trackpad
1. You can also use your Chromebook trackpad to zoom out on a webpage, image, PDF file, and more. Now, you can zoom out by pinching two fingers together.
2. You can also use the trackpad gesture to zoom in. Simply put your two fingers on the trackpad and move them apart slowly. This will increase the zoom immediately. Both the trackpad gestures and keyboard shortcuts to zoom in/ out are similar to Windows.
Zoom Out on a Chromebook From Chrome Menu
Apart from keyboard shortcuts and trackpad gestures, you can zoom out on a Chromebook from Chrome browser’s menu as well. Here is how that works:
1. Click on the three-dot menu in the top-right corner, and you will find the Zoom setting here. Click the “-” button to zoom out the page on your Chromebook.
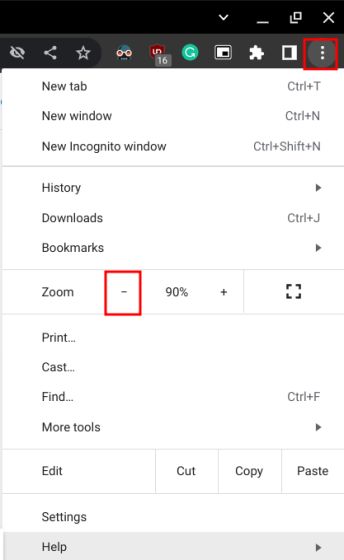
2. Similarly, click on the “+” button to zoom in on the web page. By the way, 100% is the default scaling for any webpage.

Zoom In/ Out the Desktop on Your Chromebook
If you wish to zoom out the desktop screen and reduce the system-wide UI scaling of your Chromebook, you can do so with a keyboard combination. Let’s look at how it works:
1. Press “Ctrl + Shift” and “-” (minus) keys together to zoom out the Chromebook desktop screen.
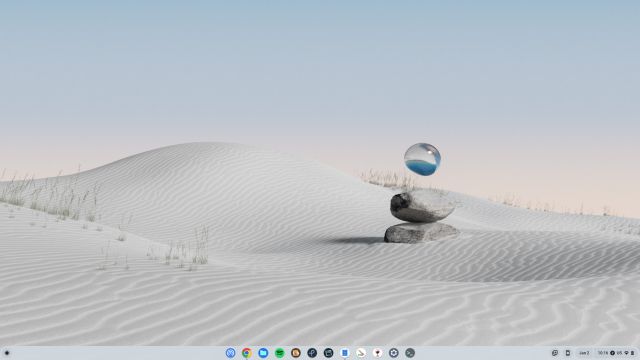
2. And press “Ctrl + Shift” and “+” (plus) keys together to zoom in on your Chromebook desktop. This way, you can choose to make the Chromebook UI larger and easier to click on.
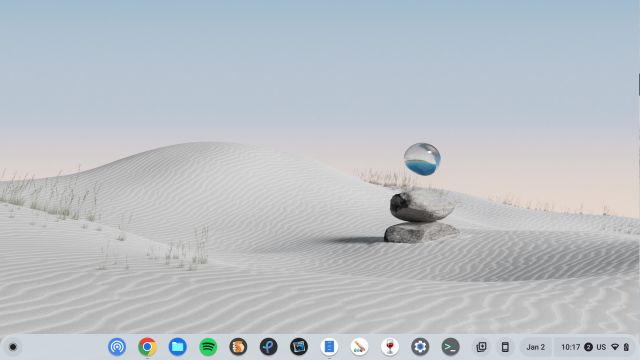
3. Finally, press “Ctrl + Shift” and “0” (zero) on your keyboard to restore the default zoom level of your Chromebook’s UI.
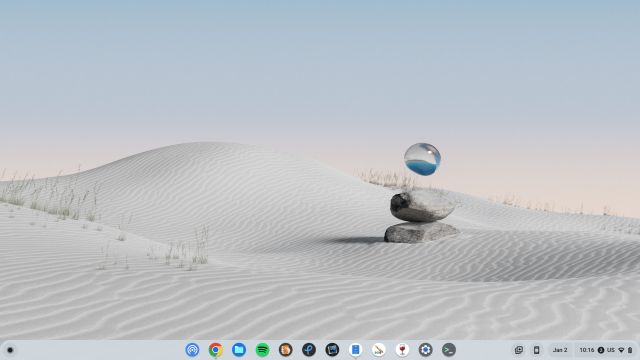
4. By the way, you can change the display size from Settings as well. Simply search “Display” from the App Launcher and open the settings window.
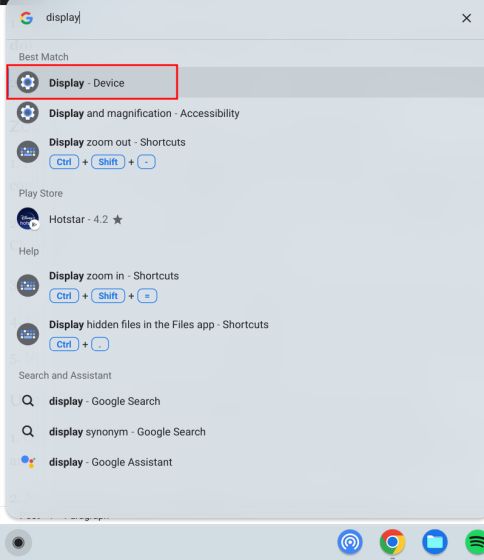
5. Next, using the slider next to “Display size” to adjust the screen size, zooming in and out of the content with ease.
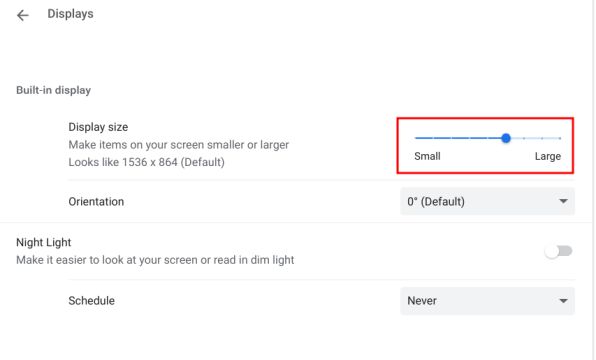
Use the Chrome OS Magnifier to Zoom In and Out
Chrome OS comes with an amazing Magnifier accessibility tool to zoom in and out on the screen. Here’s how you can access it:
1. Use the “Ctrl + Search + M” keyboard shortcut, and a pop-up window will appear on your screen. Click on “Continue” to use the full-screen magnifier tool.
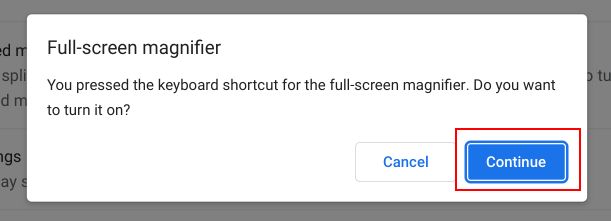
2. Now, the screen will be zoomed in on your Chromebook.
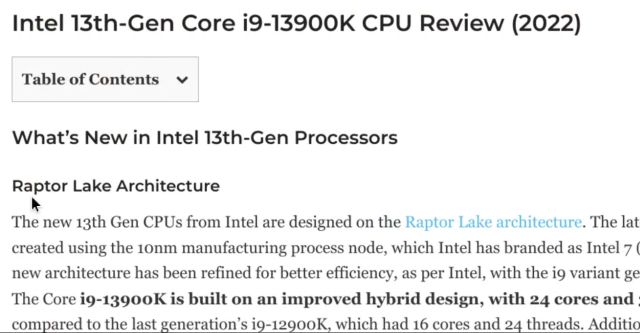
3. To zoom out and disable the magnifier on the Chromebook, press “Ctrl + Search + M” again.
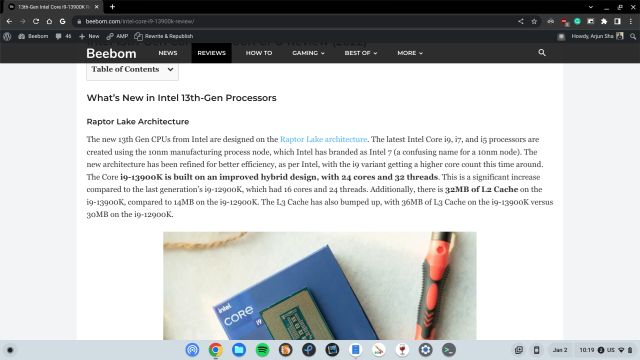
So these are the five methods to change the zoom level and UI scaling on Chrome OS. If you are handling images, webpages, and PDF files, the keyboard shortcut and touchpad gesture will work great. However, if you need to increase the size of the whole UI for elderly users, you can do so using the keyboard shortcut mentioned above. Moreover, if you wish to learn how to enable Live Caption on your Chromebook — another excellent accessibility feature, follow our linked guide. And to disable the touch screen on a Chromebook, we have a nifty tutorial in place for you. Finally, if you have any questions, let us know in the comment section below.






