- There are some useful iPhone keyboard shortcuts to access special characters & symbols, insert web domains, enable typing in capitals, and more.
- There is also a "Text Replacement" feature to create custom keyboard shortcuts on iOS.
- You can create shortcuts for the most frequently used phrases on your iPhone.
You would probably use keyboard shortcuts on a Mac or a PC all the time. On the flip side, you would rarely think of doing the same on your iPhone, isn’t it? After all, an iPhone doesn’t have a physical keyboard. Also, the built-in virtual keyboard is limited and doesn’t offer many options like a Mac or a computer. The good news is there are some built-in iPhone keyboard shortcuts that can speed up your typing. Even better, you can create custom keyboard shortcuts on iOS to make your life easier. Without any ado, let’s learn some nifty keyboard tricks today.
iPhone Keyboard Shortcuts You Must Know
There are a few built-in keyboard shortcuts on iOS that can speed up your typing and save you a lot of time. Let’s check them out.
1. Access Alternate Characters
Your iPhone keyboard hides some alternate characters like accent marks and other changes. They come in handy when you want to type a word in a special language. To explore, touch and hold a key on the iOS keyboard and you’ll see some alternate characters associated with that key.
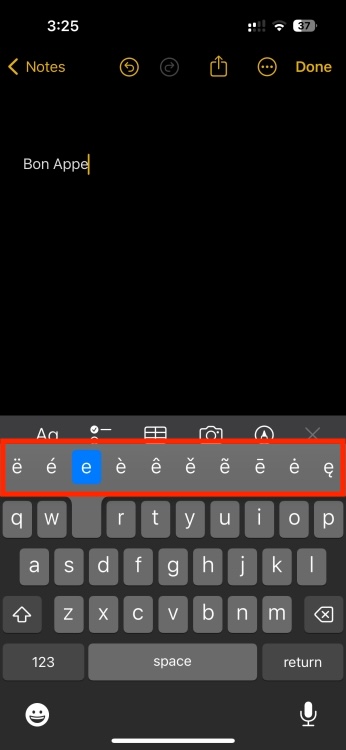
It’s worth knowing that not all the keys have alternate characters. So, you can try the one you need or you have to explore the keys to see what options are available.
2. Slide to Select Numbers & Symbols
We all know that we can switch to a numeric keyboard on an iPhone by tapping the “123” key. This brings up numbers and the most common symbols. When you make a switch, that numeric keyboard will remain on the screen until you manually change it. But, tapping the “123” key, then tapping the number or symbol you need, and finally going back to the alphabetical keyboard is a time-consuming process, especially when you have to enter a single number or symbol.
Thankfully, there’s a shortcut to ease your typing. When you want to insert a single number or symbol, you must tap & hold the “123” key, and then slide to the number or symbol you want to use. Now, when you release your finger, the number or symbol will be entered into your text, and you’ll see the alphabetical keyboard on the screen. You can also use the swipe style to capitalize a letter.
3. Easily Type URL
When you’re typing in a URL in the Safari browser or an email address field, you must tap & hold the period (.) from the bottom-right of the keyboard. Now, you can choose from the most common domains like .com, .net, or .us with a single tap.
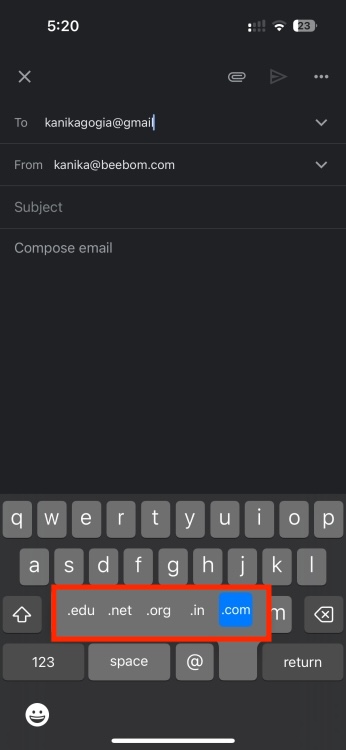
4. Switch to All CAPS
There are times when you want to type in capitals. Maybe you wish to bring someone’s attention to a particular thing or are in the mood to shout at someone. In such cases, you don’t have to hit the Caps key again & again for each letter. There’s an iPhone keyboard shortcut that allows typing in capitals. Simply double-tap the Shift (upwards arrow) key to put the iPhone’s keyboard into all-caps mode. When you wish to switch back to the iPhone’s usual sentence case, tap the Shift key again.
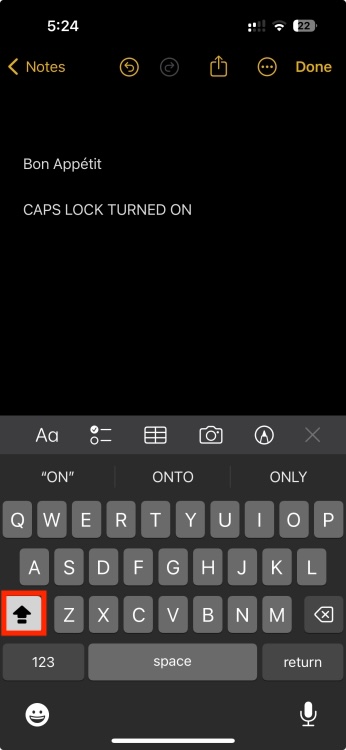
5. Use Special Symbols
By now, we already know that we can long-press a letter to access alternate letters and see how a particular letter is used in different languages. Interestingly, you can also access some special symbols on your iPhone keyboard in the same way.
For this, switch to the numeric keyboard and press & hold a symbol to see the hidden symbols in the iOS keyboard. For instance, long-press your currency symbol to see the dollar sign, pound symbol, and other currencies.
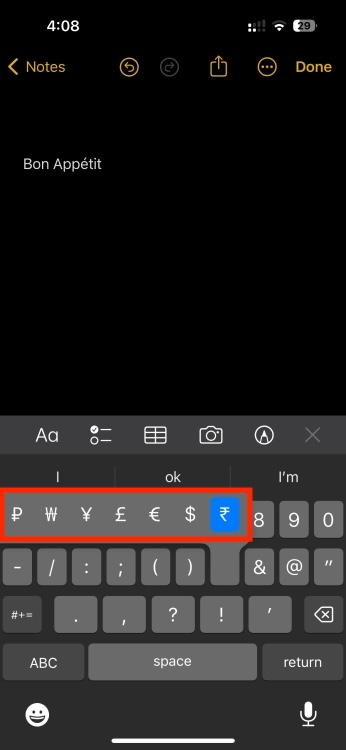
Don’t forget to long-press the 0 (zero) key, it will give you a tiny degree symbol which is pretty useful.
6. Insert a Period
Here’s a neat trick to end your sentences with a period. When you double-tap the Space key on your iPhone’s keyboard, it will automatically insert a period (.) followed by a space. It works in native iOS apps as well as some third-party apps. This is certainly one of the best iOS keyboard shortcuts to speed up your typing.
How to Create Custom iPhone Keyboard Shortcuts?
Besides some built-in keyboard shortcuts on iOS, an iPhone has a useful Text Replacement feature that lets you create shortcuts for the most frequently used phrases. Some common examples are Phone numbers, Email addresses, Residential addresses, and more. Honestly speaking, this is one of the best hidden iPhone tricks that can make your life easier.
Whenever you type that shortcut, your iPhone will swap it out with the actual text you wanted to type. This saves a lot of time, especially when you’re in a hurry and want to text something important. You can create as many shortcuts as you want. The best part? All the text replacements are synced across iCloud, so you can also use them on your iPad or MacBook.
Here’s how to use Text Replacement to customize keyboard shortcuts in iOS:
- On your iPhone, open the Settings app and visit the General section.
- Here, tap on Keyboard and choose Text Replacement.
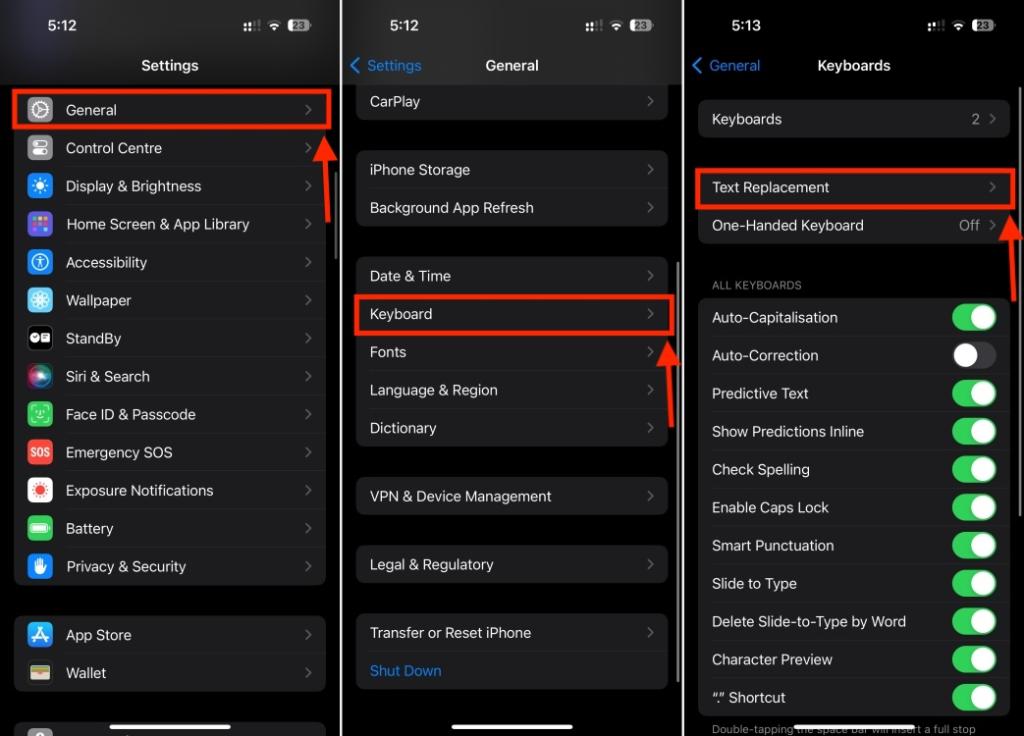
- Now, tap on the “+” icon from the top-right corner
- You can now create shortcuts for the phrases that you often use. Type the long phrase you want to use in the Phrase field and the shortcut you want to set for it in the Shortcut field.
- Finally, hit the Save button.
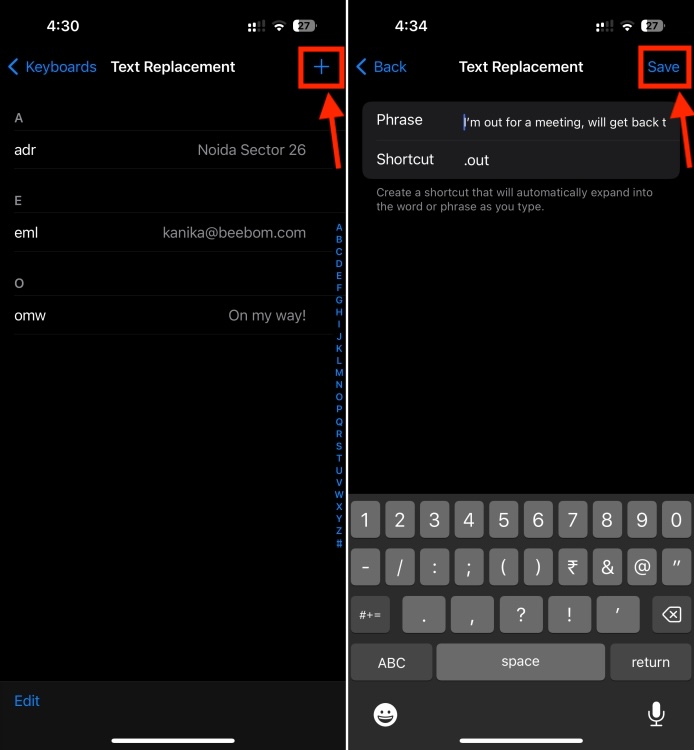
This might take some time initially but will help you save a lot of time in the long run. So, it’s totally worth trying this keyboard shortcut on iOS.
If you want to make any changes, tap on the shortcut and tweak it. If you ever wish to delete a keyboard shortcut, simply swipe it left and hit the Delete button.


















