- To clear iCloud storage on your iPhone, go to Files app>Browse> iCloud Drive and select the files and folders that you no longer want.
- Another easy way to free up iCloud storage is to turn off the iCloud backup for devices that you no longer use and delete the backup.
- Lastly, remove voice memos, and photos and videos from the Recently Deleted option in the respective apps.
iCloud, Apple’s cloud storage service, offers conveniences, but the free 5GB storage iCloud offers can fill up quickly; thus, managing your iCloud storage is essential for keeping your Apple devices running smoothly. While you can upgrade to iCloud+ anytime to get more storage, knowing how to manage your existing iCloud storage is always smart. From deleting unnecessary files to managing your iCloud backups are some effective methods to free up your iCloud storage. Keep reading to learn how to clear iCloud storage on your iPhone, iPad, and Mac.
1. Review and Delete Unwanted iCloud Data
If you use the iCloud drive for document storage, identify and delete redundant or obsolete data from iCloud and delete unwanted files and documents that are no longer essential to you. You can do this directly by accessing iCloud.com or navigating through the Files app on your iPhone. Also, consider moving larger files to other storage solutions if you can’t afford to lose them but want to clear them from iCloud storage.
With that said here’s how you can delete unwanted files from iCloud through the Files app:
- Open the Files app on your iPhone and tap the Browse button at the bottom.
- Here, choose the iCloud Drive from Locations.
- Now, select the files and folders you want to remove from iCloud, then tap the Delete button at the bottom.
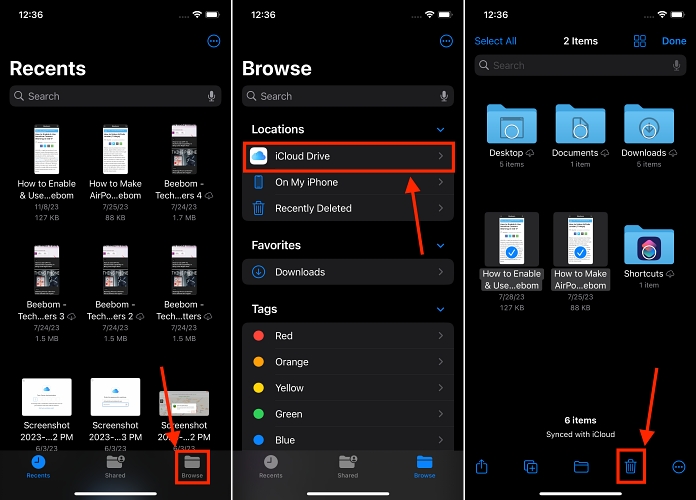
2. Delete Unnecessary Photos and Videos from iCloud
Most of us use our iPhones to capture breathtaking photos and videos to cherish those moments later. And by default, the iCloud backs up all your photos and videos to the cloud. As a result of this, the Photos and videos end up using much of the iCloud storage. So, removing those large photos and videos you no longer need or already backed up in your Google Photos is the ideal solution to clear up space on your iCloud.
To know how, check out how to delete photos from iCloud.
3. Manage iCloud Backups
Once the iCloud backup is turned on your device, all the essential data on your iPhone or iPad is backed up automatically and you can restore your iPhone from backup anytime, but with time, these backups can accumulate and consume a lot of space in iCloud.
So, we suggest you review and delete older backups or those you won’t ever need. To do that, you don’t have to rely on the iCloud website, as the same can be done through your iPhone’s settings. With that said, here’s how you can delete older iCloud backups on your iPhone:
- Open the Settings app on your iPhone and tap the Apple ID option at the top.
- Here, tap the iCloud option, then tap the Manage Account Storage button.
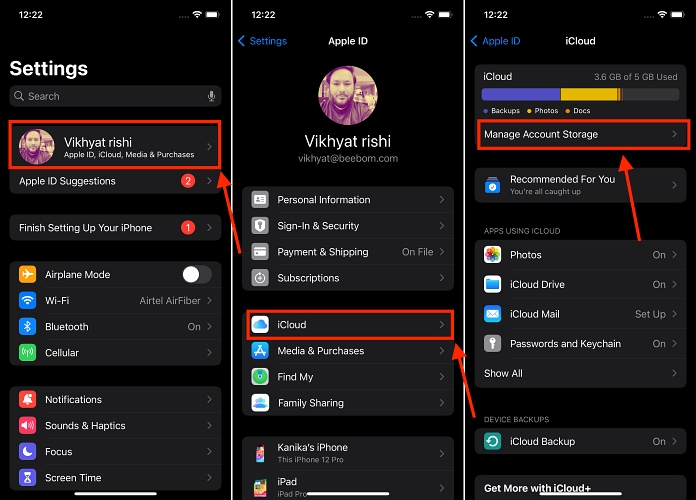
- Now, tap the Backups option and a list of your Apple devices being backed up to iCloud will appear.
- Here, select the Apple device for which you want to delete backups, then tap the Turn Off and Delete From iCloud button on the subsequent screen.
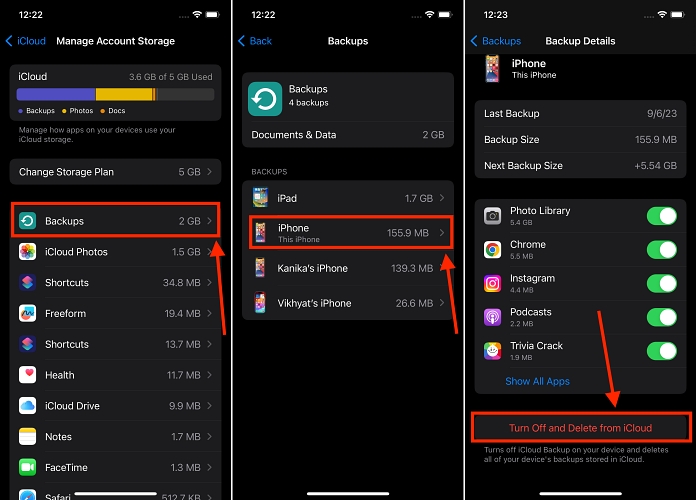
Note: Once you delete a backup from iCloud, the iCloud backup on your iPhone or iPad will also be turned off. You can manually turn it on again through the iCloud settings.
4. Optimize Email and Messages Storage
Attachments and media you receive in your emails and messages contribute a lot to your iCloud storage usage. So, we advise you to go through your email attachments and message media and delete those that are no longer necessary to clear iCloud storage. This can clear up significant space from your iCloud storage, especially if you receive a large volume of media-rich messages or emails.
5. Review App Data
Some apps on your iPhone or Mac use iCloud to store data, which may contribute significantly to your iCloud storage usage. Evaluate those apps individually and determine whether you need to keep their data in iCloud. Adjust the app settings or delete unnecessary data associated with these apps to clear iCloud storage. Here’s how:
- Open the Settings app on your iPhone and tap the Apple ID option at the top.
- Here, locate and tap the iCloud option, then tap the Manage Account Storage button.
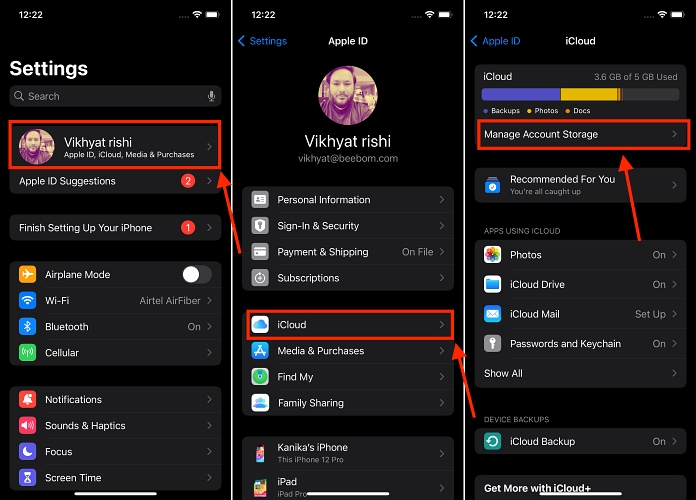
- Now, tap the Backups option, and a list of your Apple devices being backed up to iCloud will appear.
- Select the Apple device you currently use here and a list of all the apps that take up the most space on iCloud will appear.
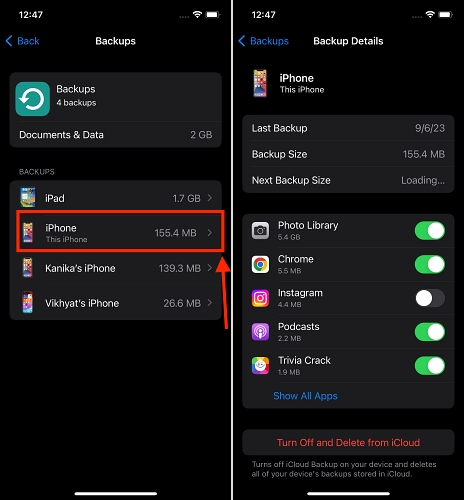
- Now, toggle off the apps you want to remove from the iCloud storage, tap the Turn Off button.
- Here, tap the Turn Off and Delete from iCloud button.
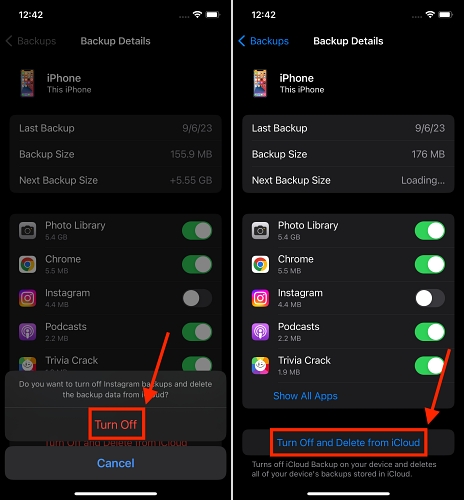
6. Empty Trash in Photos and Notes App
Both the Photos and Notes apps have a Recently Deleted folder where deleted items linger before getting permanently deleted from iCloud. Regularly visit these folders and empty them to reclaim or clear iCloud storage. This step is often overlooked by many but can yield substantial space savings in iCloud, especially if you frequently delete photos and videos.
7. Delete Voice Memos
When you record a voice memo on an iCloud-enabled Apple device, it gets directly uploaded to your iCloud account. These voice memos on iCloud accumulate storage, and the accumulated storage depends on the duration and quality of your recorded voice memos. So, you can delete the unwanted or older voice memos in order to clear iCloud storage. Here’s how you can delete voice memos on iPhone or iPad:
- Open the Voice Memo app on your iPhone and select the Voice Memos you want to delete.
- Once done, tap the Delete button at the button right to confirm.

The deleted recordings will then move to the Recently Deleted folder and will stay there for the next 30 days. So, to clear iCloud storage, you must also delete the recordings from the recently deleted folder. Here’s how:
- Tap the “<” button at the top left and tap the Recently Deleted option.
- Now, select the Recording you want to delete and tap the Delete button at the bottom right.
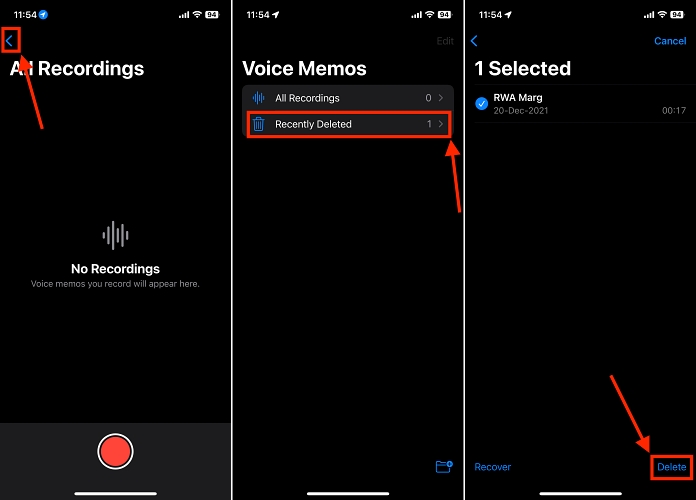
- Here, tap the Delete Forever button on the confirmation prompt that appears.
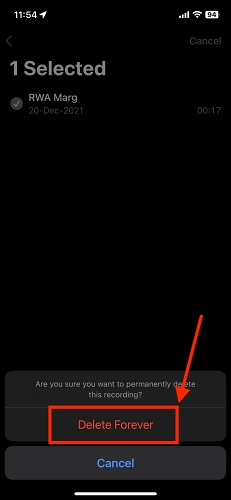
8. Review Recommended Suggestions
Apple has added a smart feature in all its iPhones to help you optimize iCloud storage by suggesting certain recommendations. Once you are inside the iCloud storage on your iPhone, you can view the Recommendations section under the color-coded storage bar, which, as per Apple, can help you manage how apps on your devices use the available iCloud storage. Accepting or rejecting these recommendations is totally up to you. Here’s how you can view iCloud recommendations on your iPhone or iPad:
- Open the Settings app on your iPhone and tap the Apple ID option at the top.
- Here, locate and tap the iCloud option, then tap the Recommended For You button to access iCloud recommendations.
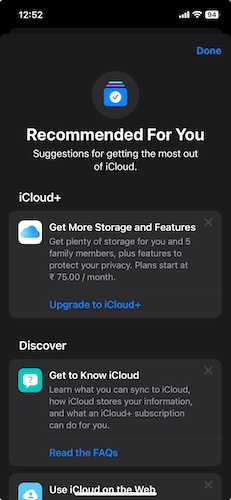
And that’s it; this is how you can clear iCloud storage. Remember, regular maintenance and conscious management of your iCloud storage will not only optimize your device performance but also ensure ample space for new memories and data.






