- To unlock a disabled iPad without a passcode, you can restore your iPad in Recovery mode.
- You can also use iCloud or the iPad Reset option to erase an iPad and set it up as new.
- If your iPad is running iPadOS 17, you can use an older passcode to reset the new passcode and unlock your iPad.
There can be instances when you’ve forgotten your iPad’s passcode and haven’t set up the FaceID or Touch ID. Now, you’re wondering how to unlock your iPad without a passcode. Or maybe, you’ve bought a second-hand iPad that’s locked. In such cases, you have to bypass the iPad passcode to access your device. While there are several third-party tools and software available, they aren’t the only option to unlock a disabled iPad. In this article, we’ll tell you four ways to unlock an iPad without a passcode. Without any ado, let’s get started.
Method 1: Using a Mac or Windows PC
You can use a Mac or a Windows computer to unlock a disabled iPad. This method requires you to Restore your iPad in Recovery Mode so you can erase all the content and set up your iPad again. After that, you can set a new passcode, Touch ID, Face ID, or even choose to use your device without any passcode.
Here’s how to unlock your iPad when you forget the passcode:
Note: This method will erase all the downloaded data and saved settings on your iPad. If you have backed up your device, you can restore the app while setting up your iPad.
Before you begin, make sure your Mac is up to date or you’re using the latest version of iTunes on your Windows computer.
- First, make sure to turn off your iPad.
- On Macs running Catalina or later, open a Finder window. On Windows PC or older Macs, open iTunes. For Windows 10 and later, Apple has replaced iTunes with Apple Music, TV, and Devices apps. To restore, update, back up, or manage your Apple devices on Windows 10 or later, you need the Devices app.
- Using a compatible cable, connect your iPad to your computer.
- Next, you need to force restart your iPad to put it in the Recovery mode.
- For iPads without a Home button, press and release the Volume button closest to the Power button. Then, press and release the Volume button farthest from the power button. Finally, press & hold the Power button.
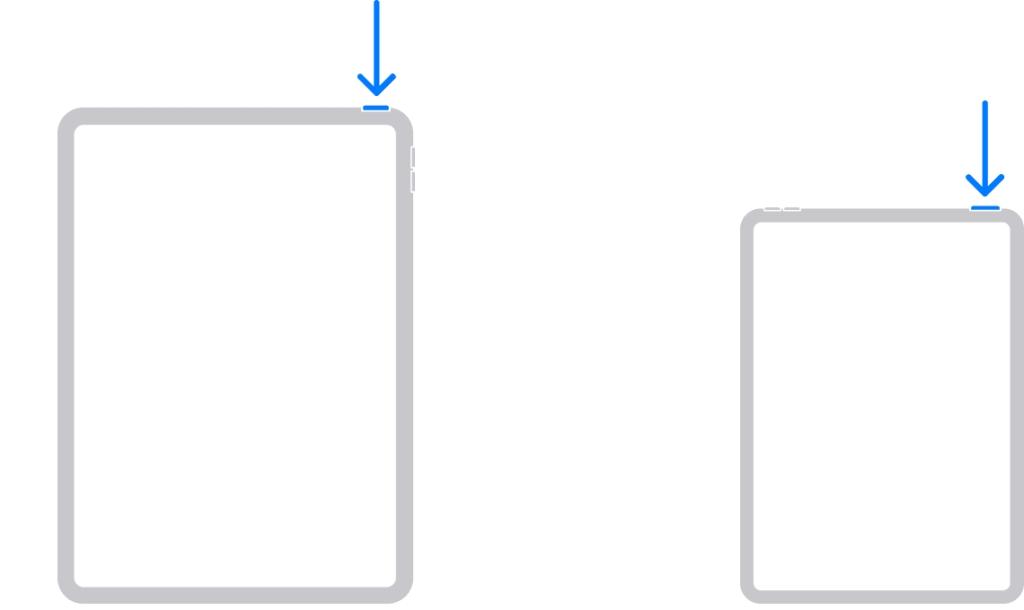
- For iPads with a Home button, press and hold the Power and Home button at the same time.
- Keep holding these buttons until you see the Recovery mode screen on your iPad.
- In case you see the password screen, you must turn off your iPad and start again.
- Locate your iPhone in Finder, iTunes, or Apple Devices app.
- When you see a pop-up asking you to Update or Restore on your computer, choose Restore.
- Confirm your decision and follow the on-screen instructions.
- Your computer will then download the latest software update for your iPad and begin the restore process. If the process takes more than 15 minutes, let the download finish, turn off your iPad, and start again.
- Once the process completes, your iPad will restart automatically and greet you with a welcome screen.
- Finally, disconnect your iPad from the computer, then set it up.
Method 2: Using iCloud
If you forgot your iPad’s password and your FaceID is also not working, you can unlock your iPad using iCloud. Before you get excited, this process only works when you’ve already enabled the Find My feature on your iPad.
Here’s how to unlock an iPad without password using Find My:
Note: This method will also delete everything from your iPad and restore it to its default settings.
- On a trusted device (smartphone, tablet, or computer), open a web browser and visit iCloud.com/find/.
- Hit the Sign In button and enter your Apple ID credentials.
- Now, click on “All Devices” and choose your iPad from the drop-down list.
- Click on the Erase This Device option. If you’ve enabled two-factor authentication and you sign in from a new device, you’ll get a six-digit verification code on one of your trusted devices. You have to enter that code and Apple ID to erase the iPad. Once verified, you can proceed with the process.
- When prompted to confirm the decision, click on Next and follow the on-screen prompts.
- You may need to enter your Apple ID password again.
- Once you’ve erased your iPad, you can set it up as new or restore it from an existing backup.
Method 3: Using Reset option
While the above options are pretty simple to perform, they require a Mac, a computer, or any other secondary device. If you wish to unlock a disabled iPad without using a computer, you can go for the iPad Reset option. If you know your Apple ID password, you don’t need any other device to help you. This method lets you erase your iPad and set it up again. Here’s what you need to do:
Note:
Your iPad must be running iPadOS 15.2 or later and connected to a stable internet connection (Wi-Fi or Cellular Network).
- On your locked iPad, continue to enter passcodes until you see the iPad Unavailable screen.
- When you see “Forgot Passcode?” at the bottom-right corner, simply tap on it.
- Now, tap on the “Start iPad Reset” option.
- Next, enter your Apple ID password.
- This will bring up the Erase iPad option on the screen.
- Finally, confirm your decision and allow the process to finish.
Once you’ve factory reset your iPad, you can set it up as new or restore it from an existing backup.
Method 4: Using Forgot Passcode Option
The above three methods allow you to unlock a disabled iPad only if you choose to erase it. However, if you wish to unlock an iPad without a passcode and without deleting its data, the above options aren’t feasible in all cases. Luckily, with iOS 17 and iPadOS 17, Apple introduced a much useful option to reset your iPad passcode if you’ve forgotten it.
You can use this option as long are certain conditions are met. Here are they:
- You can use the Reset passcode option only within 72 hours of your previous passcode being set. The option is no longer available post that duration.
- You must know your previous passcode. Otherwise, your device will be disabled and it can even extend to a permanent lockdown mode.
Once you’re ready, perform the below steps to reset your iPad passcode:
- Try all the possible passcodes until you see the iPad Unavailable screen.
- Tap on the Forgot Passcode? option from the bottom-right corner.
- Now, choose “Enter Previous Passcode”.
- This will bring up a Passcode Reset screen. Here, you need to enter your previous passcode.
- Next, choose from the Passcode Options and set a new passcode for your iPad.
- That’s it! You’ve reset your iPad passcode and unlocked the device without losing data.
Those were the 4 ways to unlock an iPad without any paid tools or software. You can choose any method, depending on your requirements. Besides an iPad, the above methods can also help you unlock an iPhone without a passcode. In case of any doubts, you can always reach out to us in the comments below.