Apple’s Find My is a great feature that makes it easier to locate your lost or misplaced devices. You can track your iPhone, Apple Watch, AirPods, and other devices associated with your Apple ID. Turning on Find My iPhone gives you peace of mind that you can know where your phone is. That said, there can be instances when you want to turn off Find My iPhone so one can track you. The most common examples are when you sell or donate your iPhone, trade in an older iPhone to buy a new one, or send your device for repair. If you’re confused about when and how to do it, we’re here to help you. In this article, we’ll tell you three ways to turn off Find My iPhone. No more waiting, let’s get started with the task right away!
What Happens When You Turn Off Find My for iPhone?
Find My iPhone helps you locate a lost or stolen device. When enabled, Find My iPhone lets you track the location of your device on a map, play a sound, and help you get it back. Find My also includes an Activation Lock that prevents anyone from using your iPhone. When you turn off Find My iPhone, you lose all these capabilities which can make it difficult to recover your lost Apple device.
While Find My iPhone is supremely useful, you should disable it when you want to sell, donate, trade in your phone, or want to send it for battery replacement or any other service. Doing this will ensure that no one can access information about you.
Turn Off Find My iPhone
If you’re planning to sell or give away your older iPhone, you should turn off the Find My iPhone feature. This will remove your device from the list of devices associated with your Apple ID account and prevent the new iPhone owner from accessing your location and other information. The best way to disable the Find My iPhone feature is to do it from that iPhone itself. It will only disable this feature without erasing anything from the device. Here’s how to do it:
- Open the Settings app on your iPhone and tap on [Your Name] from the top.
- Now, visit the Find My section and tap on Find My iPhone.
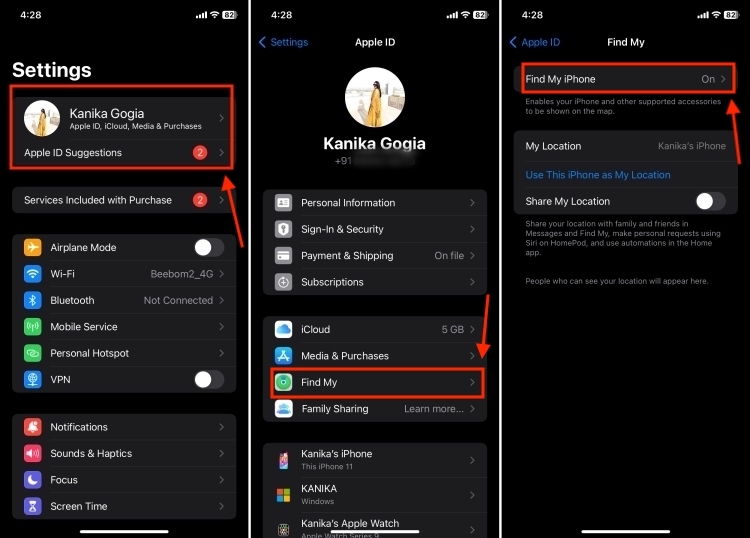
- Here, turn off the Find My iPhone toggle. You can also choose to turn off Find My Network and Send Last Location.
- Next up, enter your Apple ID Password and tap on Turn Off from the top-right of the screen. In case you don’t remember the password, here’s how to reset the Apple ID password.
- And that’s it. Find My iPhone is disabled on your phone.
Turn Off Find My iPhone From Another Device
If you’ve already sold your iPhone or can’t use it because the display is broken, you can turn off Find My iPhone from another device. Specifically speaking, you can use another iPhone, iPad, or Mac where you’ve signed in with your Apple ID. However, there’s a caveat. When you use any other device to turn off Find My on your iPhone, it will wipe everything from your device. So, you should follow this method only if you’ve backed up your important data or have lost your iPhone and there’s no way of getting it back.
Here’s how to remotely turn off Find My iPhone without your phone.
Note: This will completely erase your iPhone. So, make sure to back up your iPhone data beforehand.
- Open the Find My app on your iPhone or iPad where you’ve signed in with the same Apple ID.
- Go to the Devices tab and tap on the iPhone for which you want to disable Find My.
- If you’re using a Mac, tap on your iPhone’s location on the Maps. Simply skip this step for iPhones and iPads.
- Swipe up and tap on Erase This Device.
- On the next screen, tap on the Continue button.
- Next up, hit the Erase option from the top-right corner.
- Here, enter your Apple ID password and tap on Erase.
Turn Off Find My iPhone From Computer
In case you neither have your older iPhone nor another iPhone/iPad that’s signed into your same Apple iCloud account, you can turn off Find My iPhone using any MacBook, Windows laptop, or PC. Bear in mind, that this method will also wipe off everything on your iPhone. So, make sure you’ve got a backup to restore your iPhone data on purpose. Otherwise, you’ll lose all the data. Here’s how to disable Find My iPhone from iCloud using a laptop or computer:
- Open iCloud.com on any web browser and hit the Sign In button.
- Enter your Apple ID credentials.
- Scroll down, click on Find My.
- From the list of devices, choose your iPhone.
- Now, click on Erase This Device.
Frequently Asked Questions (FAQs)
1. How do I turn off Find My iPhone without phone?
If you don’t have your phone, you can use an iPad, Mac, or another iPhone where you’ve signed in with the same Apple ID. Also, you can visit icloud.com on an Android device or a Windows laptop/PC to turn off Find My iPhone.
2. How do I disable Find My iPhone without a password?
There’s no way to turn off Find My on iPhone without your Apple ID password. In case you don’t remember it, you can reset your Apple ID password and then disable Find My iPhone using your phone, another device, or a computer.
3. How do I turn on Find My on iPhone?
Go to iPhone’s Settings -> [Your Name] > Find My > Find My iPhone. Then, turn the toggle on for Find My iPhone.
So, those were the three methods to turn off Find My iPhone. If you’re selling or donating your iPhone, you should disable Find My so no one can track you. While it’s a straightforward affair, remember to back up your important data when you use another device or a computer to disable Find My iPhone. Otherwise, you will end up losing everything. In case you’ve any doubts, you can always reach out to us in the comments below.