Discord is one of those apps that automatically startup by default when you switch on your PC. While this is convenient for game streamers and serious gamers, casual Discord users are likely to find it annoying. Furthermore, opening Discord during startup takes up system resources, which in turn increases the boot time. If you don’t want to see Discord right after you switch on your PC, here’s how to stop Discord from opening on startup.
Disable Discord on Startup (2022)
There are two methods to disable Discord on startup. You can either use Discord’s in-app settings or utilize Windows Task Manager to remove Discord from startup items. We have added instructions for both of these methods, so feel free to pick the method you’re comfortable with. With that said, let’s get right into it.
Stop Discord Startup from App Settings (Windows & Mac)
1. Open Discord and click on the Settings gear icon at the bottom-left corner of the screen to open the Settings page.
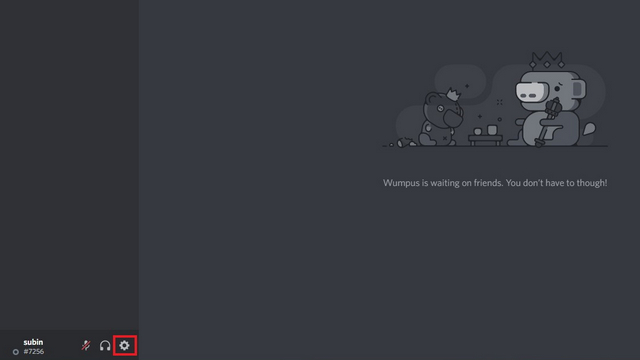
2. From the left sidebar, choose “Windows Settings” to access OS-specific Discord settings.
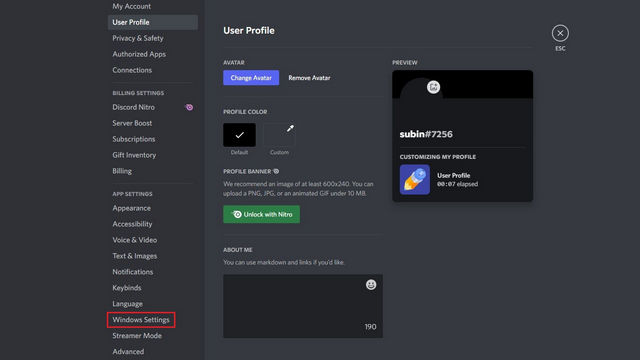
3. Disable the “Open Discord” toggle and you’re all set. Discord will no longer automatically start when you switch on your PC. Meanwhile, you can also choose to start Discord in the background with the “Start Minimized” toggle.
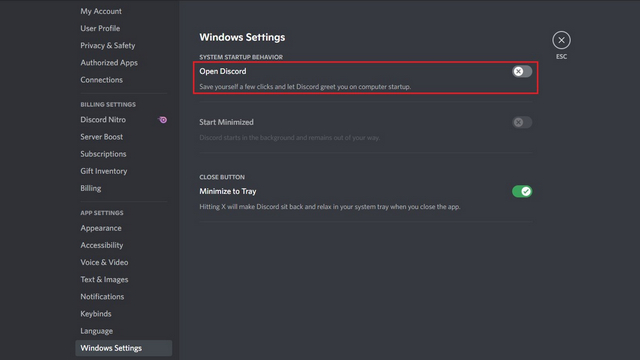
Stop Discord Startup from Task Manager (Windows)
1. Open Task Manager using the Windows 11 keyboard shortcut ‘Ctrl+Shift+Esc’ and switch to the “Startup apps” tab.
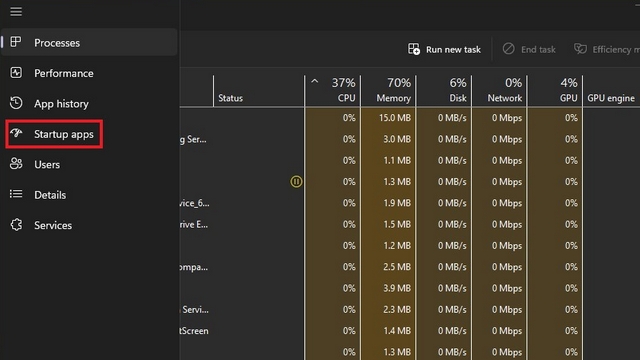
2. Look for Discord in the list of startup apps and click on the “Disable” button present at the top-right corner of the screen.
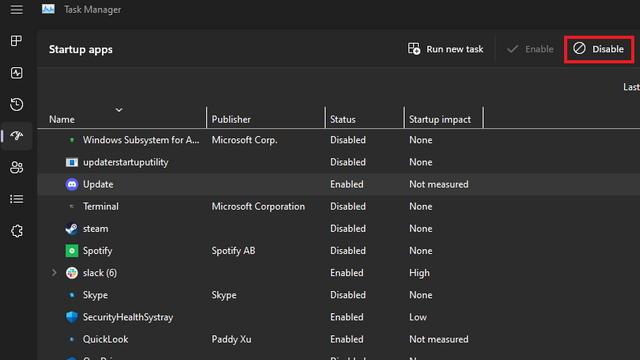
3. If you change your mind and want to start Discord alongside your system startup, you can always come back to Task Manager and click on the “Enable” button.
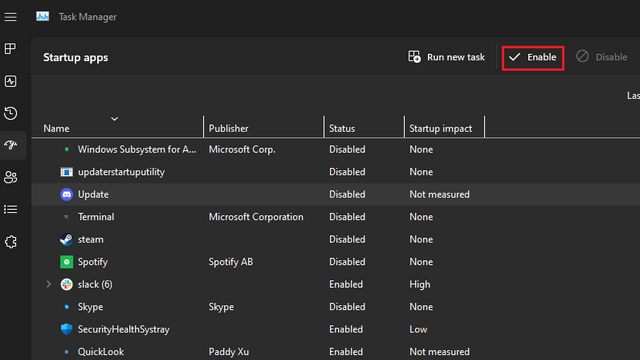
Disable Discord on Auto-Startup from Mac Settings
1. Click on the Apple menu at the top-left corner of your Mac and choose “System Preferences”.
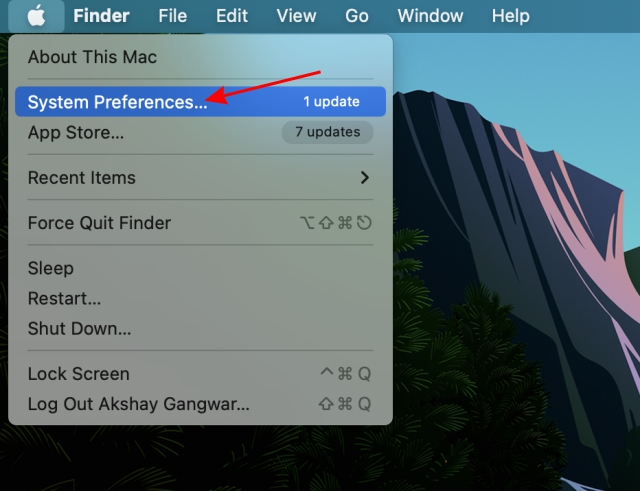
2. From the System Preferences, click on “Users & Groups” to access your account settings.
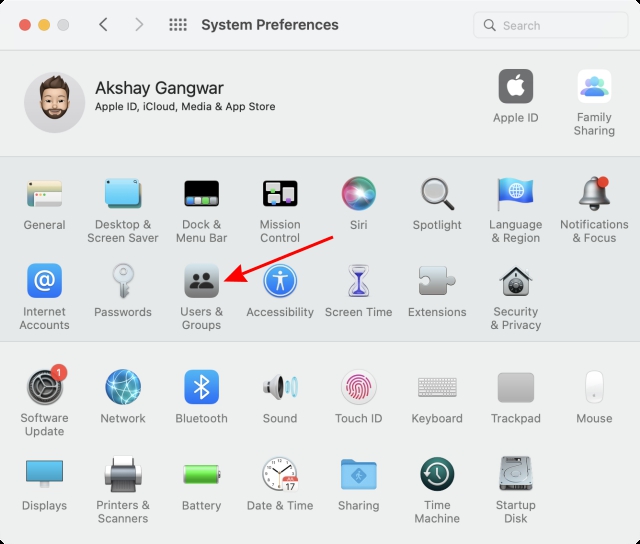
3. You should now pick your user account from the “Current user” section and switch to the “Login Items” tab.
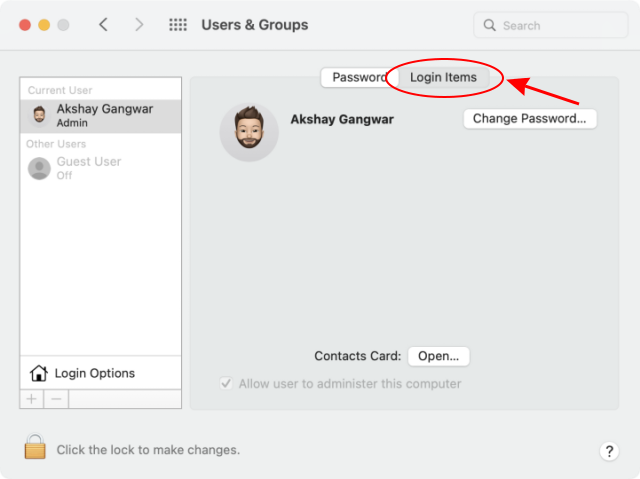
4. Locate Discord from the list of startup items, select it, and click on the minus button at the bottom to stop Discord from opening on startup. Discord will no longer autostart when you switch on your Mac.
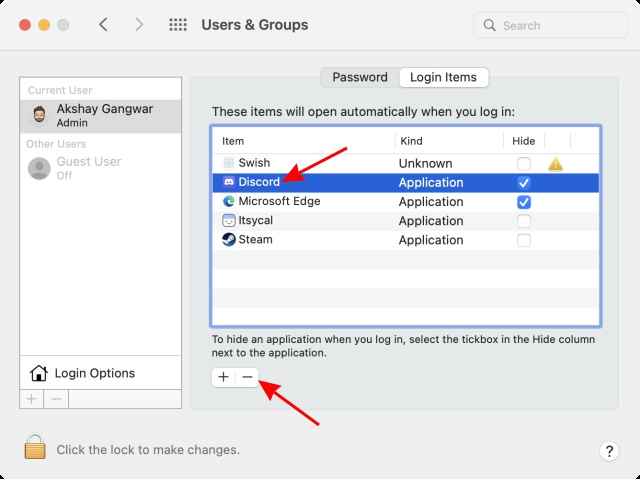
Remove Discord from Startup Apps on Windows & Mac
Removing Discord from startup apps should help reduce the system load when you switch on your PC. While you’re disabling Discord from the startup, we would also recommend turning off common offenders such as Steam and Spotify from the startup to speed up the boot experience. If you want to go a step ahead, feel free to go through our guides on speeding up Windows 11 and debloating Windows 11 to improve performance.






