Alongside the new features and refreshed UI, Windows 11 has also brought several new keyboard shortcuts that can greatly help improve the efficiency of your workflow. We will learn about all the new keyboard shortcuts on Windows 11 including the existing ones. While some of the keyboard shortcuts in this article are familiar to long-term Windows users, others may not be as widely known to some. With that said, here are the most useful keyboard shortcuts you should use in Windows 11.
Note:
The following keyboard shortcuts have all been tested on Windows 11. If you are still using Windows 10, you should check out our article on the best Windows 10 keyboard shortcuts you can use. On the other hand, if you are a Linux user, learn about the 12 must-use keyboard shortcuts in Ubuntu.
Open Copilot – Win + C Shortcut
Microsoft has added Copilot, an AI chatbot to Windows 11 and 10 as well. You can simply press “Windows + C” key to open the Copilot AI chatbot on any screen. It works like a charm. Future Windows laptops will come with a Copilot key on the keyboard which will make it even easier to open the Copilot window.

Open Snap Layout – Win + Z Shortcut
You can now use a keyboard shortcut to open the Snap Layout on Windows 11. Press “Windows + Z” to open the Snap Layout menu and then press the number as labeled on the menu. This will quickly snap your window in the selected position.
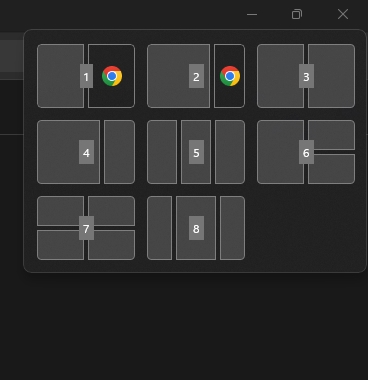
Open Action Center – Win + A Shortcut
Technically, the Win + A shortcut is also available in Windows 10, but it works slightly differently in Windows 11. In Windows 10, this keyboard shortcut opens up the Control Center and the Notification Panel. But in Windows 11, it launches just the Action Center with the Quick Settings panel. That’s the case because Microsoft has separated Action Center and Notifications Panel in its latest desktop OS.
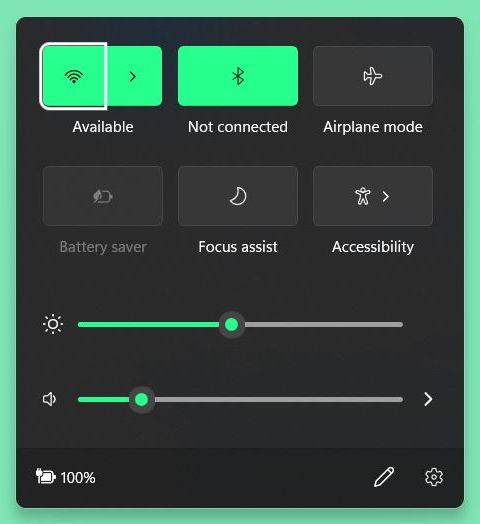
Open Notifications Panel – Win + N Shortcut
The Win + N keyboard shortcut is a new addition to Windows 11. It opens up the Notification Panel, which is now tucked away under the clock icon in the System tray. Using this keyboard shortcut will show all your unread notifications.
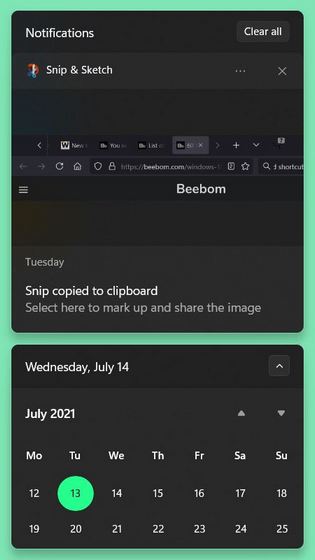
Open Widgets Panel – Win + W Shortcut
Windows 11 comes with a dedicated widgets panel, giving you access to the weather, news, and your calendar at a glance. While the Widgets panel has a dedicated button on the taskbar in Windows 11, you can also access it using the Win key + W keyboard shortcut.
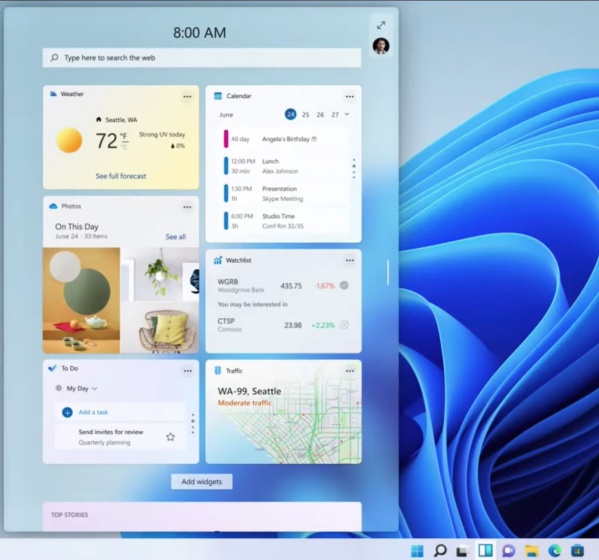
General Shortcuts
Following are the must-know Windows 11 keyboard shortcuts that everyone should be using for an efficient workflow and enhanced productivity. They work with most apps, under most conditions, and in all recent versions of Windows.
- Alt + F4: Close active window. When you are on the desktop with no active window selected, this shortcut opens the shutdown dialog box with options to restart, sleep, hibernate, log out, or shut down your PC.
- Win + L: Lock your computer
- Win + D: Minimizes all open windows and takes you. to the Desktop
- Alt + Tab: Switch between the running applications (Task Switcher)
- Win + Tab: Open Task View
- Ctrl + Z: Undo an action
- Ctrl + Y: Redo an action
- Ctrl + Delete: Move selected item to Recycle Bin:
- Shift + Delete: Delete the selected item permanently
- Win + X: Open Start Button context menu
- Esc: Stop or close the current task
- F11: Enter/ Exit full-screen mode
- F2: Rename selected item
- F5: Refresh the active window. This shortcut also refreshes the Windows desktop when no active window is selected.
- F10: Open the Menu bar in the current app
- Win + I: Open Windows 11 Settings
- Win + R: Open Run command
- Alt + Page Up: Move up one screen
- Alt + Page Down: Move down one screen
- Ctrl + Shift + Esc: Keyboard shortcut to open Task Manager in Windows 11
- Win + S or Win + Q: Open Windows Search
- Ctrl + P: Print the current page
- Shift + Arrow keys: Select more than one item
- Ctrl + S: Save the current file (works on apps like Office 365, Notepad, Paint, etc.)
- Ctrl + Shift + S: Save As
- Ctrl + O: Open a file in the current app
- Alt + Esc: Cycle through the apps on the taskbar
- Alt + F8: Display your password on the login screen
- Alt + Spacebar: Open the shortcut menu for the current window
- Alt + Enter: Open properties for the selected item
- Alt + F10: Open the context menu (right-click menu) for the selected item
- Ctrl + N: Open a new program window of the current app
- Backspace: Go back to the Settings home page (while on any Windows Settings page)
- Win + period (.) or Win + semicolon (;): Windows 11 keyboard shortcut to access the Emoji keyboard
- Win + P: Project a screen
- Win + H: Launch Voice Typing
Keyboard Shortcuts to Take Screenshots on Windows 11
You can learn more about how to take screenshots in Windows 11 as well as how to take scrolling screenshots from our dedicated articles on the subject, but here are some of the common native screenshot keyboard shortcuts in Windows 11:
- PrtScn/ Print Screen: Take a screenshot of the entire desktop
- Alt + PrtScn: Take a screenshot of the Active Window
- Win + Shift + S: Capture any part of the screen with Snip & Sketch
Dialog Box and Text Editor Shortcuts
Most of the following keyboard shortcuts work with all the dialog boxes and text fields, whether on the web or your PC. That includes website forms, CMS softwares such as WordPress, as well as Notepad, WordPad, MS Word, etc. However, some of these are exclusive only to Rich Text Editors and won’t work on apps like Notepad.
- Ctrl + A: Select all content
- Ctrl + C: Copy the selected items
- Ctrl + X: Cut the selected items
- Ctrl + V: Paste the clipboard items
- Ctrl + B: Bolden selected text (Rich Text Editors only)
- Ctrl + I: Italicize selected text (Rich Text Editors only)
- Ctrl + U: Underline selected text (Rich Text Editors only)
- Home: Move the cursor to the start of the current line
- End: Move the cursor to the end of the current line
Browser Shortcuts
The following shortcuts work on all major Windows browsers, including Google Chrome, Mozilla Firefox, Microsoft Edge, and Opera. You can easily change your default browser in Windows 11 without worrying about the compatibility of these keyboard shortcuts. In general, these are among the keyboard shortcuts that I use the most.
- Alt + Left Arrow: Move back one page (back arrow)
- Alt + Right Arrow: Move forward one page
- Ctrl + Numbers (1-9): Move Between Tabs
- Ctrl + Tab: Move to the tab on the right
- Ctrl + Shift + Tab: Move to the tab on the left
- Ctrl + F: Open on-page Search (works on text editors, word processors, Command Prompt, etc.)
- Shift + Home: Move the cursor to the start of the current line and select text
- Shift + End: Move the cursor to the end of the current line and select text
- Shift + Right/ Left Arrow keys: Select/ highlight one character at a time
- Shift + Up/ Down Arrow Keys: Select/ highlight one line at a time
All the dialog box shortcuts mentioned above also work with browsers, as do many of the general ones, like Alt+F4 to close windows, etc. The tab shortcuts, meanwhile, also work on other tabbed apps, like Windows Terminal.
Desktop and Virtual Desktop Shortcuts
- Windows key: Open Start Menu
- Ctrl + Shift: Switch the keyboard layout
- Alt + Tab: View all open apps
- Ctrl + Arrow keys + Spacebar: Select more than one item on the desktop
- Win + M: Minimize all open windows
- Win + Shift + M: Maximize all minimized windows
- Win + Home: Minimize or maximize all but the active window
- Win + Left Arrow Key: Snap the current app or window to the Left
- Win + Right Arrow Key: Snap the current app or window to the Right
- Win + Shift + Up arrow key: Stretch the active window to the top and bottom of the screen
- Win + Shift + down arrow key: Restore or minimize active desktop windows vertically, maintaining width
- Win + Tab: Open Desktop view
- Win + Ctrl + D: Add a new virtual desktop
- Win + Ctrl + F4: Close the active virtual desktop
- Win + Ctrl + Right Arrow: Switch to the virtual desktops on the Right
- Win + Ctrl + Left Arrow: Switch to the virtual desktops on the Left
- Ctrl + Shift: Create a shortcut (while dragging file or folder icon)
- Win + Comma (,): Windows Peek (Take a peek at the desktop)
- Win + Ctrl + Shift + B: Keyboard shortcut to restart your graphics driver instantly in Windows 11
Command Prompt Shortcuts
The Command Prompt, Windows PowerShell, and Terminal support the standard text editing shortcuts to copy, paste, and edit commands. Additionally, they also support the following dedicated keyboard shortcuts:
- Ctrl + Home: Scroll to the top of the Command Prompt window
- Ctrl + End: Scroll to the bottom of the Command Prompt window
- Ctrl + A: Select everything on the current line
- Page Up: Move the cursor up a page
- Page Down: Move the cursor down a page
- Ctrl + M: Enter “Mark” mode
- Ctrl + Home: Move the cursor to the beginning of the buffer in Mark mode
- Ctrl + End: Move the cursor to the end of the buffer in Mark mode
- Up/ Down Arrow keys: Cycle through command history of active session
- Left/ Right arrow keys: Move cursor left or right in the current command line
- Shift + Home: Move the cursor to the start of the current line
- Shift + End: Move the cursor to the end of the current line
- Shift + Page Up: Move the cursor up one screen and select text
- Shift + Page Down: Move the cursor down one screen and select text
- Ctrl + Up arrow: Move the screen up one line
- Ctrl + Down arrow: Move the screen down one line
- Shift + Up arrow: Move cursor up one line and select the text
- Shift + Down arrow: Move cursor down one line and select the text
- Ctrl + Shift + Arrow Keys: Move the cursor one word at a time
File Explorer Shortcuts
The File Explorer comes with its own set of keyboard shortcuts that make navigating the Windows file system a breeze. Here are the nearly two dozen shortcuts that work with the Windows File Explorer:
- Win + E: Open the File Explorer
- Ctrl + E or Ctrl +F: Select Search in File Explorer
- Ctrl + N: Open the current page in a new window
- Ctrl + W: Close active window
- Ctrl + Mouse Scroll: Change the file and folder view (switch between small icons, large icons, list, detailed view, etc.)
- Ctrl + Shift + Number (1-8): Changes folder view
- F6: Switch between left and right panes
- Ctrl + Shift + N: Create a new folder
- Ctrl + Shift + E: Expand all subfolders in the navigation pane on the left
- Alt + D: Select address bar of the File Explorer
- Alt + P: Display the preview panel
- Alt + Enter: Open the Properties settings for the selected item
- Alt + Right arrow: Go to the next folder
- Alt + Left arrow (or Backspace): Go to the previous folder
- Alt + Up arrow: Go to the parent folder for the current file/folder
- F4: Switch focus to address bar
- Right Arrow: Expand the current folder tree in the left pane. This shortcut selects the first subfolder within a parent folder if the latter is already expanded.
- Left Arrow: Collapse the current folder tree. This shortcut selects the parent folder if it’s already collapsed.
- Home: Move to the top of the active window
- End: Move to the bottom of the active window
Taskbar Shortcuts
The following shortcuts help you easily launch apps in specific ways or under specific conditions using the Windows taskbar icons:
- Ctrl + Shift + Left-click on app icon: Open an app as administrator from the Taskbar
- Win + Ctrl + Shift + Number key (0-9): Open a second instance of an app with administrator privileges.
- Win + Number key: Open apps from their pinned taskbar icons. that means Win + 1 will open the first app whose icon is pinned on the Taskbar, while Win + 2 will open the second app, etc., depending on their position on the Taskbar.
- Win + T: Cycle through apps in the taskbar
- Win + Alt + D: View Date and Time from the taskbar
- Shift + Left Click app icon: Open another instance of an app from the taskbar
- Shift + Right-click grouped app icon: Show the window menu for the group apps from the taskbar
- Win + B: Highlight the Overflow key (upwards arrow) in the Notification Area (Once highlighted, you can press Enter and then use arrow keys to toggle between each icon under the overflow menu)
- Alt + Windows key + Number Key (0-9): Open a Taskbar icon’s Jump List
- Win + Shift + Number Keys (0-9): Open another instance of an open app
- Win + Ctrl + Number key (0-9): Switch to the last active window of a pinned app
Accessibility Shortcuts
The following keyboard shortcuts help activate and make use of accessibility features in Windows 11:
- Win + U: Open “Ease of Access” Centre in Windows Settings
- Win + plus (+): Turn on Magnifier and Zoom
- Win + minus (-): Zoom out using Magnifier
- Win + Esc: Exit Magnifier
- Alt + Ctrl + D: Switch to the docked mode in Magnifier
- Alt + Ctrl + F: Switch to full-screen mode in Magnifier
- Alt + Ctrl + L: Switch to lens mode in Magnifier
- Alt + Ctrl + I: Invert colors in Magnifier
- Alt + Ctrl + M: Cycle through views in Magnifier
- Alt + Ctrl + R: Resize the lens with the mouse in Magnifier
- Alt + Ctrl + Arrow keys: Pan in Magnifier
- Ctrl + Alt + mouse scroll: Zoom in or out
- Win + Enter: Open Narrator
- Win + Ctrl + O: Open on-screen keyboard with this shortcut in Windows 11
- Hold down Right Shift for eight seconds: Turn Filter Keys on and off
- Left Alt + Left Shift + PrtSc: Turn High Contrast on or off
- Left Alt + Left Shift + Num Lock: Turn Mouse Keys on or off
- Press Shift five times: Turn Sticky Keys on or off
- Press Num Lock for five seconds: Turn Toggle Keys on or off
Windows Game Bar Shortcuts
Originally introduced in Windows 10, the Windows Game Bar offers many dedicated keyboard shortcuts for convenience and ease of use.
- Win + G: Open Game Bar
- Win + Alt + G: Record the last 30 seconds of active game
- Win + Alt + R: Start or stop recording active game
- Win + Alt + PrtSc: Take a screenshot of active game
- Win + Alt + T: Show/ hide recording timer of active game
Miscellaneous Shortcuts
Apart from the ones listed above, Windows 11 offers many other shortcuts, not all of which can be classified under any particular category. Here they are:
- Win + forward slash (/): Start IME reconversion
- Win + F: Open Feedback Hub
- Win + K: Open the “Connect” quick setting for casting
- Win + O: Lock your device orientation
- Win + Pause: Display System Properties (About page) in Windows Settings
- Win + Ctrl + F: Search for PCs (if you are on a network)
- Win + Shift + Left/ Right arrow key: Move an app or window from one monitor to another
- Win + Spacebar: Switch input language and keyboard layout
- Win + V: Open Clipboard History
- Win + Y: Switch input between desktop and Windows Mixed Reality
- Win + C: Launch Cortana (has to be installed separately)
So that wraps up our list of best Windows 11 keyboard shortcuts. In case, you are using Windows 11 but aren’t liking the changes, here’s a guide to help you roll back to Windows 10 from Windows 11 on your PC. Conversely, if you are stuck with Windows 10, check out how you can get Windows 11 features in Windows 10 right now. And if we missed out on any keyboard shortcut, let us know in the comment section below.






