Last month, Apple rolled out iOS 11, the latest version of the Cupertino-based company’s mobile operating system, to the general public after months of being in beta stages of development. It brought along a ton of new features and improvements to the table which further refines the iOS user experience. However, one of the new nifty features that managed to grab our attention was the ability to save webpages as PDF files. That’s right, you’ll be able to create a PDF file out of an online webpage using the default Safari browser on an iOS device, which is pretty useful if you’re interested in reading content while you’re offline. Once the PDF has been created, it can even be printed out at your leisure. Interested in trying this out already? Let’s check out how to save webpages as PDF in iOS 11:
Saving Webpages as PDF in iOS 11
Note: I tried this on my iPhone 7 Plus and the iPhone 6s, but it should work on older iPhones as well as the new iPhone 8, 8 Plus, and iPhone X.
The procedure is fairly simple and similar across all the iOS 11 devices. All it takes is just a few moments of your precious time, so, simply follow the steps below to get this done in a jiffy without any confusion:
- First of all, open up the Safari browser on your iOS device and visit the webpage that you want to create a PDF from. Now, tap on the share icon located at the bottom of the screen. Once done, scroll a little bit to the right and tap on “Create PDF”.
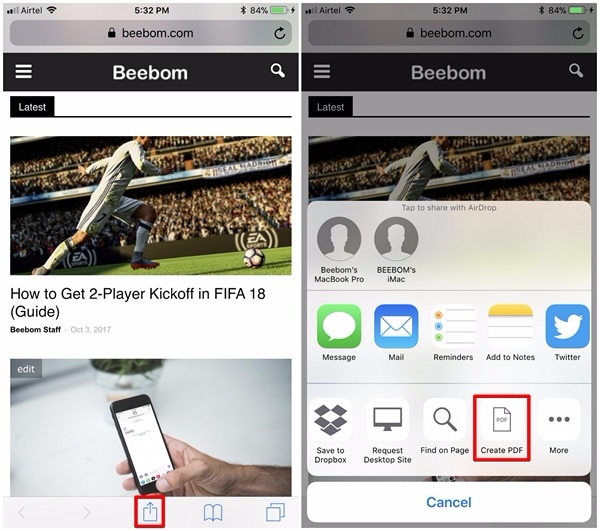
- Now, you’ll notice the preview of the PDF file. In order to confirm and save it, simply tap on “Done”. Once again, tap on “Save File To…” to save the webpage as a PDF file.

- In the next menu, you’ll be asked to choose the location where you want to save the PDF file to. By default, users have the option to save the document to either Apple’s iCloud Drive or directly on their iPhone. If saved on iCloud Drive, the PDF can be accessed directly from iOS 11’s new “Files” app.
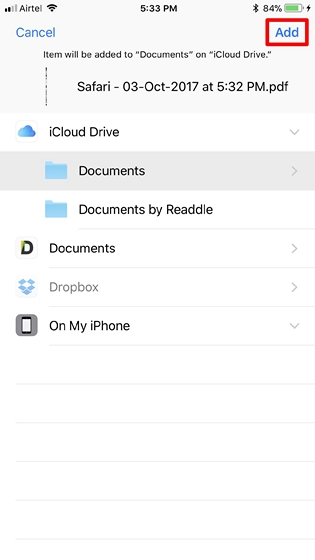
SEE MORE: How to Hide App Icons in iMessage on iOS 11
Save Webpages as PDF Files for Offline Use
Well, that’s pretty much all you got to do, in order to convert any online webpage into a PDF file. This can be put to good use if you cannot access internet all the time, and these PDF files can be used for offline reading. Webpages saved as PDF files can even be printed out on a physical sheet for office purposes. That being said, the ability to create a PDF from a webpage is only available on the default built-in Safari browser as of now, but we’re glad that Apple finally managed to implement this feature in iOS. So, are you guys ready to take advantage of this nifty new iOS 11 feature and start saving webpages as PDF files for later use? Do let us know, by simply dropping a few words in the comments section down below.


















