Apple has made a number of major announcements at its annual WWDC conference this year and one of the highlights of course was the unveiling of iOS 10. The new iOS update was expected to bring sweeping changes and from the looks of it, it did not disappoint. iOS 10 brings a number of cool new features including a new lockscreen, updated Siri, redesigned Music & News apps, improved Maps & Photos apps, tons of new features in iMessage and more.
Along with the announcement, Apple also released the first iOS 10 Beta 1 for developers. So, if you are looking to install it on your iPhone, iPad or iPod, here’s how to go ahead:
Devices compatible with iOS 10
Before you go ahead with the installation, check out if your iDevice is compatible with the new iOS version:
- iPhone 5, 5s, 5c, SE, 6, 6 Plus, 6s, 6s Plus.
- iPad mini 2, mini 3, mini 4, Air, Air 2, 4th generation, Pro 9.7, Pro 12.9.
- iPod Touch 6th generation.
Things you’ll need
Here are a few things you will need to download & install the iOS 10 beta 1 update:
- An Apple ID Developer account (available at $99/year)
- A compatible iOS device
- Windows PC or Mac
Install iOS 10 beta 1 on your iDevice
All set to install iOS 10 on your iPhone, iPad or iPod Touch? Well, here are the steps:
Note: Before you start install the iOS 10 beta on your device, you should make a backup of your device. You can do so by going to iOS Settings->iCloud->Back Up Now or on iTunes, in case things go wrong. We installed the beta on our iPhone 6s.
Register your device for developer betas
Firstly, you will have to register your iPhone to the Apple Developer page:
1. You will need your iPhone’s UDID (Unique Device Identifier), so connect your iPhone to your PC or Mac and open iTunes. In iTunes, click on the iPhone’s serial number, which should show you its UDID. Copy it.
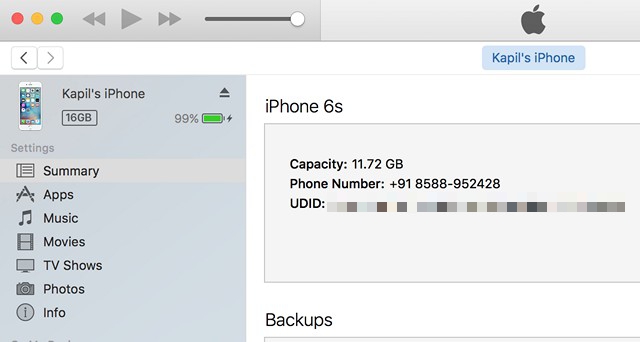
2. Open the Apple Developer web page and login with your Apple ID developer account. Then, head over to “Certificates, IDs and Profiles“. Here, go to the “Devices” section in the left panel and select the kind of iOS device you want to install the beta on.
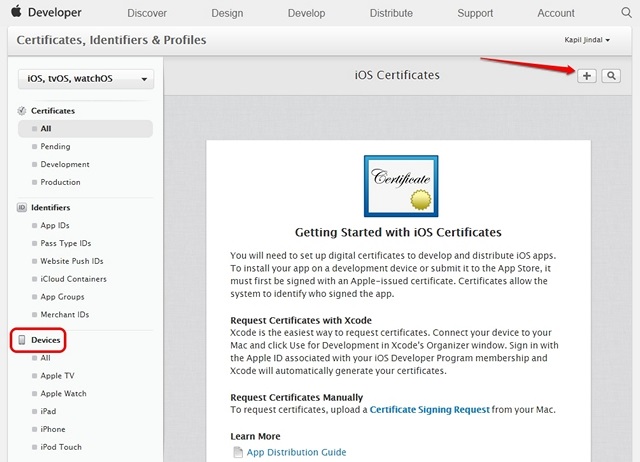
3. Then, click on the Plus button at the top-right and enter your device details like the name you want for it and the UDID you copied before. Click “Continue” when you are done.
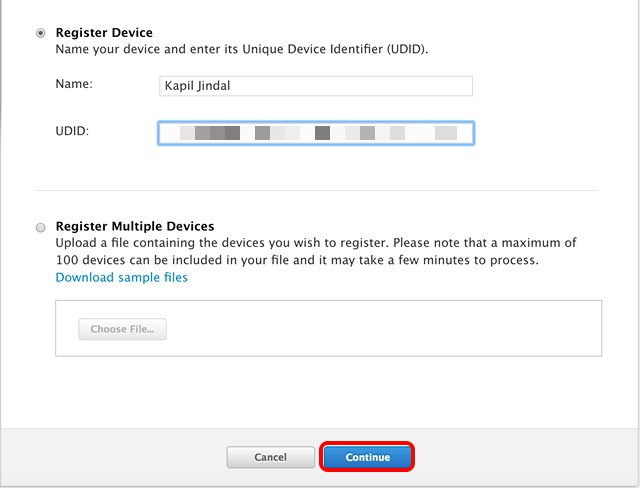
4. Your iPhone will then be added to your developer account. You can then head over to Develop->Downloads to get the iOS 10 OTA configuration file or iOS 10 beta restore images.
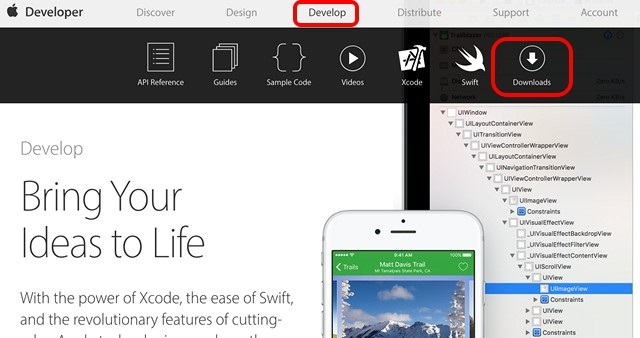
Note: You can register up to 100 devices of each type: iPhone, iPad, iPod Touch Apple Watch and Apple TV. If you don’t have a developer account, you can wait for the public beta release scheduled for July.
Method 1: Get the iOS 10 beta 1 update as an OTA
1. After you have registered your iPhone in the Apple Developer page, go to the iOS 10 beta section in Develop->Downloads and tap on the drop-down menu. The first option in the menu will be “Configuration Profile“. Hit the download button to get it on your device. You can either download the file on your computer and then transfer it to your iPhone or go to the Apple Developer webpage on your iPhone and download it directly.
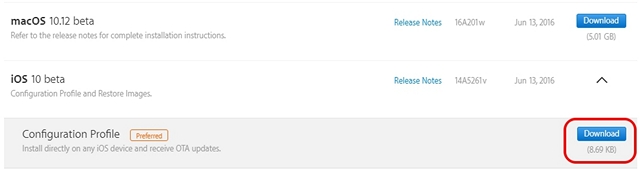
2. Once done, open the file on your iPhone and tap on the “Install” button. After which, you will have to enter your passcode. Then, you will have another page with Apple’s license agreement of iOS beta. Tap on “Install” again. The profile will then be installed on your iPhone and you will be prompted to restart your device, for the changes to take place.
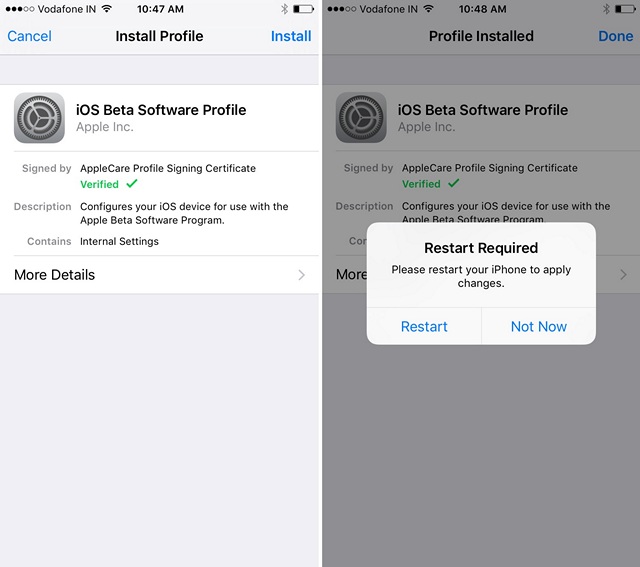
3. After you have restarted your iPhone, head over to Settings->General->Software Update. You should see the iOS 10 Developer Beta 1 update available for download after a few minutes. Tap on “Download and Install” to get going.
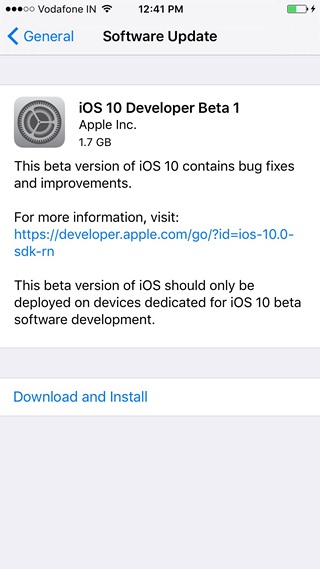
Note: The iOS 10 Beta 1 OTA is 1.7 GB in size for the iPhone 6s and the size should be around the same for other devices too. Also, it’s only available to download via WiFi.
4. iOS 10 Beta 1 should then start downloading. After the download is completed, you will get a prompt to install the update, tap “Install Now“. Your iPhone will then reboot and the update will be installed. Once done, the iPhone will boot up with the brand new iOS 10 beta installed.
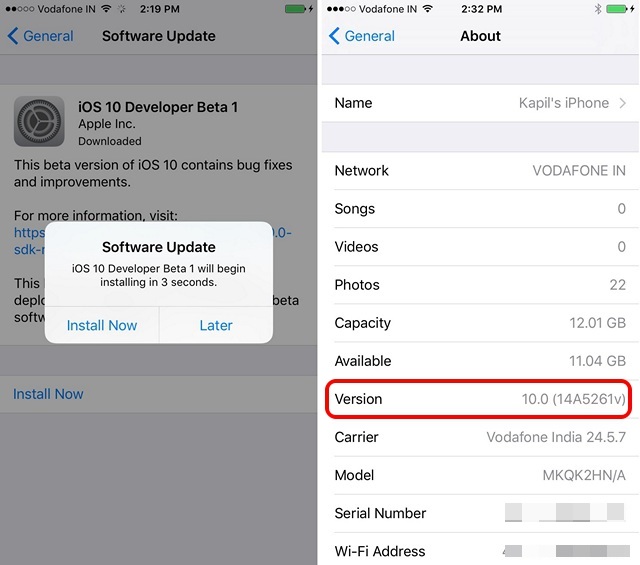
Method 2: Flash the iOS 10 Beta 1 restore image
1. For this method, you will have to download the iOS 10 Beta 1 restore image corresponding to your iDevice in the Develop->Downloads page in the Apple Developer page.
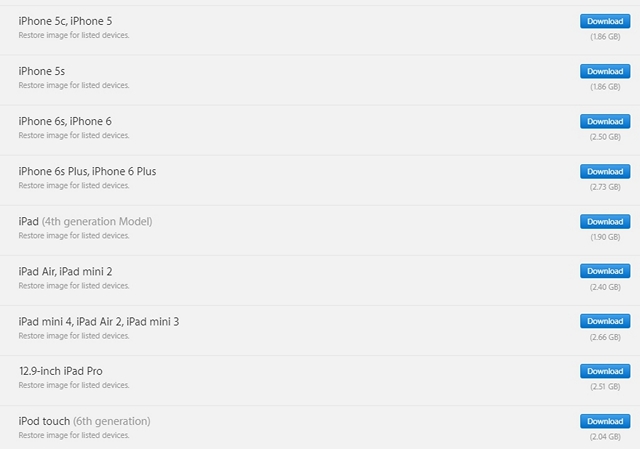
Note: If you are using a Mac, you will also need to install the Xcode 8 beta SDK, which is available to download from the same page as above. Also, the iOS 10 restore images are around 1.8-2.8 GB in size, so make sure to use WiFi to download these files.
2. After you have downloaded the image files, open iTunes and connect your iPhone to your computer. Then, press hold Option on a Mac and Shift on a Windows PC and click on “Check for updates” in iTunes.
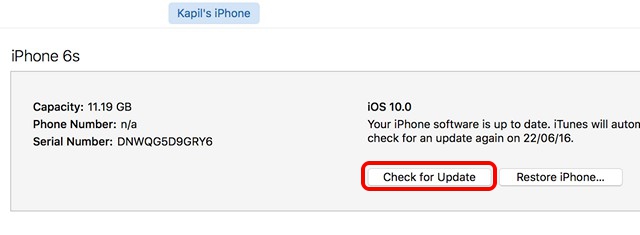
Note: You can always choose the “Restore iPhone” option but this will format your device to new.
3. This should open a dialog box, where you can choose the downloaded restore image. Then, the update should be installed on your iPhone. Do make sure to never disconnect your iPhone while the restore image is installing.

SEE ALSO: WWDC 2016 Round-up: Everything Apple Announced
Try out the first iOS beta on your iPhone, iPad or iPod Touch

While we wouldn’t recommend the iOS 10 beta to be used as a daily driver, it’s surprisingly solid for a first beta release. There are a few bugs of course, like the messages not sending but the beta build is smoother than we had expected. Overall, we have just started playing with iOS 10 and so far, we love it. So, if you have a developer account, try it out and let us know if you face any issues. Sound off in the comments section below and stay tuned for more posts around iOS 10.


















