Google launched its latest flagship devices, the Pixel 2 and Pixel 2 XL back in early October and it is absolutely one of the more simplistic yet powerful phones of this year. It may have ditched the headphone jack and not adopted the dual-rear camera setup but it does include some new exclusive software features, just like every year. You get a redesigned layout for the homescreen, an ‘At a Glance’ calendar widget, along with new ambient display features such as always listening song recognition and more. So, if you’re interested in bringing the simple and serene look of the stock Pixel launcher, along with the intuitiveness of Pixel 2 to your device, follow along with the pointers defined underneath:
Use Pixel 2 Features on Your Android Device
Note: I tried the following methods on my Nexus 5X running Android 8.1 Oreo Developer Preview and Xiaomi Redmi Note 3 running Android 6.0 Marshmallow. It worked perfectly without any hiccups.
With the step defined underneath, you will not only be able to replicate the features of the Pixel 2 devices but will also get acquainted with some of the Oreo-exclusive features. Here are the steps you need to follow to get most of the Pixel 2 software features on any of your Android devices:
1. Setting up Pixel 2’s Stock-Android Homescreen
With the launch of the Pixel 2/Pixel 2 XL, Google is now further refining the homescreen experience by updating the launcher to be more straight-forward and intuitive to use. It does not require you to remember any gestures or other futile info to make their official stock launcher one of the most amazing on the market. Here’s how you can bring similar intuitiveness to your Android device:
-
Using Modified Pixel Launcher Apk
Since the launch of the Pixel 2 devices, the developers over at XDA have kept themselves busy in porting software features of the stock Pixel launcher over to other Android devices. And they’ve been successful in porting two prominent highlights of Pixel launcher, the Google search bar in the bottom dock and “At A Glance” calendar & weather widget. They’ve made the modified package of the Pixel Launcher available for you, users with devices running Android 5.0 and above.
![]()
Once you’ve installed this modified Pixel launcher, you will see that the Google search bar is already docked at the bottom, the ‘At A Glance’ widget is pinned to the top, the folders and the app drawer resemble the stock UI of the Pixel 2 & Pixel 2 XL devices. You can also long press the ‘At A Glance’ widget to change its preferences and tap on it to access the weather or calendar app.
-
Using a Third-party Launcher App
If you’re more into customizing and building your own homescreen layout, you should opt for third-party launchers instead. The well-known launchers, such as Nova or Action, have already integrated most of the Pixel 2 features into their apps. We’ll use Nova Launcher (Free, unlock Prime version for $4.99) to make our device resemble the Pixel 2/Pixel 2 XL by activating the launcher, shifting Google search bar to the bottom dock and placing the ‘At A Glance’ widget at the top.
![]()
You can give finishing touches to the homescreen by downloading an icon pack that looks very similar to the Pixel 2 devices. My recommendation for you’ll be the Pixel Icon Pack-Nougat Free UI (Free, in-app purchases start at $0.99). You can read more about how to setup Nova Launcher to look like the Pixel 2 Launcher right here.
The prime version of the Nova Launcher unlocks additional customization options and makes adaptive launcher icons available to you. This makes it easier to streamline the user experience as the icons can now adopt different shapes and styles, a feature that has been made available in Android Oreo. Each hardware maker can define an icon mask that’ll apply to each app on your device.
2. Mimicking the Pixel 2 Navigation Bar Animations
Now that you’re done imitating the Pixel 2/Pixel 2 XL homescreen, you need to change the navigation bar icons of your Android device to match Google Pixel 2. The navigation bar, with an animated home button, was introduced back with the original Pixels but has now been carried forward to this year’s flagships. To activate the animated navigation home icon, you need to download the Pixel Navigation bar app (Free, unlock Pro version for $1.99) from the Google Play Store.

This app neither requires you to root your Android device nor it needs any special permissions to set the Pixel navigation bar. It draws the navigation buttons, including the animated home button, as an overlay on top of the current navigation icons. Once done, it provides you options to change the position, size and color overlay of these icons. You’ll, however, need to purchase the Pro version to unlock the ability to set custom home button animations and auto-start on boot. It also gets rids of pestering advertisements.
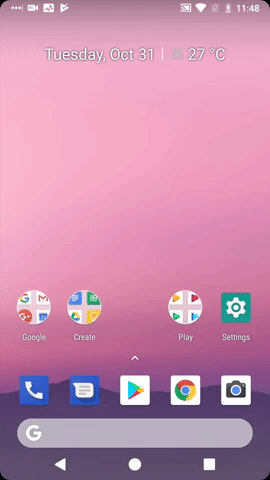
3. Mesmerizing Live Wallpapers
Our homescreen already resembles the Pixel 2/Pixel 2 but this final component, which is extremely amazing, will further add to the appeal of your device. We may be familiar with Live Wallpapers on our smartphones but Google has now one-upped the experience by making satellite images from Google Earth available as live wallpapers. Here you can see cars whizzing on the mountainous roads of Hawaii, the tidal waves at the coastline of Lagos, a close-up shot of our moon and much more.
You wouldn’t realize their wow factor until you apply them to the homescreen. Follow these steps to easily apply the official Pixel live wallpapers on your device:
- First, you will have to download and install the ported Pixel Wallpaper pack and the Google Wallpapers app (Free) from the Play Store.

- Now, open the Wallpapers app and scroll down to see the Pixel wallpapers appear under the “Live wallpapers” section. Select any one of them and apply to either the homescreen, lockscreen or both.

While this is the easiest way to apply Pixel live wallpapers on any of your Android devices, you may notice the frames start to drop and the device lag due to the load of the moving images on low-end devices with older-generation processors. I noticed some delay in device animations on my Nexus 5X after applying the live wallpaper. It may also affect the battery life of your device due to the continuous motion in the live images.
4. Get Google Lens on Non-Pixel Devices
Google aims to make its astounding image recognition feature, Google Lens, available to most Android users in the future but is currently limiting it to “Pixel 2 devices” and older Pixels. The developer community, however, is not looking to wait this time out and wants to experience every new feature firsthand.
If you have a rooted Android device, you can download the Google Lens flashable ZIP file and install it using TWRP after booting your phone into recovery mode. You can turn over to Google to know the key combination for opening recovery mode on your device. If you prefer a step-by-step guide to the process, you can read all about activating Google Lens on non-Pixel devices right here.

Once you’ve flashed the Google Lens ZIP file, open any picture in Google Photos to notice that a new Google Lens icon has now appeared among the options at the bottom. You’ll have to tap on this icon to recognize the contents of the picture but it may not work sometimes as the feature is still under development.
While the Google Lens functionality has currently only made its way to Google Photos, it is expected to appear in Google Assistant very soon. It’ll be available at the bottom corner on the right since the left and center are occupied by the keyboard and microphone buttons respectively.
5. Always Listening “Now Playing” Mode
One of the most interesting features of the Pixel 2/ Pixel 2 XL is the “Now Playing” mode that uses the microphone to continually listen to music playing in the background to identify and surface the song on the ambient display. This means you don’t even have to unlock your device to know the songs playing at your nearby Starbucks.
This feature is exclusive to the Pixel 2 and Pixel 2 XL because Google is trying to build its own hardware presence to compete against the likes of Apple and Samsung. Hence, it is not handing out every feature it develops in the official Android release each year. There is currently no info on whether it’ll ever make it to other Android devices, hence, we can perform a similar action with a little-known feature of the music recognition app Shazam (Free).

This feature is known as Auto Shazam and it recognizes the songs playing nearby even when you exit the app. It was added to Android devices back in 2016 and is available under the Settings menu, where you need to toggle the “Auto Shazam” option to enable the same. It is also possible to enable this feature by tapping “Turn on” after long pressing the Shazam button in the app. You can now exit the app, lock the screen and play music to see the app automatically recognize it.

However, you should keep two things in mind while using the Auto-Shazam feature. Firstly, it will only display the name of the currently playing song on the lockscreen and not on the ambient display. You can tap on the “Auto Shazam” notification to see the complete “recognized” songs list in the app. Second, the Shazam app needs to continue running in the background to listen to music, so it’ll take a toll on your battery and data services.
6. Capturing Motion Photo Is Easy
Google is making a huge feature addition to the Pixel 2/Pixel 2 XL’s camera in the form of “Motion Photos” that is quite similar to Live Photos feature popularized by Apple. This allows you to capture a few seconds of video when clicking a picture, making a photo move and act like GIFs. The Mountain View giant hasn’t said when this feature will make it to other Android devices, so here’s you can use it right away:
-
For First-gen Pixel Devices
Though you may have already started receiving most of the Pixel 2 exclusive features, the Motion Photos feature is still missing from your Google Camera app. But, you don’t have to wait any longer as the XDA developer community has made the latest Google Camera APK with support for Motion Photo and Face Retouching available for you. This will add a little more life to the photos you capture on the move.
-
For Other Android Devices
Even if you’re not using a smartphone device from Google’s hardware lineup, you can still use the ‘Motion Photos’ feature using a third-party app called Camera MX (Free, in-app purchase starts at $0.99).
Once you have installed the app, tap on the second icon, i.e the three circles, on the top left and select “Live Shot“. It is a premium feature but you can try to capture three live shots right away. The live shots come attached with a 3-second video, which can be recognized by the hurricane tag attached to it. Click here to read a detailed overview of how to use this feature.
![]()
When you open a live shot’s preview, you’ll be prompted to “press and hold” to see the video playing in a loop, which is similar to the official Pixel experience. You can also tap on the pencil icon at the top to edit the live shot and create a GIF/video loop using the same. You can capture and save Motion Stills (Free) using an app of the same name, released officially by Google Research.
![]()
7. Always-On Display
The Pixel 2 devices are not heavy on (gimmicky) exclusive features but it now includes the ambient display functionality seen on Samsung or Motorola devices. It just shows you time, date and apps that may have notifications but it doesn’t let you open and tap on the same. We will install an app called Always On AMOLED (Free, in-app purchases start at $0.99) that one-ups the functionality added to the Pixel 2 devices. The app works well with AMOLED displays but is not so great with LCD ones. The app carries a “BETA” tag but you need not worry about the same because it will work just fine.

Once you’ve installed the app and granted it all necessary permissions, enabled Always On AMOLED to get the ambient display functionality of the Pixel 2 devices. It provides you the ability to change watch faces, background wallpapers, display notifications, and memos. Even all the widgets on the always-on display move around automatically to avoid screen burn-in issues.
8. Have Fun With AR Stickers
Since virtual reality has taken a back seat, the launch of the Pixel 2 devices was earmarked with the debut of augmented reality (AR) stickers that can easily be accessed using the phone’s camera. It follows pursuit to Apple’s AR-focused efforts, which seem to be a focus of attention for the Cupertino giant.
Google states Pixel 2’s cameras are highly optimized and calibrated for augmented reality experiences right out of the box. You can open the Google Camera to add stickers to your photos/videos before capturing them. Since we cannot reproduce the AR stickers available on Pixel 2 devices, we’ll install a third-party hologram app called Holo – Holograms for Videos in Augmented Reality (Free).

It provides you a collection of holographic images, be it celebrities, athletes or animals, to choose from and augment your surroundings. Holo’s offering is expansive than Google’s current offering and you’ll be able to click a picture or record a video of the same to share with your friends.
In addition, Google is taking on Apple’s ARKit with its own slimmed down version of Tango technology dubbed as ARCore. These frameworks will make AR more approachable for the average human, who’ll soon be able to add stuff to their surroundings with ease. If you are looking for more AR sticker apps, check out the alternatives right here.
9. System-wide Theming via Substratum
If this is the first time you’re hearing about Substratum, then you should know that this is currently one of the most popular theming choice for Android users. The framework was developed by Sony, known as Runtime Resource Overlay (RRO), but was handed down to Google to merge it with the stock Android code via Layers. Developers have now found a way to theme your Android experience with the use of this simple Layers manager. Pixel 2 seems to make use of this framework as the system UI changes its colors based on wallpapers applied to the homescreen. So, you can also learn how to change the looks of your system UI via Substratum right here.
Note: You can apply Substratum themes to any Android device if it’s rooted and running Android 6.0 and above. Users have said that one may not require rooting their devices if they’re running Android 8.0 Oreo.

If you’re bored with the skinned or light version of your Android theme, you can install a hoard of themes that suit your taste. I’m a dark theme-lover, so my favorite Substratum theme is “Default Dark“, which adds a grey-ish color to the complete system UI while maintaining the stock fonts and icons. Here’s a list of 15 cool themes you can try on your Android device.
10. Use the Redesigned Pixel Dialer
Google has not only spruced up the homescreen layout of the Pixel 2/Pixel 2 XL, it has also upgraded one of the most used apps on the devices as well. We’re talking about the dialer app, which has got a facelift to become more intuitive and responsive for the end user. The caller ID screen now introduces a translucent blue gradient that still shows off your background wallpaper.
You can download the latest version of Google Phone from apkmirror, using your device’s browser. The new dialer app is also improving on the functionality of the caller display, as you now need to swipe up to answer the call and swipe down to reject it. Earlier, you had to swipe right and left respectively to perform these tasks.

The Pixel 2 dialer app gains Google Duo integration, making it super handy for video calls on the go. It adds a shortcut for creating a new contact, usable via launchers that support it, right from the homescreen. There is no way to confirm whether it will work on your device or not, except for installing it from the link above. Users have reported that it is compatible with older Google phones such as Nexus 5X and 6P but it may not work with non-Google phones. It worked mighty fine for me.
11. Check Bluetooth Device Battery Level
As we’re moving away from traditional ports, such as the headphone jack, it has become extremely necessary to keep track of the battery levels of our Bluetooth devices. Though many hardware makers have modded their Android offerings to show the battery level of Bluetooth devices in the notification shade, it has only made its way to stock Android with the latest 8.1 Oreo developer preview.
To see battery levels of your wireless device on any Android device, you need to download the BatON app (Free) from the Google Play Store. Once you open the app, you’ll already see the battery level of your Bluetooth devices, if they’re connected to the smartphone. By default, it refreshes the battery levels every 3 hours but you can head to Settings > Auto Measure to change the rechecking time frame.

Note: This method only works with devices that have a Hands-Free profile (accept, reject phone calls) or a GATT profile (usually 4.0+ Low Energy devices). You can read more on this subject matter right here.
If you don’t want BatON to regularly check for your Bluetooth device’s battery level, you’ll have to change the auto-measure settings and tap the battery notification to recheck for a change in the battery level. You can also flash your device with Android 8.1 Oreo once it is available widely to all.
12. Automatically Enable Wi-Fi on Oreo Devices
Another Pixel exclusive feature, which is only limited to Android Oreo users, is the ability to connect to turn on Wi-Fi services automatically. Once you’ve enabled this feature, wireless services on the device will automatically be turned on when it’s near high-quality saved networks.

You can enable this feature on your device by connecting your device to the computer and altering the global settings of your device. You can read more on how to activate “Turn on Wi-Fi Automatically” for your device running Oreo right here.
SEE ALSO: Top 7 Google Pixel 2 Alternatives You Can Buy
Pixel 2 Features Ported: Not Too Far-reaching?
With the Pixel 2 devices, Google has decided to tread with caution and provide you the sure shot features you need in a smartphone. It is not running after gimmicks to provide you an upgraded experience, as promised by many hardware makers, but is looking to provide you a much cleaner, responsive and intuitive experience. Users want the simple things on their smartphone to be up-to-the-mark is a far-reaching assumption to make but the Pixels have still managed to provide a superior all-around experience.
Ultimately, it boils down to the fact whether one can overlook the hardware glitches of the Pixel 2 devices and still adopt the same just for the stock Android experience. If not, you can customize your device to match the pure and serene look of the Pixel 2. Let us know in the comments down below if we could’ve customized the experience any better.





