The search giant Google has just launched their latest smartphones for 2017; the Pixel 2 and Pixel 2 XL. I have been a fan of Pixel devices since they debuted last year, as they delivered the best, unadulterated Android experience. For me, the Pixel devices are as much about the software experience as they are about the hardware. I especially love what Google does with its Pixel Launcher, making Android even more easy and intuitive to use. With Pixel 2, the beloved Pixel Launcher is getting a major overhaul making it better than ever before. However, since Pixel phones are premium products, not many of us can afford to buy one. That’s why it’s sad that so many Android users won’t be able to experience the new Pixel Launcher. Well, that’s not entirely true. You might not get the original Pixel Launcher, but you can customise your Android phone to look and behave like one. In this article, we are going to show you, how you can do the same. So, if you ever thought, how can I get this new Pixel 2 Launcher, this is how you can:
Note: I am using my Nexus 5X for this tutorial. However, this method will work on any device running on Android. That being said, if your device doesn’t support on-screen navigation buttons, obviously, they won’t show up on the display.
Get Pixel 2 Launcher on Any Android Device
If you have ever followed our website in the past, you must know that we love Nova Launcher. Nova Launcher adds a ton of functionality and is always the first one to port features from newer versions of Android to older devices. In addition to porting these features, the Launcher also allows you to customise every aspect of its look and feel. Today, we are going to use Nova Launcher to show you, how you can customise your home screen to look and behave just like the Pixel 2 Launcher. This one is going to be a little longer than our usual how-tos, so follow along step by step to get the new Pixel 2 Launcher.
1. The first step as you might have guessed is to install the Nova Launcher. If you are already using it, great, if not, download the Launcher by clicking on this link. You can get most of the functionality by using the free version of the Nova Launcher, however, some of the customisation will require the paid version. I will mention the customisations which are limited to the paid versions separately so that you can easily decide if you want them or not.
2. Now launch the app, and follow the steps mentioned in the app to set up the Launcher. Don’t read too much into it, as we are going to customise it later. So, just keep tapping next till your Launcher is set-up. Also, make sure to make it your default Launcher when your smartphone asks.
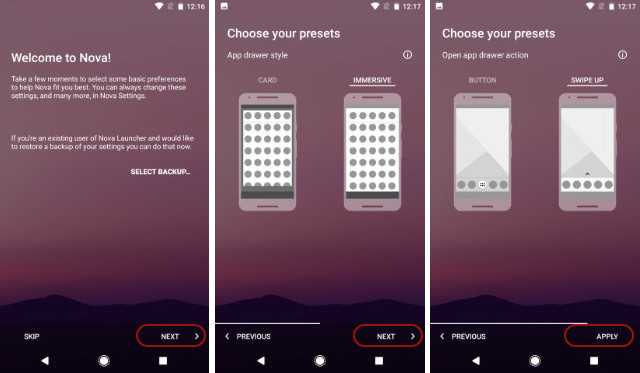
3. Now, just to make sure that everyone is on the same page, we will clear everything from the home screen, so we all have a clean slate to begin with. Just long press on the icons and remove them by one-by-one, till there’s nothing left on your home screen.
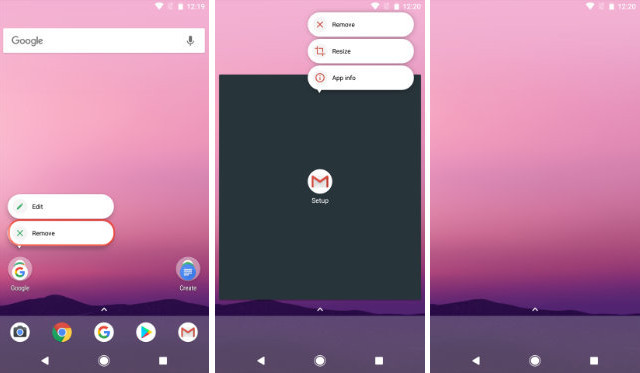
4. Now, let’s go into the “Nova settings” and make the necessary changes. First, long-press on the home screen and tap on “Settings”. Here is where we will make all the changes.
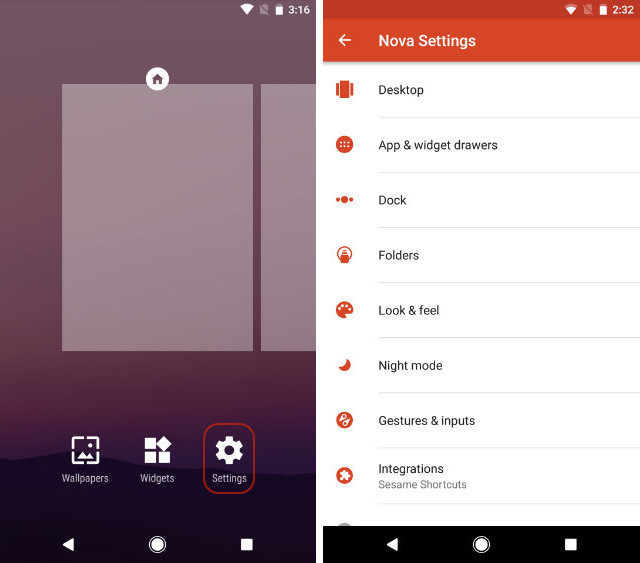
5. First, we will make sure that we have the same “swipe up to open the app drawer gesture” as it is on Pixel 2 Launcher. To do that, tap on “App & widget drawers” and then enable “Swipe to open” and disable the “Swipe indicator”. Now, go back to the main menu.
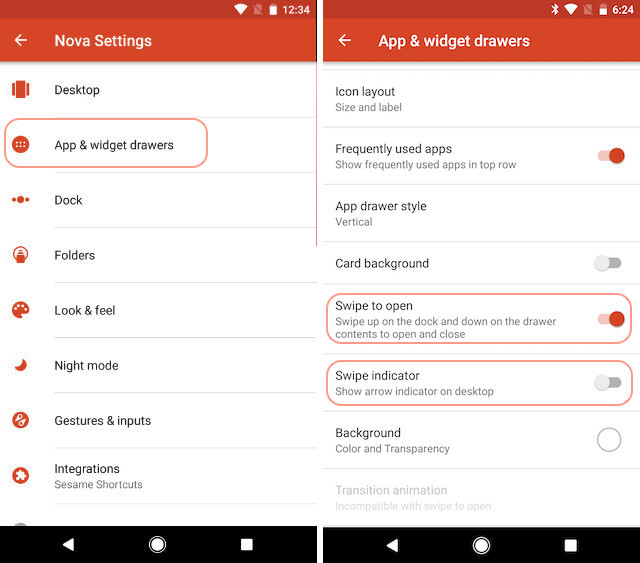
6. As you must have noticed, there are no “app labels” on the home screen of Pixel 2 Launcher. To achieve the clean look and remove the app labels, just tap on “Desktop” and then select “Icon layout”. Here, disable the “Label” option. Now your icon won’t have a label on the home screen.

7. While you are in the Desktop settings, we will also make a few more changes. First, we will adjust the height and width padding. Tap on “Height Padding” and then select the “Medium” option. Do the same for the “Width Padding” too. This will ensure that all your icons and the widget (which we are going to put on the home screen) will align correctly and mimic the look of the Pixel 2 Launcher.
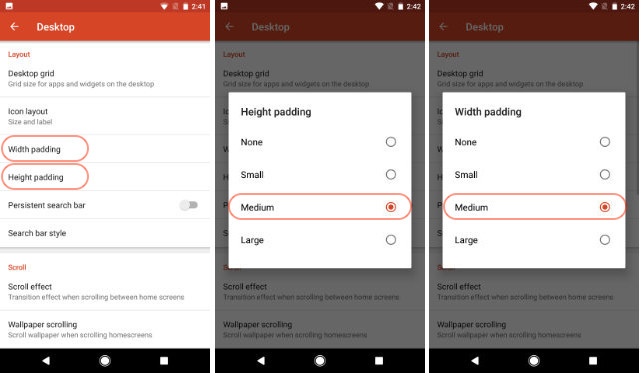
8. We need to make one more change while we are in the Desktop settings, scroll down to find “Page indicator”, tap on it, and then select “None”.
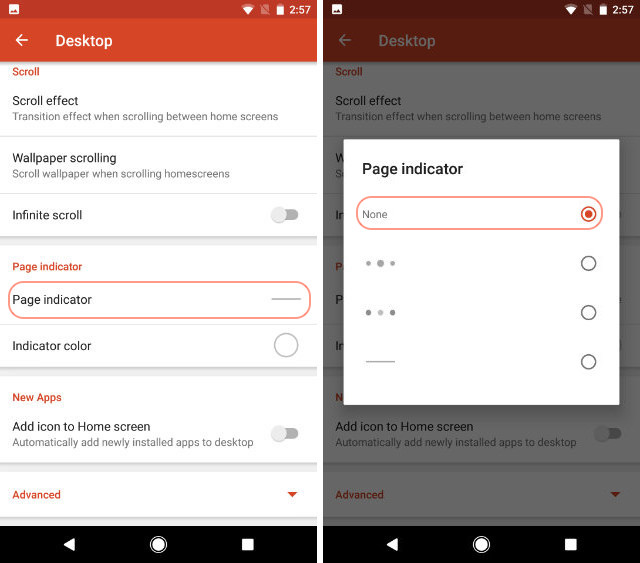
9. Now, go back from Desktop to the main settings menu. Here, tap on “Dock”. Select “Dock Background” and then set the “Transparency” to a 100%.
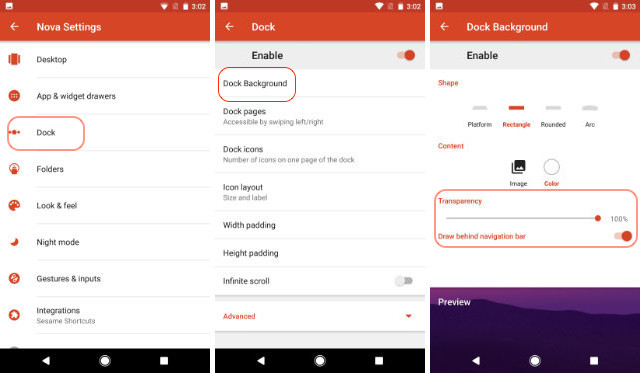
10. That’s it, we are pretty much done with the Settings. Now go back to the home screen and long press on it. Here, select widgets and then find “Quick Search Bar” widget under the Nova Launcher and add it to your home screen.
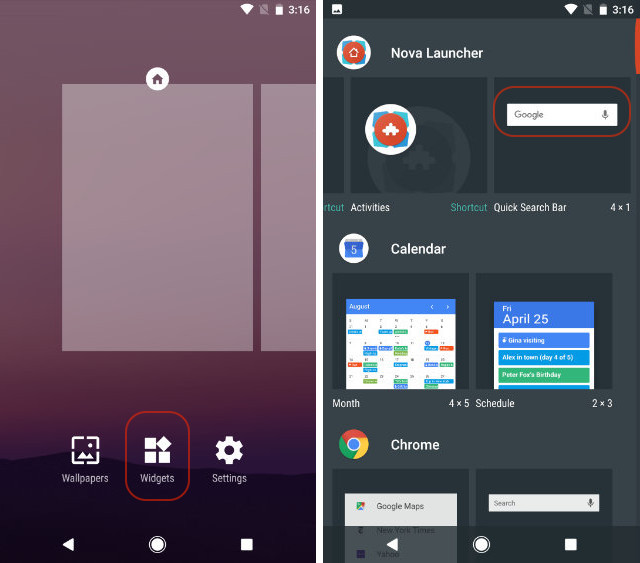
11. Just long press on the widget and select the “Resize” option. Now, resize the widget to match the width of your screen.
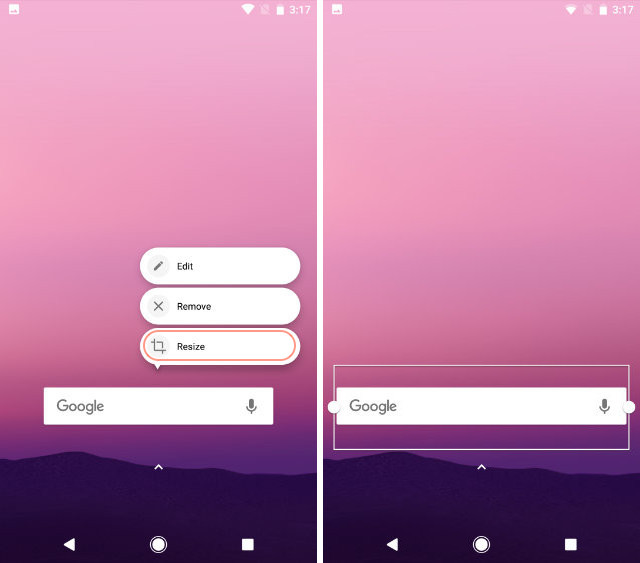
12. Again, long press on the widget but this time, select the “Edit” option. Here, under “bar Style” select the first option. Now scroll down to find “Logo Style” and select the colored “G” icon. Also, while you are here enable “Search as overlay”. This will give you that smooth animation effect which you get on the Pixel 2 Launcher.

13. Now just go back and drag the widget to the bottom of the display. Now, add your favourite app icons above the widget to make your home screen your own. Also, download the Pixel 2 wallpaper and set it as your default wallpaper to give your home screen an authentic Pixel 2 look.
14. There is one more thing left to do. we need to add that cool “At a glance widget” which shows you your calendar events, along with other information such as time and weather. To do that, first, download the “Business Calendar 2” application from the Play Store. Now, launch the app and quickly go through its setup process by just granting it required permissions and tapping on the next arrow.
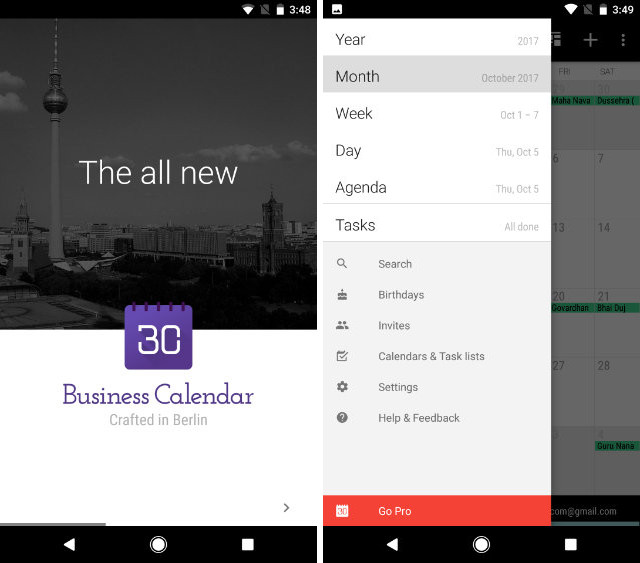
15. Now, on your home screen, long press to select the widget option and add the Business calendar 2 widget on your home screen. Now, just like we did with the Google search widget first long press on it to resize it to fit the width of the screen. Once you are done resizing, click on the gear icon at the top right of your widget.
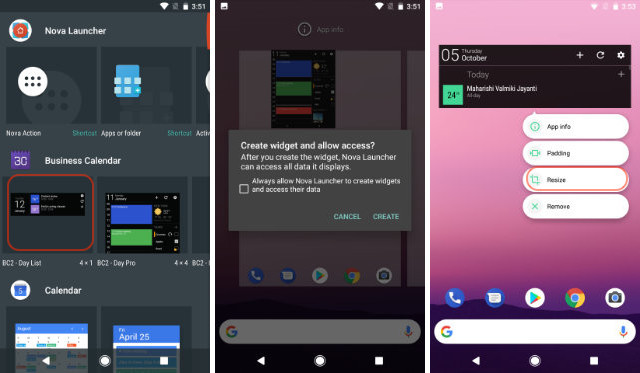
16. Here, tap on the “Colors” menu and then set the opacity to 0%. Then hit on save. The widget won’t look exactly the same as the one on new Pixel phones, but it is very close to it. Moreover, it serves the function properly, as you can see in the pictures below.

As you can see, my nexus 5X looks like as if it’s running the new Pixel 2 Launcher. However, the above steps just match the looks of the Pixel 2 Launcher. Apart from a change in aesthetics, since Pixel 2 Launcher is based on Android Oreo, it also brings a lot more functionalities. The “Notification Dots” are one such prominent feature. If you want to bring these features to your device, you can do that too, but you will need the paid version of the Nova Launcher. We have already covered Notification Dot feature in a previous article, and you can learn how to enable that by clicking here. Also, if you want to bring the improved search functionality of Pixel 2 Launcher to your phone, you can click here to learn how to do that. Just for a comparison of our launcher with the Pixel Launcher, I have added a picture which shows both of them side by side.
![]()
SEE ALSO: Google Pixel 2 FAQ: Everything You Need to Know
Get Pixel 2 Look on Your Android Device
The above pictures compare both the original Pixel 2 Launcher and the one we created using the Nova Launcher. You can find some minor differences, but more or less the look remains the same. The process is a bit lengthy, but it’s totally worth it. Try it out and let us know, how it worked out for you. Also, If you feel that the article is missing any Pixel 2 Launcher features, do let us know and we will include the features in a future update. Lastly, I would love to know your thoughts about the whole “Made by Google” event. Did you love it, hate it? Drop down all your thoughts in the comments section below.


















Instead of using the Business Calender 2 app, use Another Widget app to get the same to same look as that of the google pixel 2.
Thank you beebom… You helped me bring pixel experience to my phone before and today thanks to u my fon kinda look like pixel 2.. all thanks to you…
Hey Beebom, You can try Trident 3 for Zooper or Pxl2 Zooper Widgets for exact pixel 2 top widget look.
Already using Nova Launcher and this tutorial of yours make my phone home screen looks like pixel. Thank you.
Awaiting for the video of the same in youtube… And update details to do the same using nova launcher prime.
Cool????????
Hope to see a video on this…
Any YouTube videos.??