ChatGPT was incepted only about six months ago, but this AI chatbot has taken the world by storm. Though it started humbly, OpenAI has added a ton of new features to ChatGPT. This includes the super powerful GPT-4 LLM upgrade, which brings enhanced capabilities to this AI chatbot. You can even use the best ChatGPT plugins to access the Internet. However, during their journey with ChatGPT, several users have run into the dreaded “network error” that stops the bot dead. We encountered the same problem, so we decided to list the 8 different solutions to the ChatGPT network error in this guide. So without further ado, let’s begin solving this error.
What Is the ChatGPT Network Error?
True to its name, the ChatGPT network error appears when the AI chatbot fails to connect with OpenAI servers. Since the link between the two entities (your browser and their server) fails, the connection is interrupted, and ChatGPT shows this error to the user. The causes for ChatGPT network error are widespread and range from something as simple as an OpenAI outage to long responses from the chatbot. However, fear not, as we will show you how to fix the ChatGPT network error here.
1. Check OpenAI Server Status
The first and foremost thing to do is to check whether the problem is from your side at all. More often than not, the ChatGPT network error can appear when OpenAI encounters problems with its server. This generally happens when ChatGPT is overloaded and the servers cannot cope with the demand.
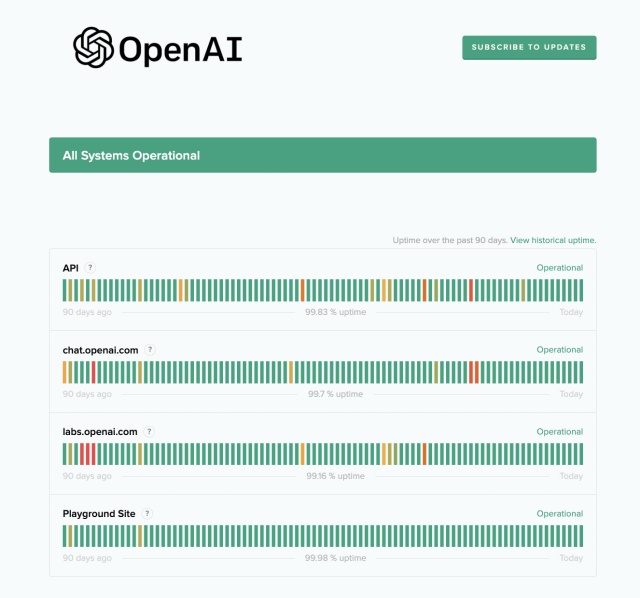
You can check the same by heading to the official OpenAI server status website and looking for a graph. If it’s green, then you are all good. However, if it’s red, the problem is from OpenAI, and all you can do is wait it out.
2. Limit ChatGPT Response Length
One of the reasons we mentioned the ChatGPT network error is overly long responses. While ChatGPT is pretty informative, it’s not exactly concise. The bot outputs even longer responses when you ask it a detailed query.
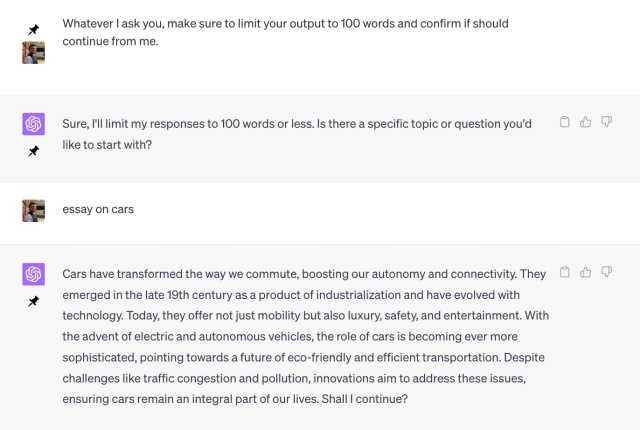
However, these long responses could very well be the reason your ChatGPT is running into a network error. Thankfully, it’s easy to solve this problem. All one needs to do is ask the bot not to give out such long responses. You can do it by pasting the following prompts below.
Whatever I ask you, make sure to limit your output to 100 words and confirm if you should continue from me.
This will ensure that ChatGPT restricts its answers to 100 words or less. You can always tell it to continue to get the full message but do make sure the overall length of one message is short of steering clear of the ChatGPT network error. If that fixes it, check out these best ChatGPT prompts and have fun with the bot.
3. Clear Your Browser Cache
If you have been troubleshooting long enough, you must be aware of what a browser cache is. For those who don’t know, a cache is a dedicated place where web browsers store little information like website metadata, image previews, text chunks, and more. This is done to ensure websites load faster for users. However, sometimes this cache can get corrupted, leading to multiple errors, including in ChatGPT. However, it’s easy to clear any browser’s cache quickly.
We will show the steps for Google Chrome for all platforms, but the steps for other browsers should remain similar. Follow them below to do so:
How to Clear Browser Cache on a PC
- Click on the ellipsis icon (three dots) on the top right and then click on the Settings icon that appears in the drop-down menu.
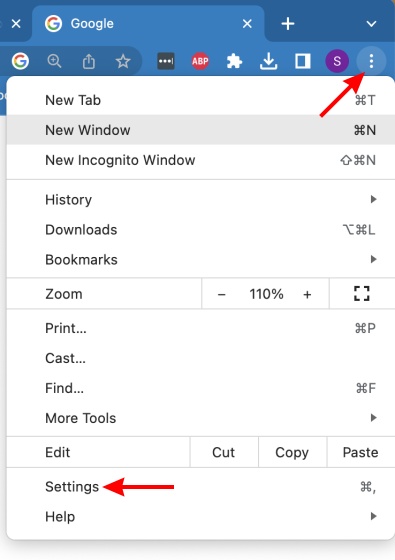
- On the left sidebar, click on “Privacy and Security“.
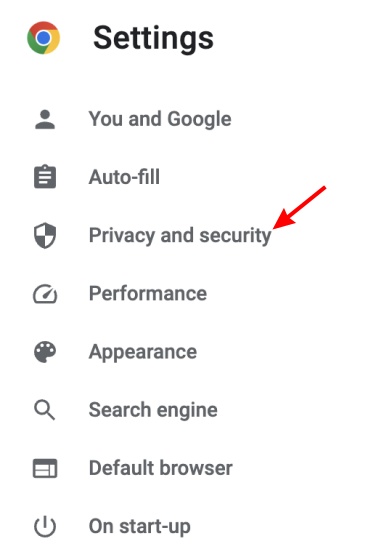
- Finally, click on “Clear browsing data” in the right pane. In the window, uncheck everything except cached images and files. You can keep the time range to “All time” and then click on “Clear Data.”
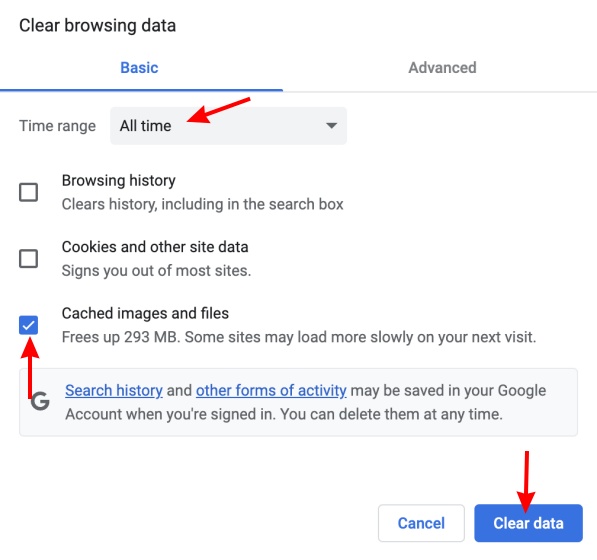
How to Clear Browser Cache on iOS
- On your iPhone, tap on the ellipsis icon (three dots) on the bottom right. Then, tap on “History” in the pop-up menu.
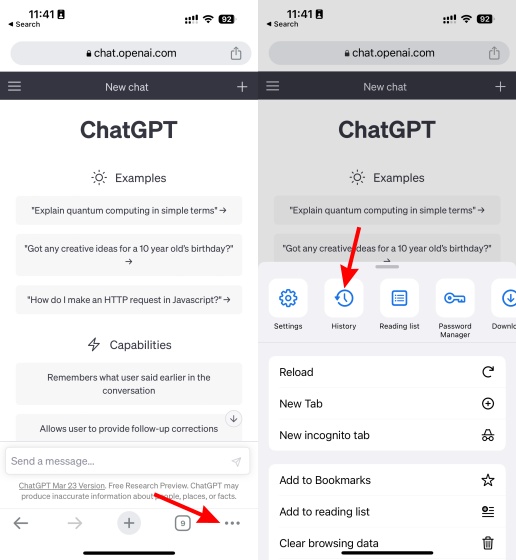
- Next, tap on “Clear browsing data” to open another menu.

- As before, uncheck every item except cached images and files. Now tap “Clear browsing data,” and you’re done.
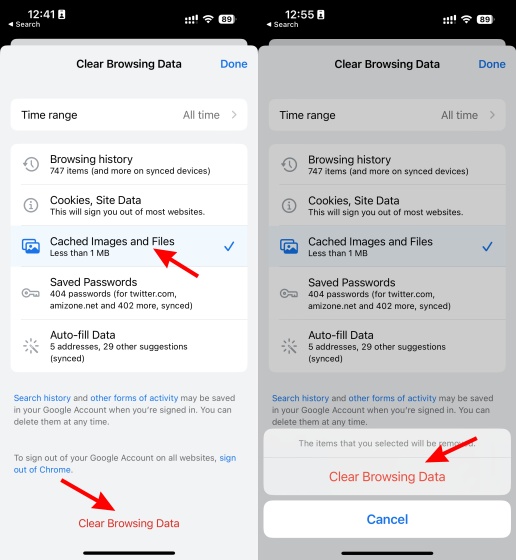
Following the above steps, your Chrome cache will be cleared on iOS and should clear the ChatGPT network error.
How to Clear Browser Cache on Android
- On your Android device, tap on the ellipsis icon (three dots) on the top right. Now, tap on the “History” option.
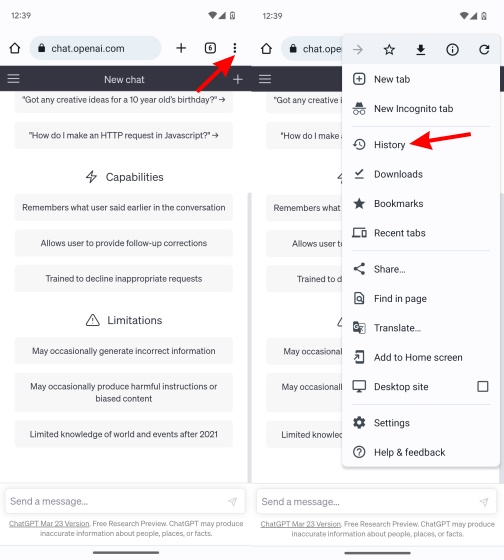
- In the browsing history that appears, tap on “Clear browsing data” to open the menu.
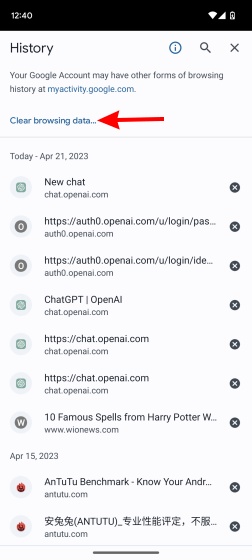
- In the clearing menu, only check the cached images and files. Now, tap “Clear data” and then “Clear” to confirm. If you can select other websites, that’s your option.

4. Try a Different Browser
If clearing the browser cache didn’t do the trick, there’s a chance that particular browsing is currently encountering issues. This could be because of a widespread software bug or a bad installation in general. However, there’s no need to stick to that browser if it keeps giving the ChatGPT network error. There are a variety of the best Windows browsers that you can install without any complications. So, go ahead and get one of them and then try loading ChatGPT.
5. Turn on/off Your VPN
If you’ve recently learned what is a VPN and are currently using it, you must already know the benefits it offers. However, more often than not, VPN service might cause problems with ChatGPT. This includes the dreaded ChatGPT network error that stops your connection from going through.
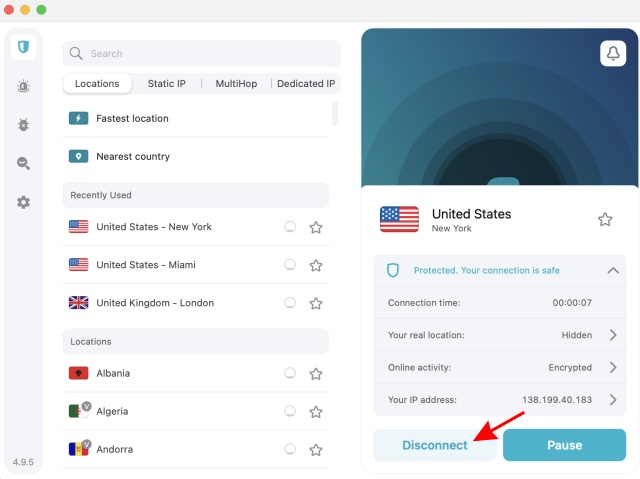
This applies to all kinds of VPNs and can render the ChatGPT network error anywhere. Simply, all you need to do is get over this problem is turn off your VPN service. Since the exact steps for every VPN will vary, we won’t be able to show you those. However, in most cases, it’s as easy as clicking the “Disconnect” button. Once that’s done, reload the page again and see if that works for you.
6. Reset Your Connection
While this step might be basic to you, it’s also the one that might work in a pinch. Just like web browsers, our router has its own cache that stores a variety of metadata for easy access. However, intermittent links can cause this cache to corrupt, causing not only the ChatGPT network error but other problems in general.
Don’t worry, as you don’t need to install any drivers or even the ISP. Head over to your router and turn it off. Now, wait for 10 to 15 seconds and then turn it back on. This will clear the router cache and hopefully get rid of the network error in ChatGPT.
7. Try a Different Platform Altogether
While this problem is a bit rare, we aren’t ruling anything out. There is always a chance that the device you’re using is suffering from issues causing the ChatGPT network error. In this case, the only thing you can do is to switch platforms altogether. So if you’re using ChatGPT on PC, it’s now time to switch to mobile.
Thankfully, it’s easy to learn how to use ChatGPT on Android and iOS. Alternatively, if you’re already sick of the network error, then check out these best ChatGPT alternatives and try out another AI chatbot already.
8. Contact OpenAI Support
Ultimately, if all else fails, the only thing you can do is go right to the source. OpenAI itself has a bountiful help center that houses all kinds of frequently asked questions, community support, and even company help.

To begin, go to the OpenAI help website (visit) and click on the message icon to open the chat bubble. This will open up the company’s official chat, where you can talk and get your problem resolved. While not the most ideal, it’s the one solution you can try that might work.















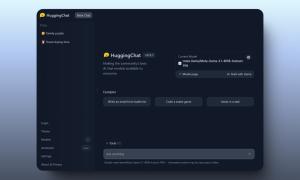



I had this error all the time and I found that Firefox in privacy mode is enough to eliminate so target all network errors.
Even if the addons like ublock are allowed to run in incognito mode. I even use a VPN with Data Shield. All no longer a problem since Firefox and incognito mode.