All of us would agree that slow boot is one of the common issues of Windows 10 and sometimes, it really gets on your nerve. And if you are running Windows 10 off an HDD then the startup would be even slower. Microsoft has come up with a software solution that triggers fast startup on Windows 10 by loading the kernel and drivers on the RAM through the hiberfile image. This way, your computer boots instantly through the image instead of loading all the components all over again. So if you want to learn how to enable Fast Startup on Windows 10 then follow our guide below.
Enable Fast Startup on Windows 10 (2021)
1. Press Windows and R keys at once and a small window will pop up on the bottom-left corner. It’s a Windows 10 keyboard shortcut that triggers the Run command box. Here, type powercfg.cpl and hit enter.
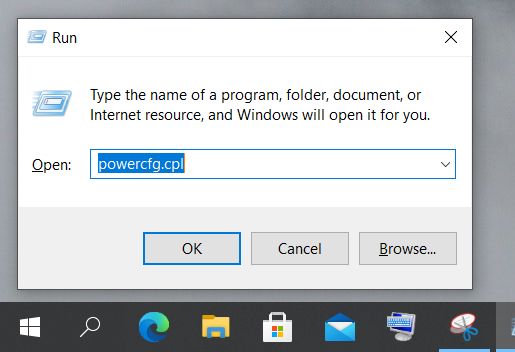
2. It will directly take you to the Power Options Setting in the Control Panel. Now, click on “Choose what the power buttons do” on the top-left corner.
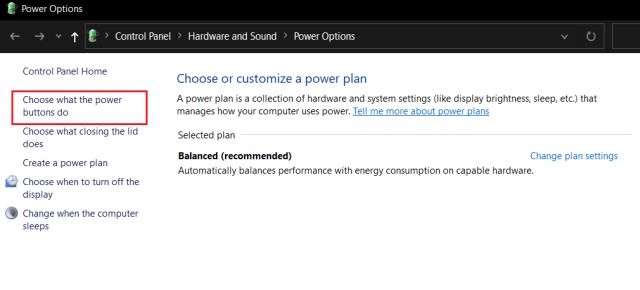
3. Here, click on “Change settings that are currently unavailable”.
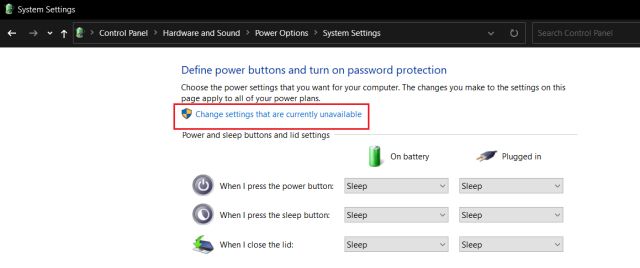
4. Finally, enable the checkbox for “Turn on fast startup (recommended)”. Now, click on the “Save Changes” and you are done. From now onwards, your Windows 10 PC will boot faster and also shut down instantly.
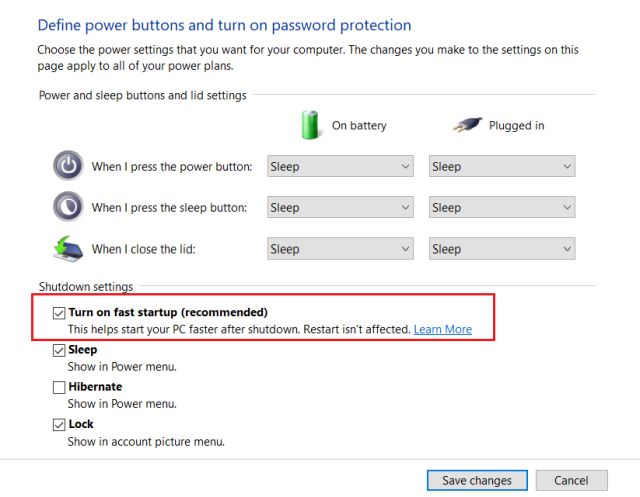
Turn On Fast Startup and Speed Up Windows 10
So that is one way to speed up Windows 10 boot time and improve the overall performance of your PC. In the past few years, Microsoft has fixed a lot of nagging Windows issues and fast startup is one of them. I would recommend you to go ahead and turn it on for a much better experience. Anyway, that is all from us. If you want to learn more such Windows 10 tips and tricks then follow our dedicated article. And if you have any questions the comment down below and let us know.



















nice
NICE POSTING BLOG