- When you delete an app on the iPad, it will remove the app and all of its associated data.
- You can delete apps from the iPad's Home Screen, App Library, and Settings app.
- If you don't want to delete an app, you can offload that app to save storage space.
Whether you’re running out of storage space or have dozens of useless apps cluttering your Home Screen, you should know how to delete apps on an iPad. Uninstalling an app will remove the app & all related data, and you can’t undo that action. In this article, we’ll discuss all the ways you can permanently delete apps from an iPad. Also, if you wish to uninstall an iPad app while keeping its data intact, we’ve mentioned that as well. So, let’s get started!
Which Built-in iPad Apps Can You Delete?
In addition to the third-party apps that you’ve downloaded on your iPad, Apple allows you to delete several built-in apps as well. So, if you find some first-party apps useless, you can get rid of them without much hassle. Here’s the list of built-in apps that you can delete from your iPad:
- Books
- Calendar
- Clock
- Contacts
- FaceTime
- Files
- Find My
- Freeform
- Health
- Home
- iTunes Store
- Magnifier
- Maps
- Measure
- Music
- News
- Notes
- Photo Booth
- Podcasts
- Reminders
- Shortcuts
- Stocks
- Tips
- Translate
- Voice Memos
- Weather
Be careful about deleting the built-in Apple apps, as it will also delete any related user data and configuration files that can affect system functionality.
Method 1: Delete Apps From Home Screen
If your apps (that you wish to remove) are on the Home Screen, it’s super easy to completely delete an app from an iPad. Even if you’re new to the iPad or Apple ecosystem, you’ll find this method simple as you don’t have to mess around with any settings. Here’s how to delete an app from Home Screen:
- On your iPad’s Home Screen, locate the app you wish to remove and long-press on its app icon.
- From the quick action menu, choose Remove App.
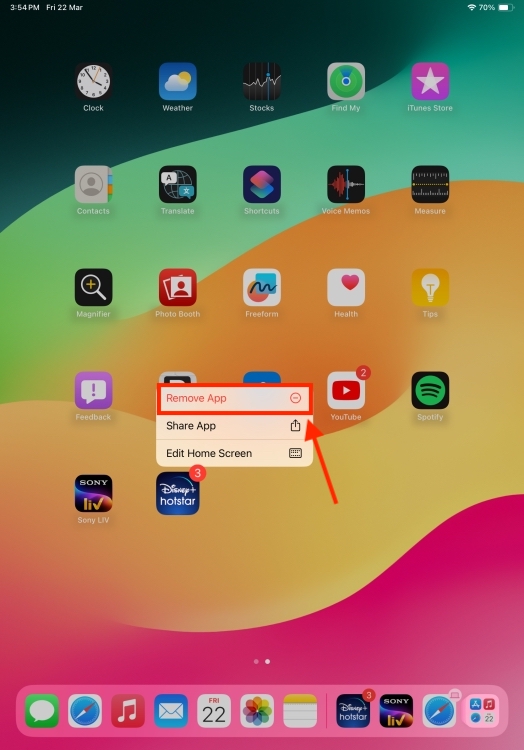
- Now, tap on Delete App from the dialog box.
- Finally, hit the Delete button to confirm your decision.
If you wish to delete multiple apps on an iPad, you can follow the below steps:
- Long-press on a blank area of your iPad’s home screen to activate “jiggle mode”.
- Now, tap on the minus (-) icon at the top left corner of the icon whose app you wish to delete.
- Next up, choose Delete App and tap on Delete to confirm.
Repeat the above steps for more apps that you want to completely delete from your iPad.
Method 2: Delete Apps Using App Library
Apple’s iPadOS 15 introduced an App Library that automatically organizes your apps into categories for a clean and clutter-free home screen experience. It also offers great help if you wish to remove (and not delete) some apps from your home screen to keep them off your immediate sight. Interestingly, you can also use App Library to completely remove an app from your iPad.
Also, if the app you wish to delete isn’t available on the Home Screen, you can delete it via App Library.
- Swipe leftwards on your iPad home screen until you see the App Library.
- Use the search bar at the top to find the app you wish to delete.
- When the unwanted app shows up inside the search results, long-press on the app icon and select Delete App from the overflow menu.
- Next up, tap on Delete to permanently delete an app from your iPad.
Method 3: Delete Apps Using Settings
You can also remove apps from an iPad using the Settings app. It’s particularly useful when you’ve hidden apps on your iPad. Also, it’s super convenient when you wish to delete apps on your iPad to free up some space. Since the apps are organized by their size, you can easily spot the largest ones.
Here’s how to delete apps on iPad using the Settings app:
- Open the Settings app on your iPad and navigate to the General section.
- On this screen, select iPad Storage and you’ll then see a list of apps available on your device.
- Here, select the app you wish to delete and then tap on Delete App.
- Finally, confirm your action by tapping the Delete App button from the dialog box.
How to Offload Apps on iPad to Save Space
There can be instances when you don’t need a particular app but also don’t want to delete it because it contains valuable data and documents. Don’t worry, iPadOS offers a special “Offload” feature that allows you to uninstall apps on an iPad without erasing the associated data.
When you offload an app, it will remove an app from the iPad to free up the storage space, however, it will retain the user data. If you ever reinstall the deleted app, it will reinstate all the related data, including your setting configurations and password. Follow the below steps to offload apps on an iPad:
- On your iPad, go to Settings > General > iPad Storage.
- Here, select the app you wish to offload and tap on Offload App.
- Again, hit the Offload App button to make the changes.
Besides this, you can allow iPadOS to automatically offload all unused apps on your iPad. For this, head to Settings > General > iPad Storage and tap on Enable next to the Offload Unused Apps option.
You can always reinstall the deleted apps from the App Store.
Why Can’t I Delete Apps from iPad?
While Apple allows you to delete some of its first-party apps on the iPad, there are some important apps like Safari and Messages that you can’t delete. Now, that’s because Apple considers these apps important for a smooth user experience. Therefore, you can’t delete a built-in app on an iPad that won’t delete.
Talking about the third-party apps, your iPad won’t allow you to delete some apps if the parental controls are active and set to prevent app deletion. To delete the app, you’ll first have to disable parental controls in the Screen Time settings. Let me show you how it’s done:
- On your iPad, go to Settings > Screen Time > Content & Privacy Restrictions.
- Now, choose iTunes & App Store Purchases.
- Here, make sure you see Allow next to Deleting apps.
- In case it says “Don’t Allow”, tap on it, and choose Allow.
That’s how you can permanently delete apps on an iPad. We hope you’ve found this article useful and got rid of those unnecessary apps eating up precious storage space. Remember, if you don’t want to entirely remove an app and associated data, you can Offload that app to save space and keep all the related data on your device. In case of any doubts, feel free to reach out to us in the comments below.
No, deleting an app from your iPad won’t delete it from your iPhone or any other Apple device. When you uninstall an app, it will only delete associated data from that device.