- You can hide apps on an iPhone using the Require Face ID feature on iOS 18.
- For this, long-press on an app from the home screen or App Library and go to Require Face ID > Hide and Require Face ID > Hide App.
- Apps can also be hidden by removing them from home screen, Search & Siri suggestions, hiding home screen pages, and from iOS Screen Time.
You may have certain apps on your smartphone that give a glimpse of your private life. Obviously, you would not want your siblings, kids, or even friends to accidentally stumble upon them when handing over your phone to them. Of course, deleting them isn’t a suitable option. So, the viable solution is to hide apps on your phone to shield them from prying eyes. Thankfully, Apple does offer a way to hide apps on an iPhone and this guide will help you do just that.
How to Hide Apps on iPhone
Note:
This method works only for third-party apps. You cannot hide built-in iOS apps from the home screen or App Library using this method.
With iOS 18, Apple brought one of the most requested features – the ability to lock and hide apps on an iPhone. This is possible with the Require Face ID feature that can lock individual apps with a Face ID, Touch ID, or a passcode. If you wish to hide an app, you can move any app to a locked, Hidden folder in the App Library. Not only will this remove the app from the Home Screen, but it will also prevent all its contents from appearing anywhere on your iPhone.
Here’s how to hide apps in iOS 18:
- From your iPhone’s home screen, long-press on the app you wish to hide.
- When the overflow menu appears, choose Require Face ID.
- Now, tap on Hide and Require Face ID.
- Next up, tap on Hide App to confirm your decision.
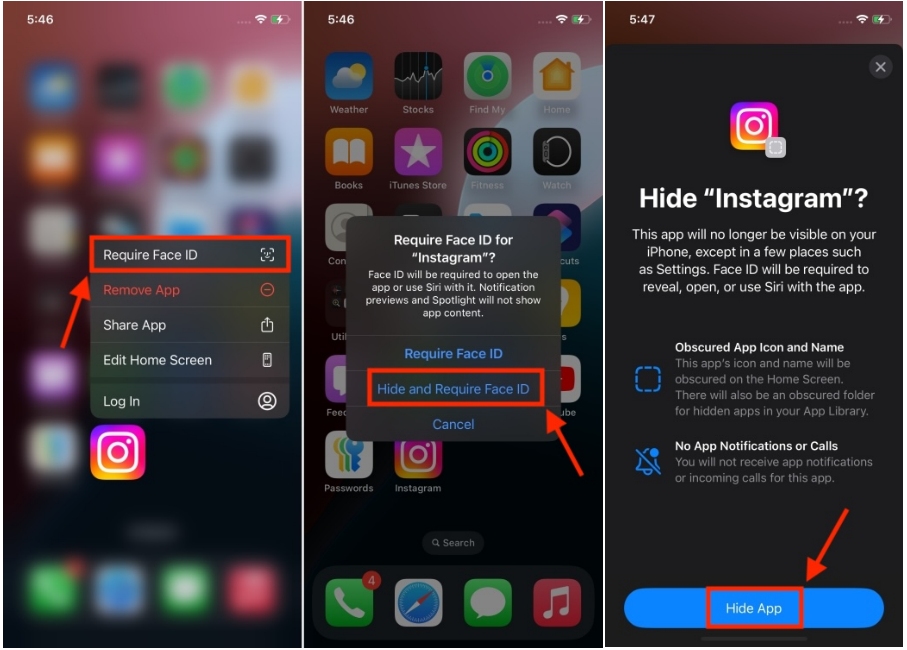
And that’s it! Your app is now hidden. When you lock or hide an app on an iPhone, all of its contents are automatically hidden in other places across iOS, including Search, Siri, & Notifications. This will offer you peace of mind that your private info is never exposed accidentally.
To access the hidden app, swipe leftwards on the home screen to open App Library. Here, scroll down to the bottom and tap on the Hidden folder. Now, authenticate with Face ID, Touch ID, or passcode to see all your hidden apps.

Here’s how to unhide an app on iOS 18:
- From the Hidden folder in the App Library, long-press the app icon and choose Don’t Require Face ID.
- The app will now be moved to the Recently Added folder in the App Library.
- From there, long-press the app icon and choose Add to Home Screen or drag its icon manually to the home screen.

This is a welcome change and iPhone users will surely appreciate it when the stable iOS 18 version is rolled out later this year. In case you want to test all iOS 18 features early, you can install iOS 18 Developer Beta right now. Since the initial versions of any betas tend to have some bugs, we recommend downloading it on a secondary device.
Other Ways to Hide Apps on iPhone
If your phone isn’t running on iOS 18, fret not, you can still hide apps on your iPhone. We’ve mentioned some clever tricks to hide apps on older iOS versions. Although they aren’t as quick and seamless as the built-in function, they get the job done without much hassle. Let’s check them out.
Method 1: Remove the app from iPhone Home Screen
If you don’t want your apps to appear on the home screen, you can remove it from there and move it to the App Library. You can use this method when you want to keep some apps off your sight and want them to appear only when you actually wish to access them. For instance, if your kid spends a lot of time watching YouTube videos or you tend to use a social media app just because you see it right there on the home screen, this method will do the trick.
Here’s how to remove an app from the home screen on your iPhone:
- Long-press on the app you wish to hide on your iPhone.
- From the quick action menu, choose Remove App.
- Then, tap on Remove from Home Screen. This will move the app to the App Library.
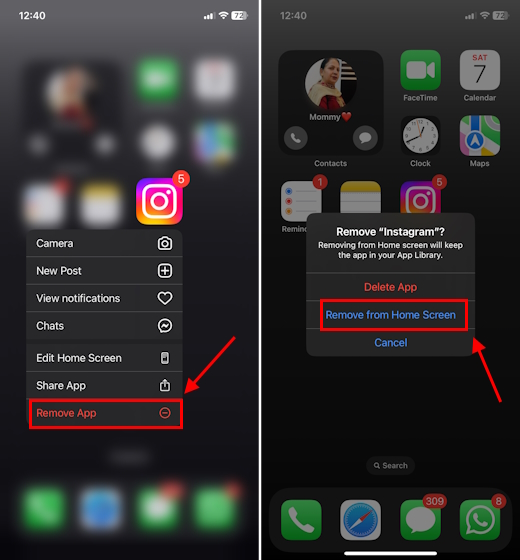
- To access the hidden app on purpose, look for or search the app inside the App Library.
- If you wish to unhide the app, go to App Library and drag the app’s icon back to the home screen.
Method 2: Hide Home Screen pages on iPhone
Many users don’t know about this, but you can actually hide multiple apps at once on an iPhone. If you want to hide all the apps that appear on a home screen page, you can hide the entire home page rather than individual apps. In case the page has some apps that you don’t want to hide, drag them to another page to make sure that the page only has the apps you want to hide.
- Move the apps you wish to hide on a separate home screen page. To create a new home screen page, drag an app to the right until you see a blank home screen page.
- Once you’ve all the apps, long-press on an empty area on the screen until the icons start to jiggle.
- Tap on the multiple dots icon from the bottom of the screen. This will show you all the home screen pages on your iPhone.
- Uncheck the circular boxes below a page that you wish to hide.
- Finally, tap on Done. This will hide multiple apps at once from your iPhone home screen.
- If you wish to bring back the hidden home page, repeat the above steps, and checkmark the hidden homepage.
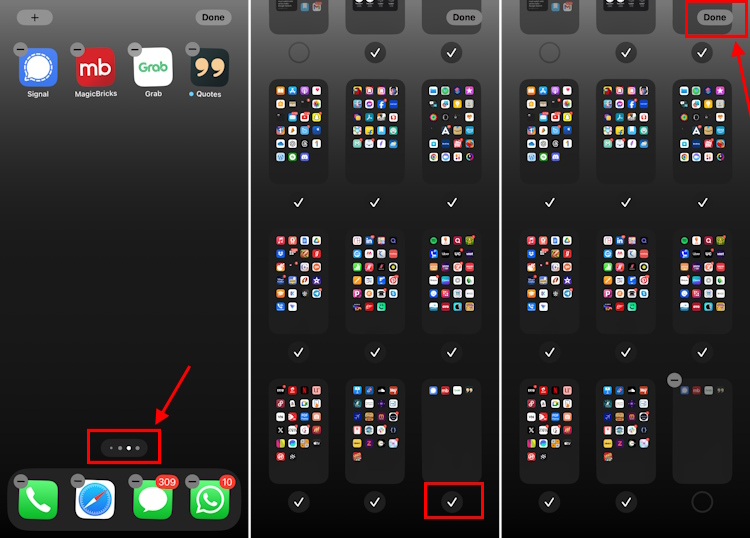
Method 3: Hide Apps from Search and Siri Suggestions
It’s worth knowing that even if you’ve removed an app from the home screen, it will still appear in search results and Siri suggestions. If you don’t want this to happen, here’s an add-on to previous methods that ensures you won’t see the hidden apps on your iPhone, even if you search for them. That said, the app will still appear in the App Library. Once you’ve removed an app from the home screen, follow the below steps to hide an app from Siri and Search.
- Open the Settings app on your iPhone and go to Siri & Search section.
- Then, scroll down until you find the app you want to hide.
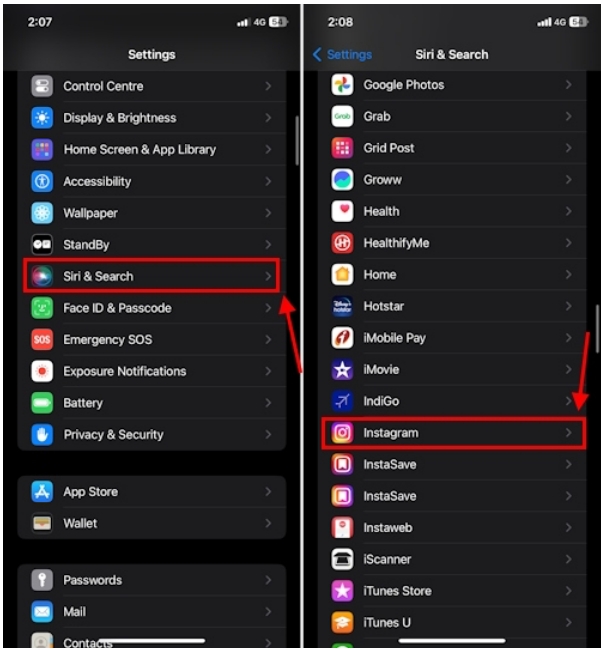
- Tap on the app and turn off the toggles for Show App in Search, Show on Home Screen, and Suggest App.
- Once you’ve done this, the app won’t appear in Siri suggestions or the search results.
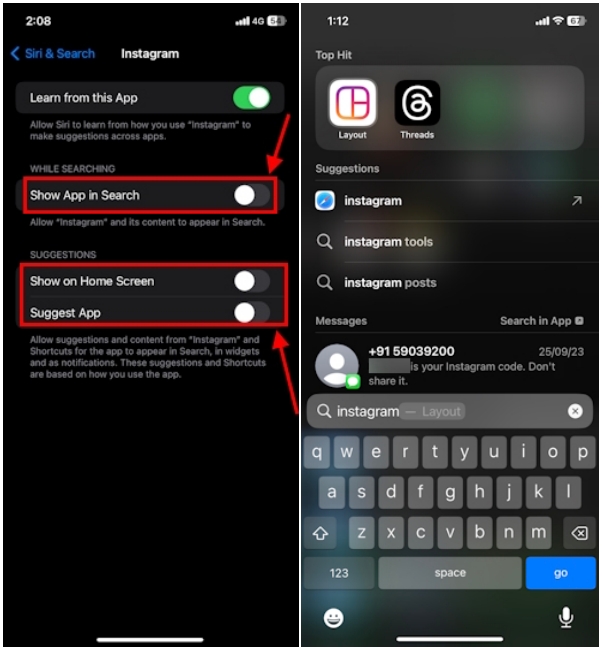
Method 4: Hide Purchased Apps in App Store
While it isn’t common that someone will see your purchase history on the App Store, things might turn around if you’ve enabled Family Sharing on your device. In case you use Family Sharing, your family members can see your purchases or redownload them. If you don’t want anyone to see your App Store purchase history, you can hide an app in the App Store.
It’s worth knowing that this method won’t hide apps from the home screen, search results, Siri suggestions, or anywhere else on your device. It will only hide it from the list of purchases so none of your family members can see it through Family Sharing.
- Open the App Store and tap on your profile picture or initials from the top-right corner.
- Tap on Purchased. This will show you a list of free and paid apps on your iPhone.
- Now, swipe left the app you wish to hide on your iPhone.
- Hit the Hide button. Repeat this for other apps you wish to hide.
- Tap on Done and you’re sorted.
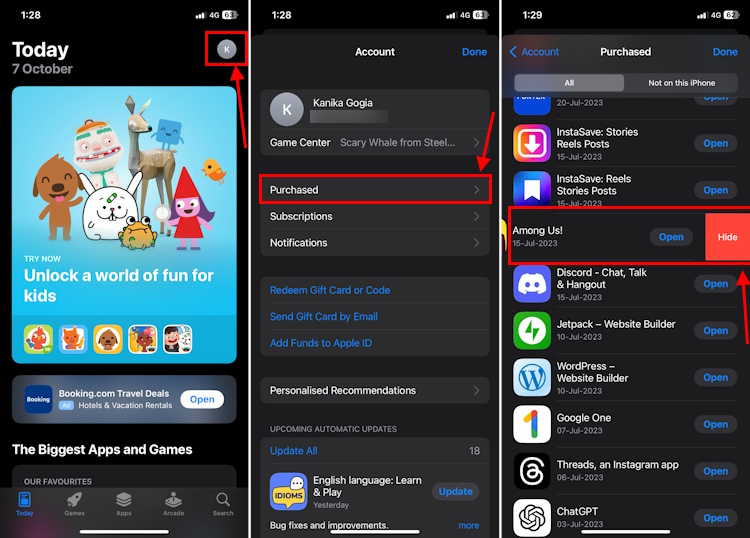
If you want to unhide app purchases on your iPhone or want to view them, here’s how to do it:
- Go to App Store and tap on your profile.
- Next tap on your Apple ID present at the top.
- Here, select Hidden Purchases and tap on Unhide adjacent to the app you want to unhide.
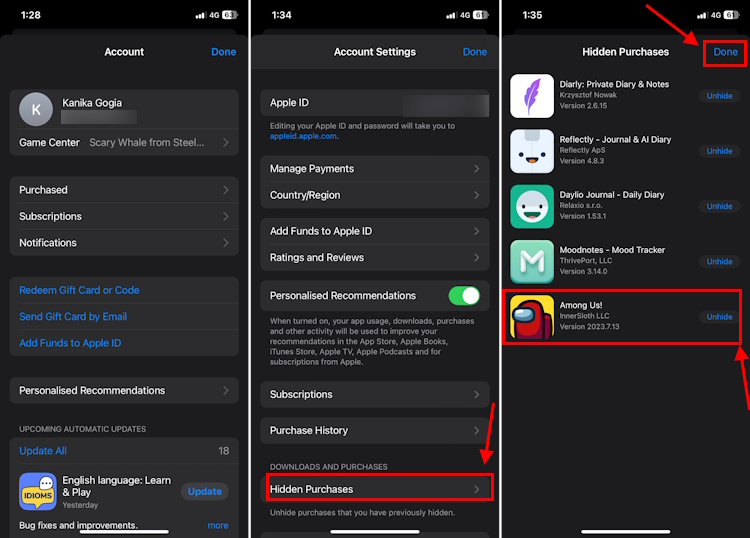
Method 5: Hide Apps on iPhone using Screen Time
Another way to hide apps on an iPhone is to enable Screen Time settings. Yes, Screen Time offers built-in parental controls that let you manage or conceal all downloaded apps on your iPhone. This trick helps you keep certain iOS apps out of sight from your nosy friend or a clever kid who often has your phone in his hand. Let me show you how to do it:
- Open Settings on your iPhone and navigate to the Screen Time section.
- Here, tap on Content & Privacy Restrictions.
- Now, turn on the Content & Privacy Restrictions toggle.
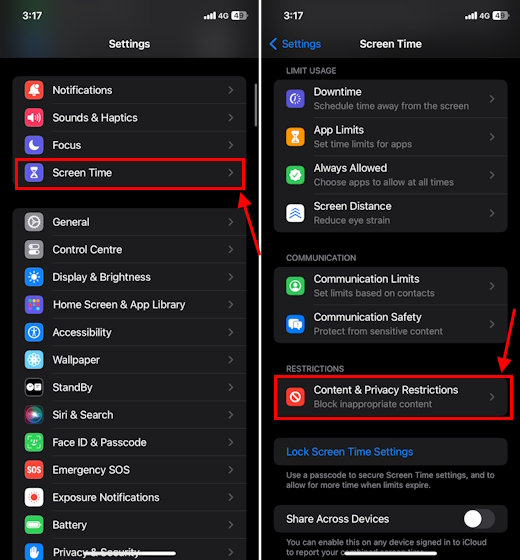
- Then, tap on Allowed Apps. This will show you stock iOS apps like Mail, Camera, FaceTime, and more.
- To hide a stock app on your iPhone, simply turn off the toggle for that app.
- To get it back, repeat the above steps and turn the toggle ON.
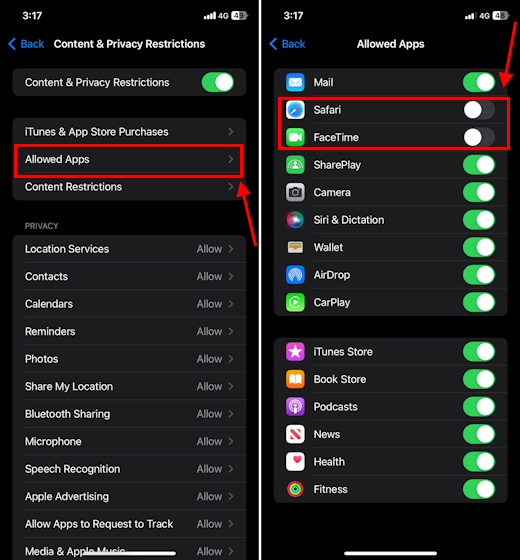
Well, this method is useful only when you want to hide a pre-installed or stock app on an iPhone. What if you want to hide a third-party app? Luckily, you can do that as well. That said, bear in mind that you can’t hide individual apps using Screen Time. Rather, you can conceal apps based on age ratings. For instance, you can hide iPhone apps with 17+ age ratings.
- Head to Settings > Screen Time > Content Restrictions.
- Again, double-check that the toggle for Content & Privacy Restrictions is turned on.
- Tap on Content Restrictions and choose Apps.
- Then, you can choose to hide apps based on the age ratings.
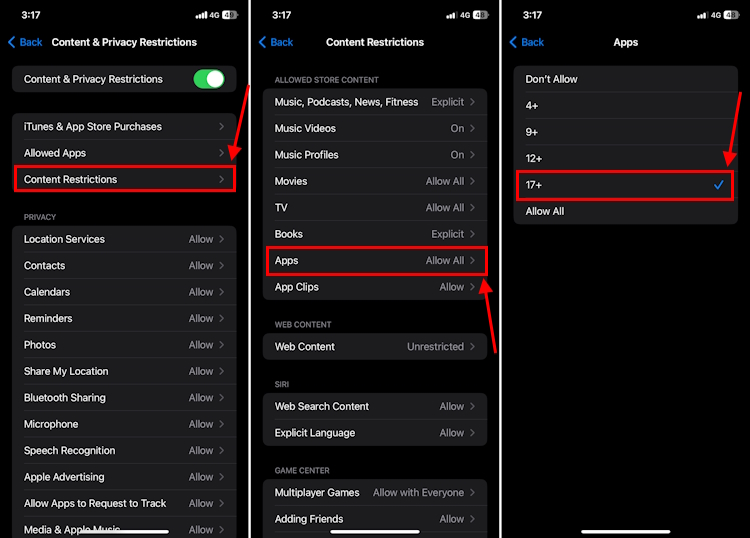
- If you want to hide all the downloaded apps on your iPhone, choose Don’t Allow.
We recommend going for this option only in situations where you aggressively want to shield all apps on your iPhone. It will hide all iOS apps, leaving you with only the essentials like Phone, Settings, and others.
Method 6: Hide iPhone Apps using a Folder
Lastly, we have an old-school method to hide apps on an iPhone without deleting them, and that is using iPhone folders. You can organize your apps in folders to remove them from your immediate view. While it doesn’t hide your iOS apps, it ensures that you don’t see an app easily. It’s quite handy in situations when you want your kid to believe that you don’t have a certain app on your iPhone. Also, when an app is buried deep inside a folder, you will automatically tend to use it less.
To hide an iPhone app inside a folder, simply long-press an app, and drag & drop it over to another app. The two apps will merge into a folder. To make sure you don’t see the app, drag it to another page inside the folder. Don’t forget to name the folder in such a way that it doesn’t remind you of the hidden app.
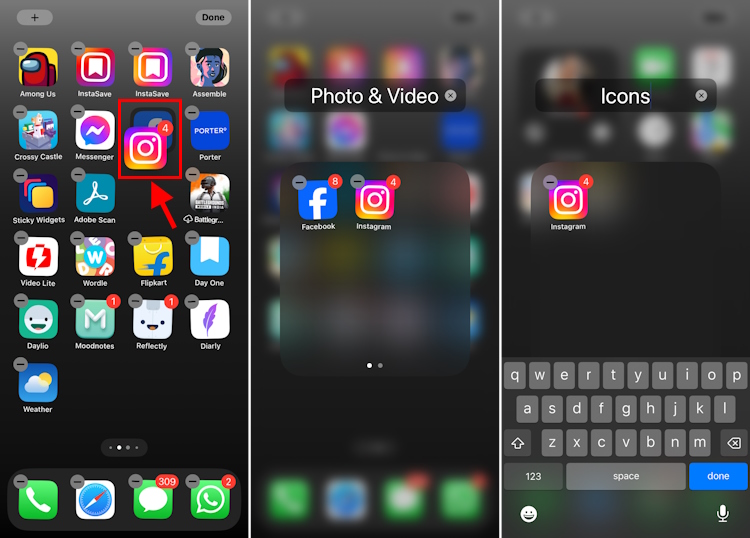
That was all from our side on how to hide iPhone apps on an iPhone. We hope these methods will help you shield your iOS apps and let your naughty kid or cleaver sibling guess.
How did you hide your iPhone apps? We would love to hear from you in the comments below.






