As entertainment crosses language barriers, more and more people have started watching foreign language films and TV shows, resulting in an ever increasing demand for quality subtitles. Granted that subtitles may not be the most elegant solution to the problem, they are really helpful in cases where you aren’t able to find a dubbed version of the video in question and, in my opinion, they also help preserve the immersion factor, something that is lost in dubs. There are several other reasons because of which you might be looking for subtitles and in case you haven’t figured out how to download and add subtitles to videos yet, we’ve put together a simple tutorial which will guide you through all of the steps you need to follow:
How to Download Subtitles for Videos
To begin with, you’ll need to know how to download, more importantly where to download, subtitles for videos. While it’ll be quite easy for you to Google and find subtitles for whatever video you want to watch, there’s a significant chance that you’ll land on a shady website plagued with ads and malware. In order to avoid that, you can head on to the following websites:
1. Subscene

Subscene is my go to choice if I’m looking for subtitles for movies or TV shows and more often than not, it’s the only website I have to visit to download subtitles. The subtitle selection is quite immense and it’s quite likely that you’ll find subtitles for even the most obscure videos. On top of that, the website also has a vast selection of subtitles for music videos, which can really come in handy at times when you aren’t able to figure out what a particular music artist (read Desiigner) is saying. Subscene also covers a large number of languages, so no matter where you’re from, there’s a high chance of you finding subtitles in your native language.
Available languages: Arabic, Albanian, Armenian, Azerbaijani, Basque, Belarusian, Bengali, Bosnian, Brazilian Portuguese, Bulgarian, Burmese, Catalan, Chinese, Croatian, Czech, Danish, Dutch, English, Esperanto, Estonian, Farsi, French, Georgian, German, Greek, Greenlandic, Hebrew, Hindi, Hungarian, Icelandic, Indonesian, Italian, Japanese, Kannada, Korean, Kurdish, Latvian, Lithuanian, Macedonian, Malay, Malayalam, Manipuri, Mongolian, Norwegian, Pashto, Polish, Portuguese, Punjabi, Romanian, Russian, Serbian, Sinhala, Slovak, Slovenian, Somali, Spanish, Sudanese, Swahili, Swedish, Tagalog, Tamil, Telugu, Thai, Turkish, Ukrainian, Urdu, Vietnamese, Yoruba
2. Open Subtitles

In case I’m not able to find the subtitle I’m looking for on Subscene, I head to Open Subtitles which also has a vast collection of subtitles in multiple languages. When compared to Subscene, Open Subtitles has a more modern interface which is quite easy to navigate and the website even allows you to search for subtitles by simply dragging and dropping the video file which you need a subtitle for. Unlike Subscene, however, Open Subtitles doesn’t offer any subtitles for music videos and doesn’t support as many languages as the former.
Available languages: English, Portuguese, Brazilian Portuguese, Dutch, French, Chinese (Simplified), Spanish, Italian, Polish, Korean, Turkish, Arabic, Galician, Bulgarian, Czech, Norwegian, Romanian, Slovak, German, Ukrainian, Persian, Danish, Finnish, Vietnamese, Hebrew, Thai, Tagalog, Greek, Hungarian, Occitan, Indonesian, Uzbek, Catalan, Russian, Icelandic, Swedish, Abkhazian, Japanese, Croatian, Serbian, Malay, Estonian, Khmer, Georgian, Macedonian, Albanian, Slovenian, Chinese (Traditional), Sinhalese, Urdu, Basque, Bengali, Azerbaijani, Hindi, Esperanto, Breton, Asturian
If by chance you aren’t able to find the subtitles you’re looking for on either Subscene or Open Subtitles, then you can also check out TV Subtitles, Movie Subtitles, and SubsMax. However, I wouldn’t recommend these websites over the former because they’re loaded with ads and misleading links which might redirect you to a malicious website if you aren’t careful.
How to Download Subtitles from YouTube
A large number of videos on YouTube feature closed captions in a variety of different languages and if in case you ever needed to download a YouTube video, you might also need to download the subtitles along with it. The process to download subtitles for YouTube videos is fairly simple when compared to the process of downloading subtitles for other videos and it just requires you to paste the link of the YouTube video in question on SaveSubs, click on the ‘Extract & Download’ button and you’ll instantly get the option to download the available subtitles.

The website also gives users the option to translate the subtitles before downloading them, which can really come in handy if the original subtitles file isn’t in your native language. What’s really great about SaveSubs is that it also works with videos uploaded on Facebook, Dailymotion and Vimeo, which means that you’ll be able to easily get subtitles for them by posting a link to the video.
How to Add Subtitles to Downloaded Videos
Now that you’ve managed to download the subtitles you need, you’ll probably be wondering how you can add the subtitles to the videos. There are several ways in which you can add a subtitle track to your video depending on the platform you’re on and in order to simplify the process I’ve listed down a few ways in which you can add subtitles to videos on Windows, macOS, Android and iOS, using the most popular video players on each platform:
Adding Subtitles on Windows
How to Add Subtitles on VLC Media Player on Windows
A vast majority of Windows users solely depend on the VLC media player to playback video on their devices, making it one of the most popular media players in the Windows ecosystem. If you’re one of the several people who use the VLC media player and are wondering how you can use subtitles in a video, then you can follow these steps:
- Open the video file you want to play on VLC and click on the ‘Subtitle’ tab on the home screen

- Click on the ‘Add Subtitle File‘ option in the drop down menu, then navigate to the downloaded subtitle file and select it
If you’ve got the proper subtitle file (.srt extension) for the video then you should now have working subtitles for your video. In case the subtitle file has multiple language tracks, you can also switch between the available tracks by clicking on the ‘Sub Track’ option in the drop down menu.
How to Add Subtitles on MPC-HC Media Player on Windows
- Open the video file you want to play on MPC-HC and then click on the ‘File’ tab on the home screen

- Select the ‘Subtitles’ option in the drop down menu, then click on ‘Load Subtitles’, navigate to the downloaded subtitle file and select it
Once again, if you have the correct subtitle file for the video, the subtitles will instantly start working as the video is played. In case you don’t have the correct subtitle track, MPC-HC also has an in-built option for you to download the subtitle track (shortcut key: D) from within the media player which can be found in the same drop down menu.
How to Add Subtitles on macOS
How to Download Subtitles in VLC Media Player on macOS
VLC Media Player has a handy option that lets you add subtitles for a video file directly instead of having to search for the subtitle file on the internet. Here’s how you can download subtitles in VLC Media Player in macOS:
- While the video file is playing, click on ‘VLC’ in the menu bar. Here, go to Extensions, and click on VLsub.

- VLC will automatically detect the name of the video file, but you can change it if you need to. Once you’ve done that, click on ‘Search by name.’

- You’ll be shown a selection of subtitles for the video. Select the one you want and click on ‘Download selection.’
- The subtitle will then be downloaded and automatically loaded for the video.
How to Manually Add Subtitles in VLC Media Player on macOS
In case you already have the subtitles downloaded for a video, you can add them to VLC manually as well. Here’s how:
- Open the video file you want to play on VLC and click on the ‘Subtitles’ tab in the menu bar.

- Select ‘Add Subtitle File’ from the drop down menu, then navigate to the downloaded subtitle file and select it.
By following these simple steps, you’ll be able to embed subtitles in VLC videos. Just like VLC on Windows, you’ll also be able to change the subtitle tracks in case the subtitle file has multiple tracks. Additionally, you’ll also be able to adjust the text size, the text color, the outline thickness, the background opacity, and the background color.
How to Add Subtitles on MPV Media Player on macOS
Adding subtitle tracks to videos on MPV media player is a bit different than adding subtitles on VLC. In order to add subs on MPV media player, you’ll need to ensure that your subtitle track has the same file name as the video file and you’ll need to place it in the same folder as the video file.

Once you do that, MPV media player will automatically pick up the subtitle track and play it along with the video. Interestingly, this method also works with VLC, but since MPV media player doesn’t have any manual option to add a subtitle track, this is the only way in which you can add a subtitle track if you’re using MPV. In case you have multiple subtitle files in the same folder, you’ll be able to switch between the files from within the ‘Subtitle’ menu and you’ll also be able to adjust the subtitle delay from the same menu.
How to Add Subtitles on Android
How to Download Subtitles in VLC Media Player on Android
The VLC Media Player supports downloading subtitles even on Android. Here’s how you can do it:
- When the video you want subtitles for is playing in VLC, simply tap on the little speech-box icon that appears in the bottom row. Here, tap on ‘Download subtitles.‘

- VLC will then search for subtitles for the video and add them to the video automatically. It’s pretty straightforward.
How to Add Subtitles on VLC Media Player on Android
- Open the video you want to play on VLC and tap on the speech bubble icon next to the play button
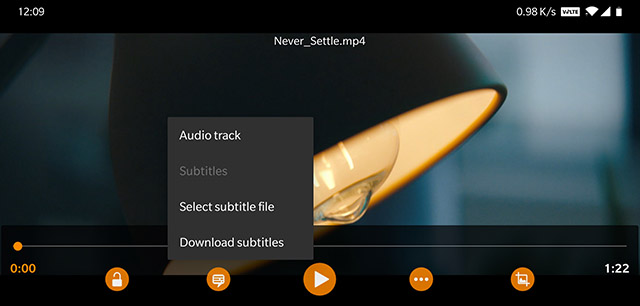
- Choose ‘Select subtitle file’ from the pop-up menu and select the subtitle file you want to load.
You should now have working subtitles for your video file.

It’s worth noting that after adding the subtitle track you’ll also be able to adjust the subtitle delay by tapping on the menu button (denoted by three horizontal dots) to the right of the play button and selecting the subtitle delay icon (highlighted in image) from the pop-up menu.
How to Download Subtitles in MX Player on Android
Another popular video player for Android, MX Player, also comes with the option to search for subtitles from directly within the app itself. Here’s how you can download subtitles in MX Player:
- Tap on the three dot menu icon on the top right and then tap on ‘Subtitle.’

- Here, tap on ‘Online Subtitles.‘

- In the next menu, tap on ‘Search.’

- MX Player will search for subtitles with the default video name, but you can enter a custom search term as well. Once you’ve done that, just tap on ‘Ok.’

MX Player will show up a bunch of subtitles for the video. You can simply select the one you want and tap on ‘Download’ to add it to the video. Easy right?
How to Add Subtitles on MX Player on Android
If you already have the subtitle file downloaded on your Android device, you can simply add it in MX Player as well.
- Open the video file you want to play on MX Player and tap on the menu button in the top right corner

- Select the ‘Subtitle’ option from the drop down menu, then tap on ‘Open’ in the following drop down menu to select a subtitle track you’ve downloaded on your device

- You can also tap on the ‘Online subtitles‘ option if you wish to download the corresponding subtitles

- Select ‘Search’ in the ‘Online subtitles’ option to search for available subtitle tracks
No matter which option you choose to go with, you should now have working subtitles for your video files (provided they’re available online). Once the subtitles are up and running, MX Player also allows you to adjust the font, size, scale, color, etc. for the subtitles and customize them according to your preference from within the ‘Settings’ option in the ‘Subtitle’ dropdown menu.
Adding Subtitles on iOS
How to Add Subtitles on VLC Media Player on iOS
Adding subtitles to videos on iOS devices is a lot like adding subtitles to videos using MPV media player on macOS. In order to get a subtitle track to play along with your video, you’ll need to change the file name of the subtitle file to that of the corresponding video file and transfer it to your device using your preferred transfer method.

In my case I used VLC’s own WiFi sharing option to transfer both the video file and the subtitle track to the device and the video player managed to automatically pick up the subtitle track. VLC on iOS doesn’t include the option to download and add subtitle tracks separately, so you must ensure that both the files have the same name in order for the subtitle track to work. Once the subtitle track starts working, VLC on iOS gives you the option to select the font, change the relative font size, use bold font, change the font color, and even change the text encoding from within the settings menu.
How to Add Subtitles on KMPlayer on iOS
Subtitles on KMplayer for iOS work the same way as subtitles for VLC on iOS, requiring users to rename the subtitle track and transferring it to the device along with the video file. There isn’t an option to manually download or choose a subtitle track, which is definitely an inconvenience. Also, unlike VLC, KMPlayer doesn’t include an in-built option to transfer video files which is an added hassle.

In order to get subtitles to work on KMPlayer, you’ll have to ensure that the file names of the video and the subtitle track are exactly the same. The video player will be able to automatically pick up the subs if you rename the files accordingly. After you’ve got the subtitles to work, you’ll also be able to change the font, adjust the relative font size, change the font color, use bold font and change the text encoding from within the settings menu on the app.
Download Subtitles and Enjoy Your Videos
Well that brings us to the end of this tutorial. In case you face any issues downloading or adding subtitles to your videos, do drop us a comment and we’ll try to address the issue to the best of our capabilities. If by chance you don’t use any of the aforementioned video players and aren’t able to figure out the process on the video player you’re currently using, I’d strongly urge you to switch to one of the aforementioned media players (they’re actually pretty great!). However, if you don’t want to switch media players, drop a comment with the name of your preferred media player and I’d do my best to address any subtitle-related issue you might be facing.






