Just when we thought Google finally managed to launch a new Pixel phone without any major issues, the internet has proven us wrong. The device started shipping on October 28, and just within a few weeks of time, Reddit and Google’s support forum is flooded with users reporting Pixel 6 issues. Whether you are still on the fence about buying the Pixel 6 yourself or facing these issues on your device, we have compiled a long list of the common Pixel 6 and 6 Pro problems along with their solutions.
Fix Common Pixel 6 Series Problems (November 2021)
We have listed all the common Pixel 6 and 6 Pro problems along with their potential fixes. Feel free to use the table below to browse through all the problems or jump to a specific issue you are facing with your Pixel 6. We will regularly update this article to keep you informed about any new issues or fixes shared by Google.
Slow Fingerprint Scanner
If you feel your Pixel 6 or 6 Pro’s fingerprint scanner is slow and inconsistent, you are not alone. Google officially says it is due to enhanced security algorithms that are at play during the unlocking process. It is a common Pixel 6 series problem, and there are a few nifty methods to fix it. In case you encounter a laggy unlocking experience on your Pixel 6, the methods below should hopefully improve the situation.
- Increase Touch Sensitivity to Speed Up Pixel 6 Fingerprint Scanner
Increasing touch sensitivity is believed to improve the reliability of Pixel 6’s fingerprint reader. Here’s how to do it:
1. Open the Settings app on your Pixel 6 or 6 Pro and tap on “Display”.
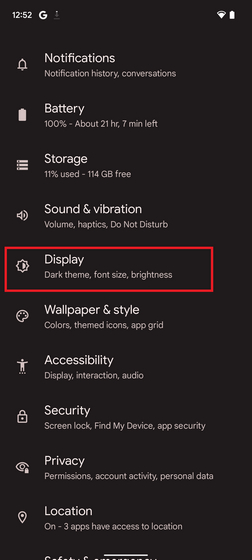
2. Scroll down until you find the “Increase touch sensitivity” toggle under “Other display controls”. Enable this toggle to fix your Pixel 6’s slow fingerprint scanner.

- Register Fingerprints in Different Pressure Levels and Lighting Conditions
A Reddit user seems to have figured out a neat workaround to make the Pixel 6’s optical fingerprint scanner more efficient. In a post on the Google Pixel subreddit with more than 500 upvotes, the Redditor advises users to set up multiple fingerprint patterns for the same finger in different pressure levels and lighting conditions. It should fix this annoying authentication problem with your Pixel 6 or Pixel 6 Pro.
For instance, if you applied light pressure when you first set up the fingerprint scanner, do a firm press to register the same finger the next time. Once you’ve done that, wait for the fingerprint scanner to malfunction and enroll a new fingerprint that works well in that condition. The idea here is to train the fingerprint reader in light and dark lighting conditions to improve efficiency. Meanwhile, Google recommends firmly pressing and holding the fingerprint scanner when unlocking the device in bright outdoor sunlight.
- Use Certified Screen Protectors

A cheap screen protector may also impact the fingerprint scanner’s performance. Google recommends using screen protectors from ‘Made for Google’ certified brands, namely Zagg, Otterbox, and Panzerglass. You could also take a look at our roundups of the best Pixel 6 screen protectors and Pixel 6 Pro screen protectors to find one that works well with your device’s fingerprint scanner.
Dead Fingerprint Scanner
The issues with Pixel 6’s fingerprint scanner don’t end there. There’s an even scarier problem that renders the fingerprint sensor unusable. According to some user reports, the Pixel 6 fingerprint scanner no longer works when you restart the device after it had run out of battery.
If you are facing this issue, perform a factory reset to immediately fix your Pixel 6 or 6 Pro. Given the severity of the issue, we could expect Google to release a fix in a future update.
Rapid Battery Drain Issue
Battery drain is a widely reported problem in the Pixel 6 series. While some users are getting decent battery life, others aren’t. This is likely due to the fact that adaptive battery needs some time to learn your usage patterns. In fact, several users have noticed an improvement in battery life after using the device for a few days. While you give your new Pixel 6 time to adjust to your daily usage, you could try these nifty hacks to get the most use out of your handset on a single charge.
- Turn off 5G To Reduce Battery Drain on Pixel 6 From Settings
Although Pixel 6 is a capable 5G phone, you are better off without 5G if you are in an area with weak 5G connectivity. In the process, you would also save some precious battery life. Check out the steps below to turn off 5G connectivity on the Pixel 6 series:
1. Open the Settings app and tap “Network & internet“. On the next page, tap on SIMs.

2. Scroll down until you find the “Preferred network type” option and set it to LTE. And that’s it. You have successfully disabled 5G on your Pixel 6 or 6 Pro.

- Use USSD Code to Turn off 5G
If you are not seeing the option to change the preferred network type in the Network & internet settings, follow the method below to turn off 5G using USSD code to fix the battery drain problem on your Pixel 6.
1. Open your phone’s dialer app and type the following USSD code.
*#*#4636#*#*
2. You will now see a “Testing” screen. Here, tap on “Phone information”.

2. On the Phone Info screen, you will see key details about your device, including your IMEI number, phone number, and more. Tap on the ‘Set Preferred Network Type’ dropdown list option and choose a network type that doesn’t have “NR” in it. Although it won’t look scrollable, you can scroll down the list to find network types without “NR”.

- Disable “Mobile data always active” Toggle to Improve Battery Life
Another workaround for preserving battery life is to disable the “Mobile data always active” toggle from Developer options. To do that, just follow the steps below:
1. Visit Settings -> About phone and tap on the Build number seven times to enable developer options on your Pixel 6 or 6 Pro.
2. Then, navigate to Settings -> System -> Developer options and turn off the ‘Mobile data always active’ toggle.

Having said that, this option is not for everyone. You might run into issues related to calls and MMS, especially if you use Wi-Fi calling. If you face MMS-related issues after disabling the toggle, make sure you re-enable it.
Pixel 6 Ghost Dialing
If you have been keeping up with the latest Pixel 6 news, you would know that Pixel 6 and 6 Pro are automatically calling random contacts. This is happening due to Google Assistant, and Google is already working on a fix. Meanwhile, you can disable Google Assistant on the lock screen to stop the device from pocket dialing your contacts. To fix this Pixel 6 problem, follow the steps below:
1. Open the Google app, tap on your profile picture at the top-right corner, and choose “Settings” from the pop-up menu. From the Settings page, select “Google Assistant” to access Assistant settings.

2. Here, tap on ‘Lock screen’ and then disable the “Assistant responses on lock screen” toggle on the next page. Google Assistant will no longer automatically call people on your Pixel 6 moving forward.

Nova Launcher Crash Issues
Are you facing crashes while using Nova launcher or other best Android launchers on your Pixel 6? As it turns out, there’s an easy fix for this issue.
As the Nova Launcher developers have pointed out on their official Twitter handle, all you have to do is remove all widgets from the home screen in Pixel and Nova launchers to fix the crashing problem. After removing these Android 12 widgets, reboot the phone, and you should no longer face launcher crashes. If that doesn’t fix the issue, you could try installing Nova launcher after removing all the widgets from Pixel Launcher’s home screen.
Inconsistent Adaptive Brightness
Adaptive brightness automatically adjusts the brightness based on ambient light conditions. However, the Pixel 6 series seems to be a hit or miss when it comes to the accuracy of adaptive brightness, as users complain about the display getting too dim at times. If you would like to manually control the brightness instead, turning off adaptive brightness from Settings will fix this common Pixel 6 problem.

To turn off adaptive brightness, open the Settings app, and move to the Display settings page. Under the Brightness section, turn off the “Adaptive brightness” toggle, and you are all set.
Pixel 6 Overheating/ Throttling Issue
There’s no hiding the fact that users are facing overheating issues with the Pixel 6 and 6 Pro. Users report that the device gets noticeably warm even with regular browsing and using social media apps. Moreover, in our testing, we have discovered that the Pixel 6 is throttling performance at temperatures over 40-degrees. It is difficult to enjoy a simple game like Genshin Impact, PUBG Mobile, or other popular and best Android games.
The worst part is that there is no tangible fix for the Pixel 6 overheating problem. You could try simple fixes like switching off 5G whenever it is not in use, keeping the device away from direct sunlight, and killing resource-intensive apps when you are not using them.
Poor Video Call Quality
According to multiple user reports, the output shown in the front camera viewfinder is grainy, resulting in an underwhelming video calling experience. It seems to be happening even on Google’s own video calling app Duo. That said, user reports on the Pixel Support page suggest that Google plans to fix this in a future software update. If you are facing this issue, you hopefully won’t have to wait too long for a fix.
Slow Charging Speeds
If you have noticed slow charging issues on your Pixel 6 and 6 Pro, it is, unfortunately, a feature and not a bug. Although Google is urging customers to get a 30W charging brick, independent tests have found that the Pixel 6’s charging speed maxes out at 22W. This is a weird Pixel 6 problem with essentially no solution readily available at the moment.
If you are coming from a flagship phone that offers faster-charging speeds, this is something you will have to get used to on the Pixel 6. It takes nearly 2 hours to fully charge the 5,000mAh battery on the Pixel 6 Pro, which is disappointing in 2021.
Pixel 6 Screen Flickering
Pixel 6 Pro owners have also witnessed a screen flickering issue, but it’s not as bad as you would expect. The display residual light issue happens when you partially hold down the power button when the device is switched off.
As a workaround, Google recommends not cycling the power button and pressing and holding it instead to switch on the device. Google has promised to fix the display residual light issue with the December software update.
Turn off Game Dashboard
Game Dashboard is an excellent Android 12 feature that offers a variety of useful tools to improve your gaming experience. However, you might not find it useful if you are an occasional gamer. If you are annoyed by the Game Dashboard icon pop-up whenever you open one of the best casual Android games, you can choose to disable Game Dashboard.
To do so, navigate to Settings-> Notifications -> Do Not Disturb -> Schedules and turn off the “Game Dashboard” toggle.
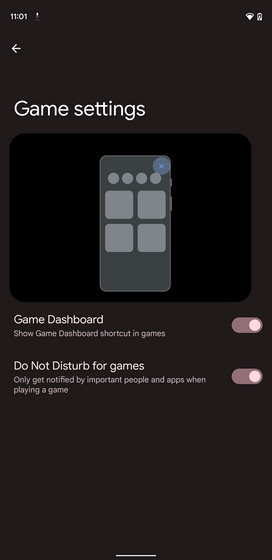
For step-by-step instructions and a detailed overview of the Android 12 Game Dashboard, go ahead and check out the linked explainer article.
Fix Assistant Voice Typing
Gboard’s Assistant voice typing is one of the highlights of Pixel 6 and 6 Pro. The feature offers a hands-free experience and lets you type, edit, and send messages with your voice. However, some users report that the feature is greyed out by default, and it is due to secondary language selection. You can fix this Pixel 6 problem using the steps below:
1. Open the Google app and tap your profile picture at the top-right corner. When the pop-up menu appears, tap on “Settings” and select “Google Assistant” on the next screen to browse Assistant settings.

2. From the Google Assistant settings page, tap on “Languages” to manage Assistant languages.

3. Tap on the second language and choose ‘None’ from the pop-up menu. You can now visit Gboard Settings -> Voice Typing to enable Assistant voice typing. After enabling the feature and fixing the problem on your Pixel 6, you can go back to the Google Assistant languages page and add a secondary language again.

Media Auto Pause Bug
Many users have taken to Reddit and Google Support forums to report that the Pixel 6 Pro intermittently pauses media playback at times. However, this is likely an Android 12 bug as users with older Pixel phones have also reported the same issue. One possible solution to fix this is to clear Bluetooth cache from Settings -> Apps -> Show System -> Bluetooth -> Storage and Cache. Uninstalling apps like Roku and Alibaba also seem to do the trick for some users.

Bonus: Check your Pixel 6 Order
Google seems to be facing a logistics problem while shipping the Pixel 6 and 6 Pro to customers. There are multiple reports on Reddit and Twitter from users suggesting that they got the wrong model and storage size. While some got lucky by receiving an upgraded model at no additional cost, others had to deal with customer support for replacements.
Hence, if you are planning to gift a Google Pixel 6 or 6 Pro to your loved ones during the holiday season, make sure to check what you have received from Google to avoid potentially awkward moments.
Find Solutions to Common Pixel 6 Problems
So, that was our roundup of the most common Pixel 6 and 6 Pro problems with their solutions. We hope this article helped you fix the issue that bothered you as a Pixel 6 device owner. Although the Pixel 6 launch was an instant hit, it’s clear that Google has its work cut out to iron out these bugs to address the concerns of existing and potential Pixel 6 customers. So, did you face any of these issues? Share your thoughts with us in the comments.






