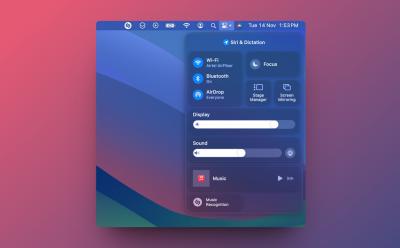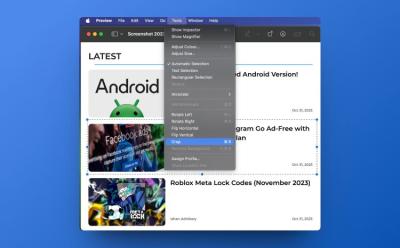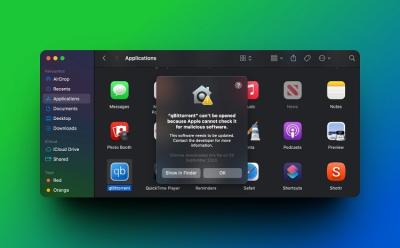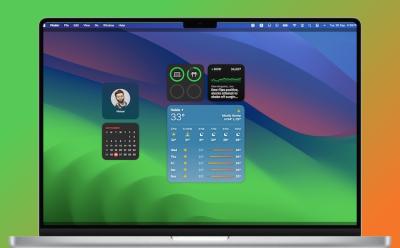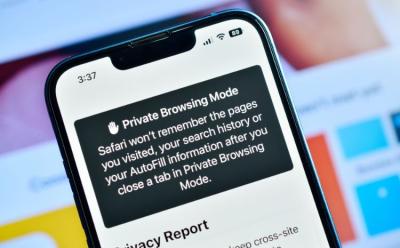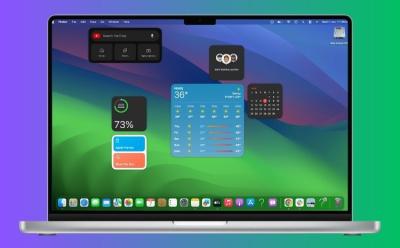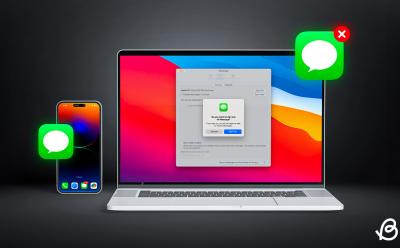Mac - Page 2
Trending Stories

List of macOS Sequoia Supported Devices: Does Your Mac Support It?
View quick summary
Apple unveiled macOS 15 Sequoia, the next major update to the Mac operating system. macOS 15 emphasizes AI-powered features, including an enhanced Siri, a redesigned Passwords app, smarter Safari searches, and more. Check out the list below to see if your Mac is compatible with the latest update.


Can Macs Get Viruses? Explained
View quick summary
While Macs are comparatively less vulnerable than Windows computers, they can still get viruses. Apple's built-in anti-virus and other security measures inspect every app for malware and they won't let you open up to any software/tool that hasn't been approved by Apple. If you have some crucial data on your system and want the best protection, you may consider going for a dedicated anti-virus software.

Buying a Used MacBook? 12 Things You Should Check
View quick summary
Buying a used MacBook can help you save great money. That said, it can also be a risky affair, if you don't know what to check when buying a used MacBook. This article discusses all the important things you need to keep in mind while buying a second-hand Mac.

How to Turn off Safari Notifications on Mac [2024 Guide]
View quick summary
To turn off Safari notifications on Mac, open the Safari browser, click on Safari from the top menu bar and choose the Settings option. Now, go to Websites -> Notifications, locate the website for which you want to disable notifications and choose Deny. To stop seeing website requests for permission to send you Safari notifications, go to Safari -> Settings -> Website -> Notifications and deselect the "Allow websites to ask for permission to send notifications" option.

How to Get Emojis on Mac [2024 Guide]
View quick summary
There are three ways to get emojis on Mac. First, from the top menu bar, click on Edit -> Emojis & Symbols to get the emoji keyboard on Mac. Second, use the Control + Command + Space keyboard shortcut to get emojis on macOS. Third, you can press the Fn/Globe key on your Mac to use emojis and symbols.

MacBook Overheating When Closed? Try These Fixes
View quick summary
Some of the most common reasons why your MacBook overheats include poor air circulation, clogged vents, older macOS, and hardware damage. To fix MacBook overheats when closed problems, you can check the vents, check your charging accessories, ensure proper air circulation, and update macOS. If nothing works, you should contact Apple support.

6 Ways to Fix MacBook Showing Wrong Date and Time
View quick summary
To fix date & time issues on a MacBook, you can set the date & time automatically, try changing the server, enable location services, and check your time zone and current region. If the automatic options don't work, you can manually set the date and time on your MacBook. You can restart your MacBook, update macOS, or boot your Mac in Safe Mode. If your own an Intel-powered Mac, you can also try resetting NVRAM/PRAM.
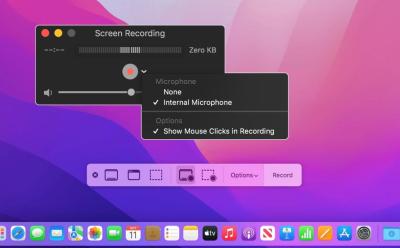
How to Record Screen with Audio on Mac [2024 Guide]
View quick summary
Apple offers some built-in options to record your Macs. On macOS Mojave or later, the easiest way to record the screen with audio on Mac using the Screenshot Toolbar. There's also a native macOS app, QuickTime that lets you screen record with audio on any Mac. Besides these built-in options, you can go for third-party screen recorders as well.

What Does “Service Battery” Mean on MacBook and How to Fix It
View quick summary
MacBooks have a Battery Health feature that shows battery degradation over time. If your MacBook shows "Service Battery", it means the battery has a lowered charging capacity or isn't functioning normally. On newer Macs, you would see "Service Recommended" rather than "Service Battery".

Why Is My MacBook Fan So Loud and How to Fix It
View quick summary
Some of the most common reasons why your MacBook fan is so loud include faulty adapters, poor air circulation, running resource-intensive tasks at a stretch, and hardware damage. To fix Mac loud fan problems, you can check the vents, ensure proper air circulation, check CPU usage, update macOS, or check your charging accessories. If nothing works, you should contact Apple support.

Macbook Screen Flickering? (100% Working Fixes)
View quick summary
MacBook screen flickering issues may occur due to software glitches, outdated macOS, malware, or hardware problems. To fix this, restart your MacBook, check for macOS updates, run Apple diagnostics, or reinstall macOS. You can also try resetting NVRAM and SMC on Intel-based Macs. If nothing helps, you should contact Apple support.

Should You Upgrade to M3 MacBook Air or Save Those Bucks?
View quick summary
The Apple MacBook Air M3 is the latest and greatest Air that the brand has to offer right now. But, is it worth the upgrade if you are on an M1 or M2 MacBook Air? Honestly, probably not, unless you need that extra extra power to do some heavy-duty editing and rendering or even gaming. If you don't require that GPU power, you can skip this one if you're on the M2. But, if you're on the M1, it still makes sense.

Hot Corners Mac: How to Set Up Corner Gestures on Your Mac
View quick summary
Hot Corners are simple gestures that allow you to quickly trigger an action when you move the pointer to a corner. To set up Hot Corners on Mac, go to System Settings -> Desktop & Dock -> Hot Corners and set specific actions you wish to trigger on every corner of the screen. At the moment, macOS allows you to choose from 11 different options for each corner.

How to Disable Hot Corners on Mac?
View quick summary
To deactivate Hot Corners on a Mac, go to System Settings -> Desktop & Dock -> Hot Corners and choose "-" for each Hot Corners sub-menu. You can also disable Hot Corners on a Mac using Terminal. If you don't want to disable Hot Corners completely, you can assign a Modifier key to every Hot Corner action to avoid accidental triggers.

Best macOS Sonoma Widgets in 2024
View quick summary
You can find some useful macOS Sonoma Widgets that you can add to your Mac's desktop or the Notification Center. Some of the best first-party macOS Sonoma widgets are Weather, World Clock, and Screen Time. Other must-try Mac widgets include Todoist, Drafts, Calendar, News, World Clock, Color Widgets, and Spark Mail.

MacBook Air M3 Specs and Benchmarks: Is It a Worthy Upgrade?
View quick summary
The MacBook Air M3 is here with us, and we ran a bunch of different benchmarks to put it to the test. After running Cinebench, Geekbench, BlackMagic Disk, and Final Cut Pro, we can come to the conclusion that it's on par with the M2 for the most part. The M1 is slightly behind in benchmarks, but doesn't perform as bad at all. In terms of performance, the M3 is barely any different from the M2. However, it is the M2 Pro that takes a bit of a leap and beats the M3 in certain aspects.

How to Change the Size and Color of Mac Pointer
View quick summary
With macOS Monterey, Apple introduced an array of personalization features, and one of them is cursor customization. To change the size of the Mac pointer, go to System Settings > Accessibility > Display and adjust the Pointer size slider. To change the color of the Mac pointer, go to System Settings > Accessibility > Display and choose Pointer Outline Color and Pointer Fill Color.

Apple to Upgrade Mac Lineup with AI-Powered M4 Chip Later This Year
View quick summary
According to a new report by Mark Gurman, Apple is planning to revamp its entire Mac lineup with brand-new AI-focused M4 chips. The new processors are likely to feature an improved Neural Engine and could support up to 512GB of Unified Memory on Mac desktops. Apple is likely to refresh its entire Mac lineup with M4 across late 2024 and early 2025.

How to Use Low Power Mode on Mac
View quick summary
Just like iPhones and iPads, MacBooks also have a Low Power Mode that reduces energy use to increase battery life. This energy-saving mode on Mac reduces screen brightness, limits background processes, and decreases CPU processing speed. To enable Low Power Mode on Mac, go to Apple Menu -> System Settings -> Battery -> Low Power Mode and choose an option from the drop-down menu.

How to Change MacBook Wallpaper [2024 Guide]
View quick summary
There are several ways to change your MacBook wallpaper. First, you can go to System Settings -> Wallpaper and choose from Apple's pre-installed backgrounds as your Mac wallpaper. Second, you can use an existing image on your Mac as the desktop background. Lastly, there's also a way to set your photos as Mac wallpapers.

How to Batch Rename Files on Mac Without Using Third-Party Apps
View quick summary
The Finder has a batch rename tool that helps you rename multiple files at the same time on a Mac. First, open the Finder Window and select the files you wish to rename. Then, right-click on the files and choose Rename. You can change the entire name, add some missing text, or replace the text in the selected files.

How to Zoom Out on Mac [2024 Guide]
View quick summary
There are several ways to zoom in and zoom out on a Mac. You can zoom in and zoom out a specific window or the entire screen on your Mac. One of the most popular ways to zoom on Mac is using keyboard shortcuts. You can use the "Command + -" shortcut to zoom out a specific window and use "Option + Command + -" to zoom out the entire Mac screen. You can also use a trackpad or mouse to zoom out on a Mac.
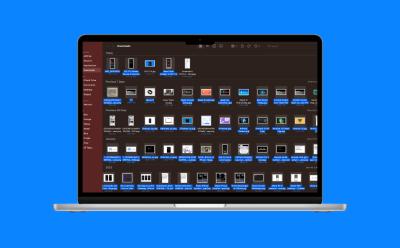
How to Select Multiple Files on Mac [4 Ways]
View quick summary
There are various ways to select multiple files on a Mac. First, hold the Shift key to select multiple files on Mac that are in a sequence. If items aren't in a sequence, select one file, hold down the Command key and then select the other files. If you want to select all files on a Mac, use the Command + A keyboard shortcut.

How to Allow Pop-ups on Mac
View quick summary
To see important messages sent by websites, you might have to allow pop-ups sometimes on your Mac. To allow pop-ups on Mac in Safari, go to Safari Settings> Websites> Pop-up windows> allow. For Chrome, visit site settings> privacy and security> pop-ups and redirects and allow all pop-ups on Mac.

How to Back Up MacBook (2025 Guide)
View quick summary
There are various ways to back up your MacBook. We've discussed the 4 best ways in this article. First, using Time Machine is the best way to back up your entire Mac. Second, you can sync and back up your Mac files to include. Third, if you don't wish to use a Time Machine, you can manually copy/paste your files to an external storage device. Lastly, you can opt for third-party cloud storage solutions to create Mac backups.

How to Right Click on a Mac (5 Ways)
View quick summary
Knowing how to right click on a Mac is pivotal for unlocking the full potential of your device. Whether you prefer a tactile feel of a mouse button, the intuitive trackpad gesture, or keyboard shortcuts, there are a number of ways to perform a right click on a Mac, providing you with flexibility and convenience.

Best MacBook Black Friday Deals 2023
View quick summary
Black Friday 2023 is upon us, and it's time to grab Apple MacBooks in discount. If you are in the market for a new MacBook, we have gathered the best Black Friday deals on M1 Air, M1 Pro, M2 Air, and the latest M3 Pro models in 2023. Retailers like Amazon and Best Buy are offering once-in-a-while discounts on MacBooks this year. Check out best deals on MacBook offered this Black Friday.