- Using Time Machine is the best way to back up an entire Mac.
- You can also use iCloud or other third-party cloud storage services to back up your MacBook files.
- If you wish to back up a Mac without a Time Machine, you can do it manually using an external hard drive.
Imagine losing all your important data, just because you did not know how to back up a MacBook. Even the thought of it is extremely scary, isn’t it? To avoid such situations, you must back up your important files. It will give you peace of mind that no matter if your Mac has been stolen, got damaged, or you have to factory reset your Mac, your important data is safe. Also, if you’re switching to a new Mac, you can restore your data if you’ve got a backup. In this article, we’ll discuss 4 best ways to back up a MacBook. No matter which MacBook model you’ve got, the listed solutions will work for everyone. Without any ado, let’s get started with the best Mac backup solutions in 2024.
Note: To back up a MacBook, you must be connected to a stable Wi-Fi network.
Method 1: Using Time Machine
Apple offers a built-in backup software, Time Machine that automatically backs up all your files on your MacBook. All you need is an external storage device and you can instantly start backing up your Mac. It’s one of the easiest and most convenient ways to back up the entire MacBook Air or MacBook Pro. So, suppose you’ve got a USB, Thunderbolt, or any other external storage device that has an abundance of storage space. In that case, you can use Time Machine to automatically back up your entire MacBook, including photos, videos, apps, email, documents, and other files.
Before you begin with the steps, here are some prerequisites:
- You should use an external storage device that’s twice the capacity of your MacBook. For instance, if your Mac has 1TB of storage, your backup disk should have at least 2TB of storage.
- The external storage disk should only be used for Time Machine backups. It shouldn’t have any other files. If it has, you’ll have to format or reformat the drive.
How to Back Up MacBook with Time Machine
- Connect your hard drive, SSD, or NAS drive to your MacBook.
- Go to the Apple Menu in the top-left corner of your Mac and choose System Settings.
- From the sidebar, click on General and then select Time Machine from the right.
- Now, choose Add Backup Disk or click on the Add button (+).
- Next, select your connected storage device and click on the Set Up Disk option.
- If your external hard drive already has some files, your Mac will ask you to either erase it or select a different backup disk or volume.
- If you already have created backups on a different computer, your Mac will ask if you want to claim the existing backups. If you claim the backups, they will become part of the backups for this Mac.
- Once the setup is completed, your MacBook will start using the connected drive to make the backups.
- To make a backup now, select Back Up Now from the Time Machine menu in the Menu Bar. Otherwise, you can also choose to wait for the next automatic backup.
- If you wish to change the default backup frequency, head to Time Machine Settings from the Time Machine menu. Click on Options, and choose a setting from the “Back up frequency” menu.
There are several advantages of using Time Machine to back up your Mac. First, because of its tight integration with macOS, you can easily transfer all your data from one Mac to another. Second, a Time Machine creates incremental backups. It not only backs up your Mac but creates a versioned backup. It keeps hourly backups for the past 24 hours, daily backups for the past month, and weekly backups for each month. Therefore, you can easily recover an earlier version of a file too. Time Machine will only delete your oldest backups when your backup disk is full.
Method 2: Using iCloud
The other way to back up a MacBook is to sync your files to iCloud. It’s an Apple-owned online cloud service that lets you back up your Apple devices in a seamless manner. Saving your files to the cloud offers various benefits. You can access your files anywhere, anytime, on any device. All you need is a stable internet connection. Also, even if your Mac was destroyed in a flood/fire along with your Time Machine backup, all of your data will remain secure. While it’s a reliable method, it has some caveats too. Let’s have a quick look at them:
- Apple offers a total of 2TB of iCloud storage per Apple ID, out of which the first 5GB is free. To get more space, you can upgrade to iCloud+ or subscribe to Apple One.
- You can neither back up the entire Mac to iCloud nor does iCloud work with Time Machine.
- Second, using iCloud is a sync rather than a backup. Now that’s because, when you delete or amend a file in the iCloud backup, you would lose the older/original version of that file on your Mac.
So, if you were hoping that you would back up all your Mac files to iCloud, prepare to be disappointed. Now, it doesn’t mean you can’t back up your Mac files to iCloud. You can automatically sync your certain MacBook files to iCloud.
First, you can sync everything on your Desktop and in the Documents folder. If you use apps like Pages, Numbers, Mail, and Messages, the documents you create will also be saved to iCloud.
How to sync files stored on Desktop and Documents on iCloud
- Go to Apple Menu -> System Settings -> Apple ID.
- Click on iCloud in the right panel.
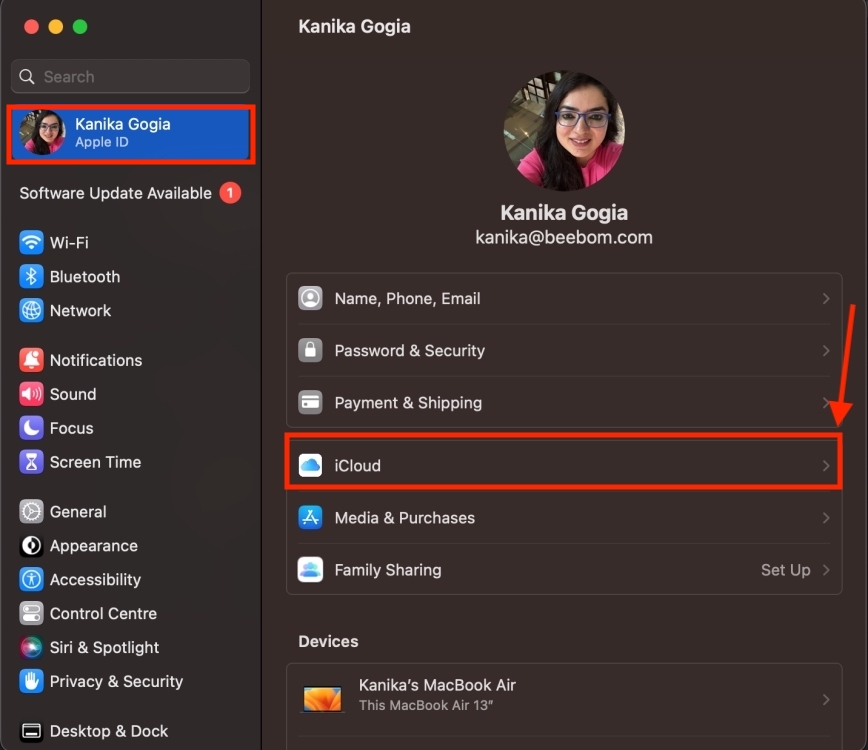
- Under Apps using iCloud, click on iCloud Drive.
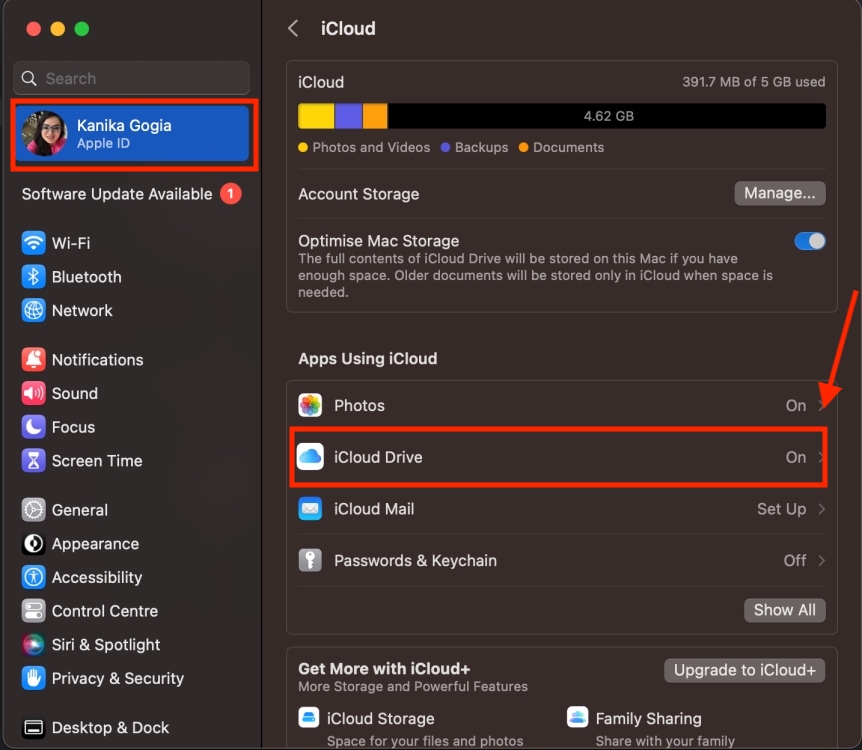
- Here, check and ensure that the “Sync This Mac” toggle is turned On.
- Next up, turn on the toggle for Desktop and Documents Folders.
- Finally, click on Done to save the changes.
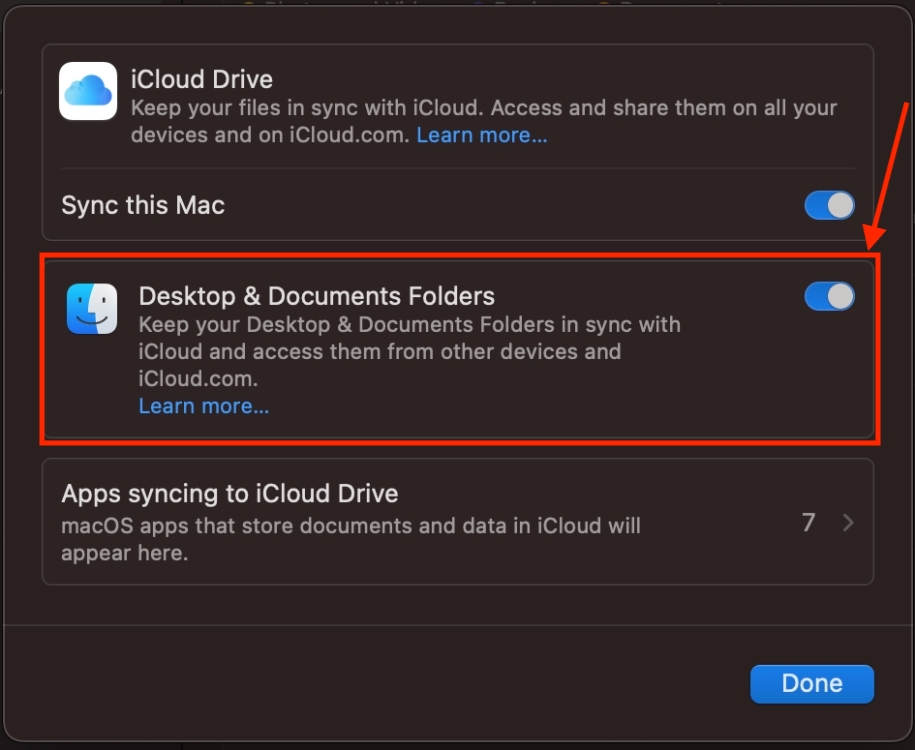
To view the backed-up files, open Finder and visit the iCloud section. Here, you’ll see the Desktop and Documents folders.
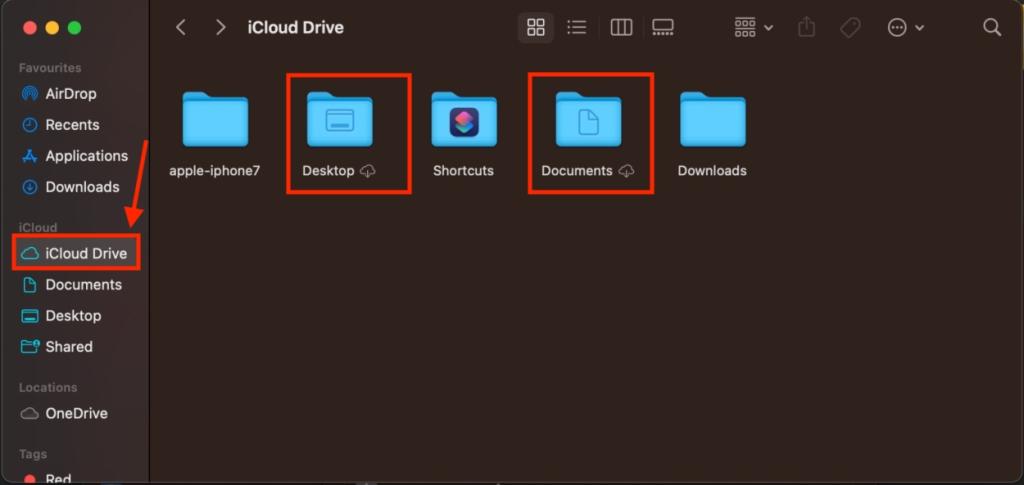
Besides desktop and document folders, you can also choose to back up other data on your Mac. For this, you should first sync the items and then back them up manually. Here’s how to do it:
How to sync your Mac to iCloud
- Go to Apple Menu -> System Settings on your Mac and click on the Apple ID.
- Here, click on iCloud in the right panel.
- Sign in to your iCloud account, if you haven’t already.
- You’ll see a list of items like Photos, Contacts, Safari, Passwords & Keychain, Calendars, Notes, etc. Turn on the toggle buttons for all the items you need to back up.
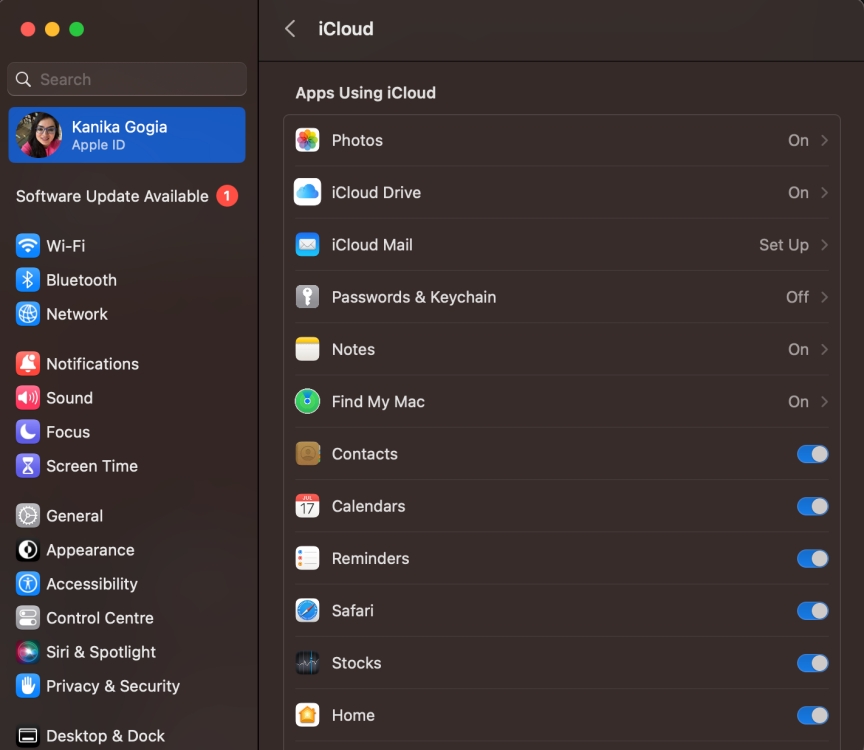
How to back up Mac to iCloud
It’s worth knowing that syncing items won’t create backups automatically. You’ll have to manually copy the data. You need not worry too much as the process is super quick and simple. Just be sure to regularly update that backup.
- Open Finder and click on iCloud Drive from the left sidebar.
- Now, open a second Finder window to locate the files that aren’t backed up to iCloud. You can now drag and drop (or copy-paste) individual files right into the iCloud folder. Anything that you move into that folder will be automatically saved in iCloud storage.
Once you’ve backed up your MacBook, you can easily access the data on any of your Apple devices, and even on a non-Apple device via the web. So, you always have peace of mind that even if something goes wrong with your Mac, your data will remain safe.
Method 3: Manually using an External Device
If you have an external hard drive or any other storage device, you can also choose to back up a Mac without a Time Machine. Doing this is as simple as copying files from your machine and pasting them to the connected drive. While is process is pretty simple, here are some quick steps on how to manually back up a MacBook using an external hard drive.
- Connect an external hard drive to your Mac. Make sure the drive has enough space to store your files.
- Now, copy your photos, videos, documents, and other files you wish to back up.
- Open the external drive in Finder and paste the files/folders here.
- Repeat the above steps to back up more files.
This way, you can create and maintain Mac backups the way you want to. You can also set custom reminders to create a fresh backup as per your requirements.
Note
This method is only feasible when you want to back up some/limited files from your MacBook. It becomes quite difficult to manage large backups manually.
Method 4: Using Other Cloud Services
Besides iCloud, you can also back up your MacBook using third-party cloud services. Today, you can easily find several iCloud alternatives to sync and share your files. The most popular ones include Microsoft OneDrive, Dropbox, and Google Drive. One of the main advantages of using cloud storage for MacBook backup is that you can upload your files and access them at any time using an internet connection, no matter which device you’re using.
We’ll show you how to back up your MacBook using OneDrive. The basic steps for all third-party cloud services remain the same.
Note: Before you proceed, you should have a Microsoft account and a stable internet connection.
- Go to onedrive.live.com and sign in to your Microsoft account.
- Once you sign in, you’ll see a web interface where you can create new folders or upload files/folders from your Mac.
- From the top, click on the Upload button and choose from the Files or Folders option.
![How to Back Up MacBook [2024 Guide]](https://beebom.com/wp-content/uploads/2024/01/Sign-In-to-OneDrive-Account.jpg?w=1024&quality=75)
- Now, select the files or folders and click on open.
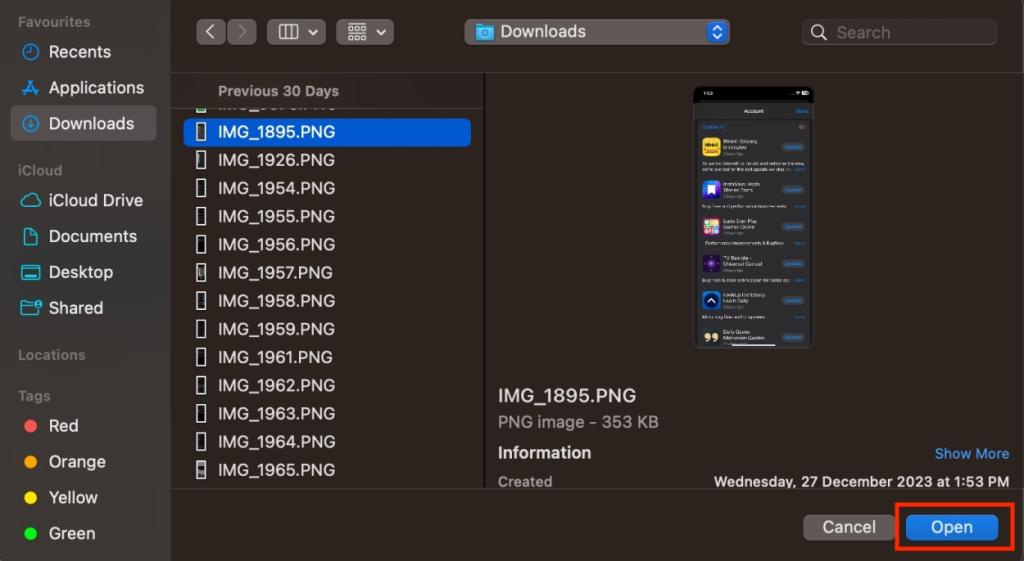
- Wait while the files or folder uploads.
- You’ll now see the uploaded items under the My Files section.
- That’s all it takes to back up files on MacBook to OneDrive.
You can also register with online backup service providers to back up your entire MacBook. Unlike the cloud services mentioned above, a dedicated online backup solution offers great help in storing all of your MacBook data.
So, these are some of the best ways to back up your MacBook data. You can back up your entire Mac using Time Machine backups or sync individual files using cloud storage services. Not to forget, you can also use multiple backup solutions that cater to your needs. How do you back up your Mac? Don’t forget to share your experiences in the comments below.
To check if your Mac is backed up to iCloud, open System Settings -> Apple ID -> iCloud and click on Manage. Then, select Backups. This will show you a list of devices that have been backed up to iCloud.
You cannot automatically back up all your Mac files to iCloud. You can choose to store the Desktop and Document files in iCloud. Also, you can manually drag/drop or copy/paste your Mac files to the iCloud drive.
Using Time Machine is the best way to back up your entire Mac, including photos, apps, documents, and other data. The software is built right into your Mac. All you need is an external storage drive that’s double the capacity of your Mac. Then, go to System Settings -> General -> Time Machine and then click on Add Backup Disk. Select the connected drive and you’re sorted.
Yes, you can back up a Mac without a Time Machine using a USB, Thunderbolt, or any other external storage drive. Copy your files from the Mac, open the external drive, and paste the files. Besides, you can use iCloud or any other cloud storage service to create a backup.


















