- If you wish to select multiple files on Mac that are in a sequence, select the first file, hold the Shift key, and then select the last file in the sequence.
- If the items aren't in a sequence, select one file, hold down the Command key, and then select the other files.
- To select all files on a Mac, use the Command + A keyboard shortcut.
If you need to move some files around, you should know how to select multiple files on a Mac. After all, it makes no sense to select dozens of files one by one. Fortunately, macOS allows you to select a large number of files or photos at once on your Mac, so you can move, copy, or delete several items quickly. In this article, we’ll show you 4 ways to select multiple files on a Mac. No matter if you’re using a MacBook Air, MacBook Pro, or iMac, the mentioned steps should work on all the models. Let’s get started.
Method 1: Select Multiple Adjacent Files
It’s super-easy and quick to select multiple files using the keyboard on a Mac. This method comes in handy when you wish to select multiple files or photos on a Mac that are placed in a sequence. Here’s how this method works:
- Using Finder, go to the desired location on your Mac that has the files.
- From the View icon, select the List, Column, or Gallery view. This method doesn’t work for ‘as Icons’ view.
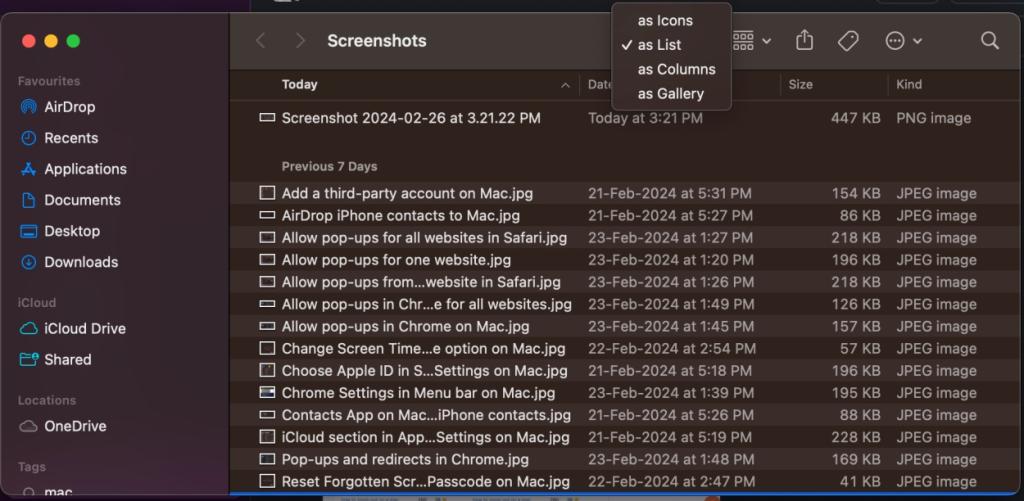
- Select the first file in the sequence.
- Now, hold the Shift Key on the keyboard and click the last file in the sequence.
- This should automatically select all the files in between that sequence. Once selected, you can cut, copy, or paste these files by right-clicking on the selected area and choosing the desired action.
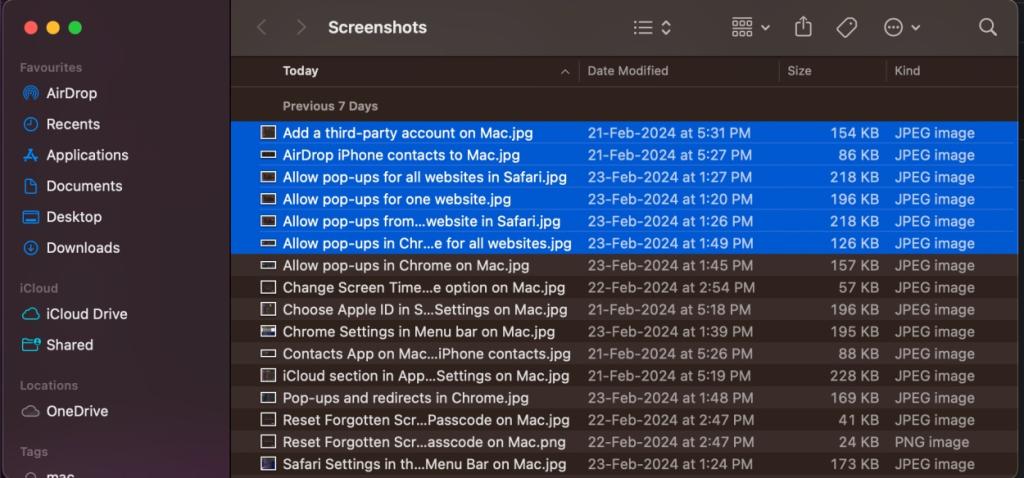
Method 2: Select Multiple Non-Adjacent Files
You need not necessarily always want to select adjacent files on your Mac. Sometimes, you might want to select files that are placed quite far from each other. If you want to select multiple files in a folder on a Mac but don’t want all of them, this is the best option for you.
- Open the folder that has the files or images you want to select.
- Now, click on the first file you want to select.
- Hold the Command key on your Mac’s keyboard and click all the other files you want to select.
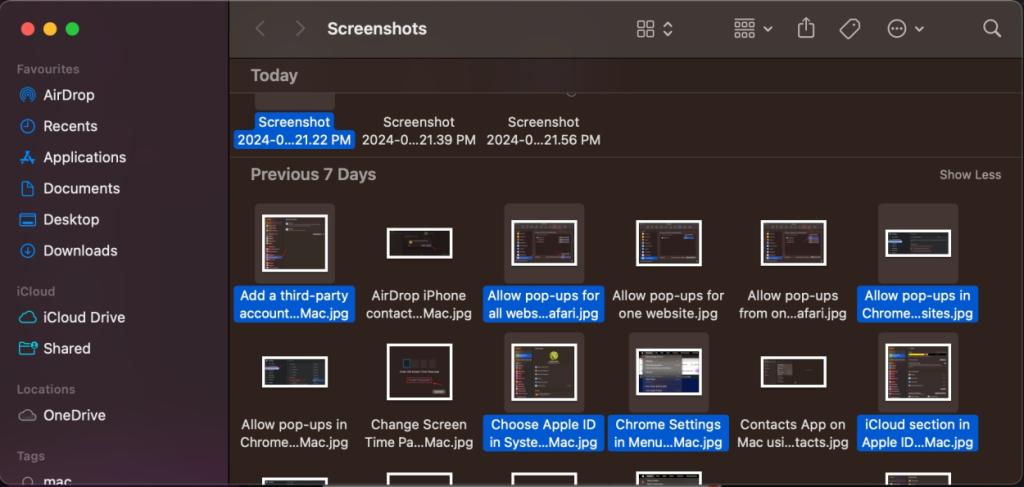
- If you’ve accidentally selected a file, click on that file again while pressing the Command key. It will deselect the item.
Method 3: Select a Group of Files
If you wish to select a large number of files on a Mac, you can always use the “click and drag” method. We have been using this trick for ages now. Remember selecting multiple photos on those old-school chunky computers in our childhood? You can use the same trick to select a big group of screenshots, images, or other files on your Mac.
- When you’ve opened the folder, click and hold on an empty space and drag the cursor with the other finger over the files you wish to select.
- This will make a selection box with all the files that you want to select. Now, release the cursor.
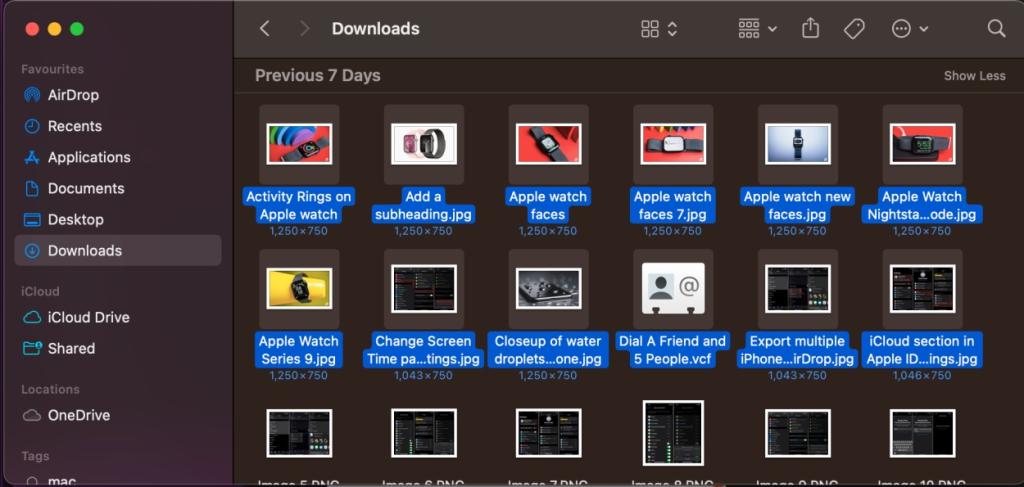
- If you’ve accidentally missed or selected some files, hold down the Command key and click on the files you wish to add or remove from the selection.
Method 4: Select All Files in a Folder
If you want to quickly grab all files in a folder or select all the files on the desktop of your Mac, the best way is to hit Command + A. This is the keyboard shortcut to select all files on a Mac. No matter what the number is, it will select all files, apps, and folders in a given location. In case you wish to remove a few files from your selection, press the Command key and click on that item.
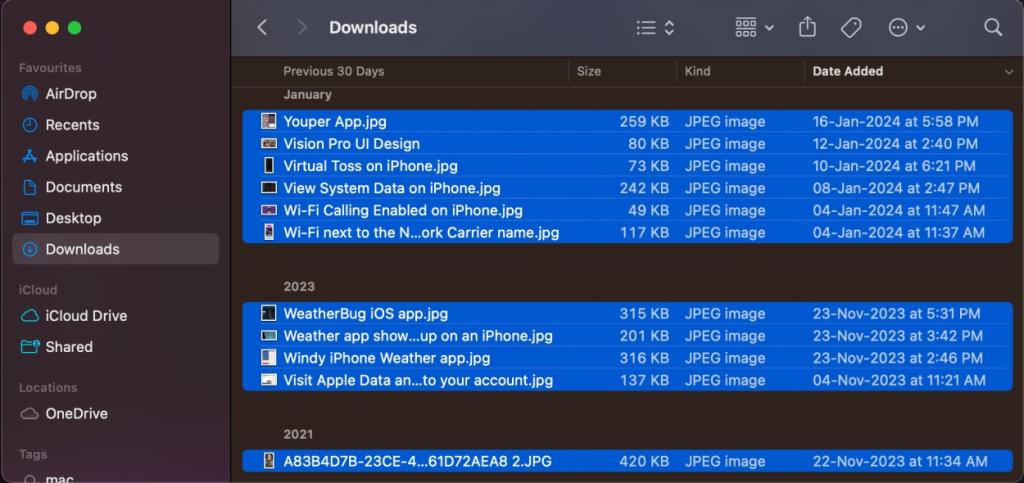
This method is damn useful and quick when you wish to back up your MacBook data or delete a large group of unnecessary at once.
That’s how easy it is to select multiple files on macOS. Depending on your needs, you can select multiple images using a keyboard shortcut, select adjacent files at once, or individually select multiple non-adjacent items on a Mac. If you have any doubts, feel free to reach out to us in the comments below.


















