- On macOS Mojave or later, you can record the screen with audio on Mac using the Screenshot Toolbar.
- You can also screen record on a Mac with sound using QuickTime.
- Besides these built-in options, you can go for third-party screen recorders as well.
Whether you’re a professional, educator, or a content creator, you should know how to record screen with audio on a Mac. After all, there can be instances when you wish to record an online lecture or explain a new feature to your teammates. Fortunately, Apple offers some simple, built-in options, making it super easy to record a screen on a Mac. Without any ado, let’s get right into the details.
Method 1: Using Screenshot Toolbar
If you’re running macOS Mojave or later, you can easily record the screen with audio on Mac using the Screenshot Toolbar. It’s Apple’s native utility to capture screenshots or record screens on Mac. This tool is super easy to use and gets the work done in no time. Besides, it offers some customization options like recording the entire Mac screen or a selected portion. Not to forget, you can always use this tool to capture screenshots on Mac.
Here’s how to record the screen on Mac with audio using keyboard shortcuts:
- Press “Command + Shift + 5” on your keyboard.
- This will bring up the Screenshot Toolbar with specific onscreen controls.
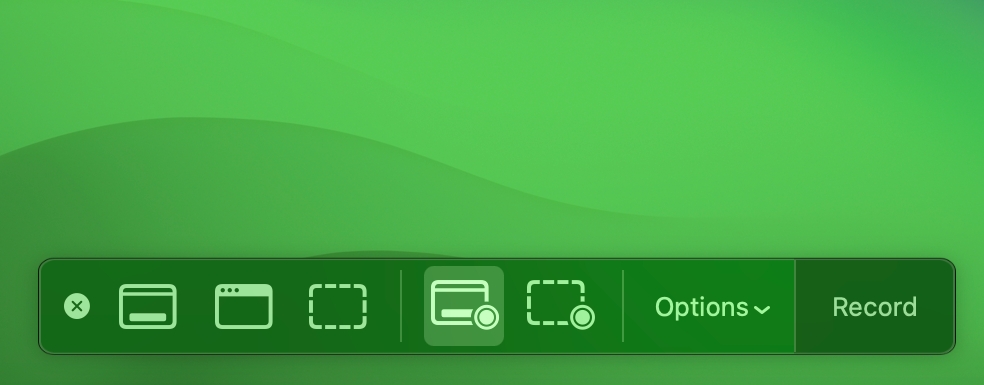
- Now, choose if you wish to Record Entire Screen or Record a Selected Portion.
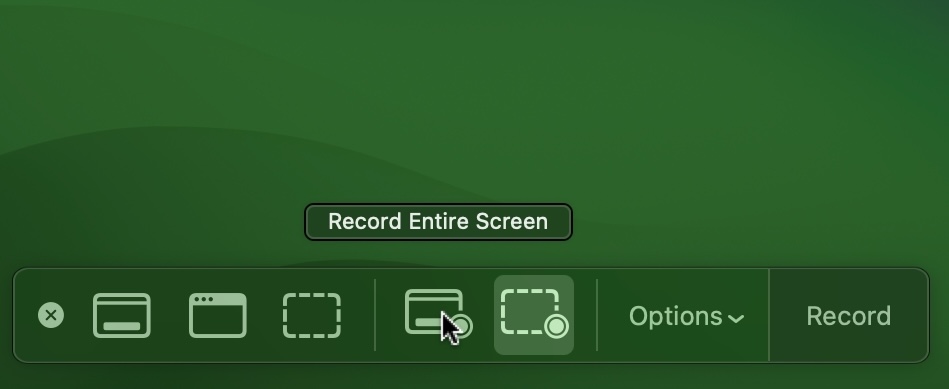
- Next, click on Options and select your MacBook microphone (or an external microphone) available under the Microphone option.

- Finally, click on the Record button to start recording your Mac screen.
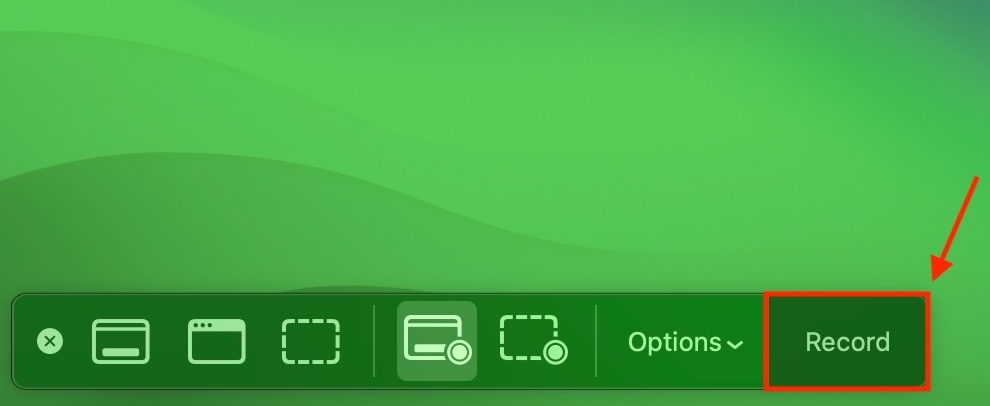
- To stop recording, press “Command + Control + Esc”. Alternatively, you can press “Command + Shift + 5” and choose “Stop Recording”.
By default, the recorded video will appear on your desktop as a MOV file.
Method 2: Using QuickTime
Another way to screen record on a Mac with sound is to use the QuickTime Player. It’s a native macOS app that delivers sound, video, text, graphics, and music to your Mac. QuickTime comes pre-installed on all Macs and offers an easy way to screen record on Mac with audio.
Here’s how to record screen with audio on Mac using QuickTime:
- On your Mac, go to Finder -> Applications -> QuickTime Player.

- Open QuickTime and choose File -> New Screen Recording from the top menu bar.
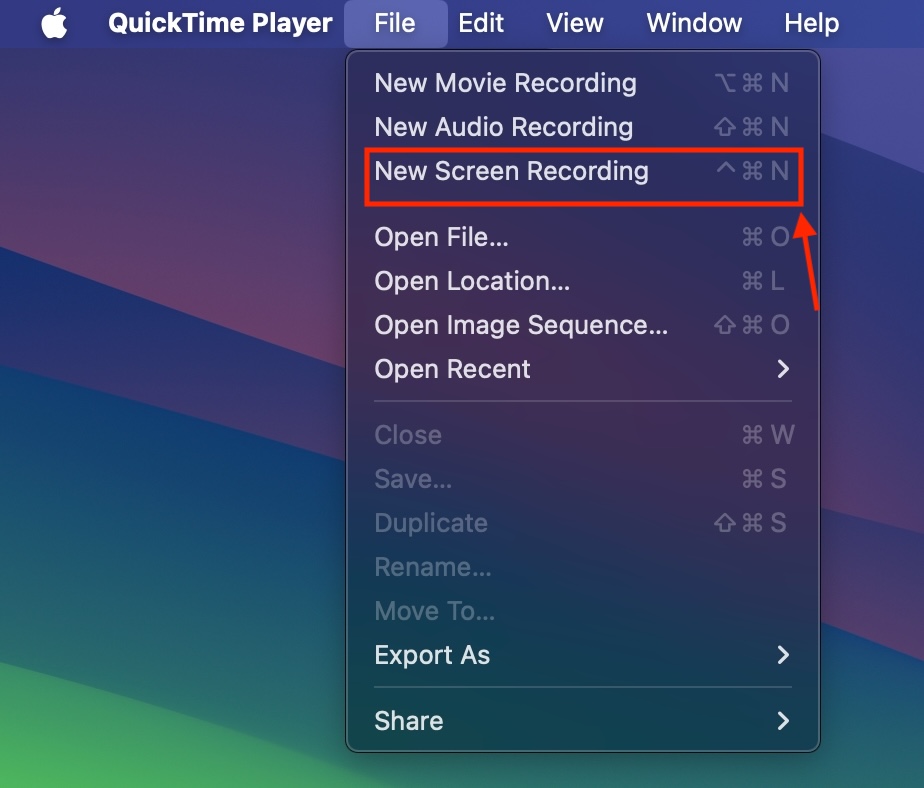
- Now, there are two ways to go about it, depending on the Mac and macOS version you’re using.
- If you see the onscreen controls discussed above, just follow those steps. On newer Macs, you see this option.
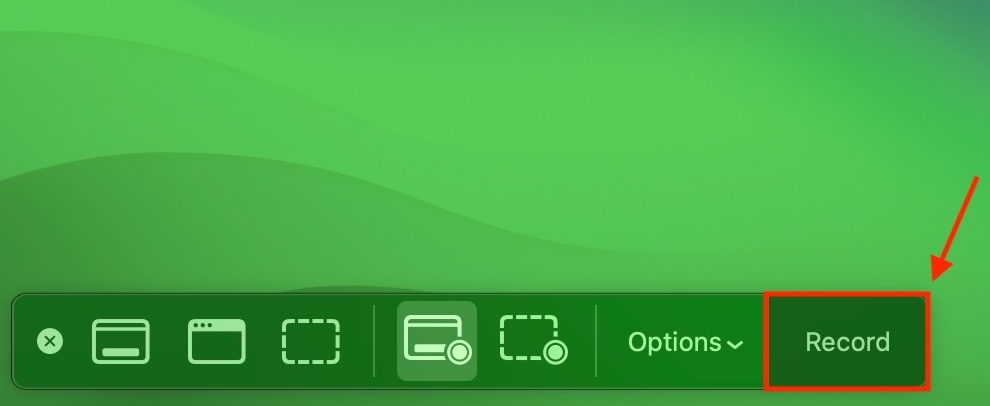
On the flip side, if you see a screen recording window shown below, proceed with the following steps:
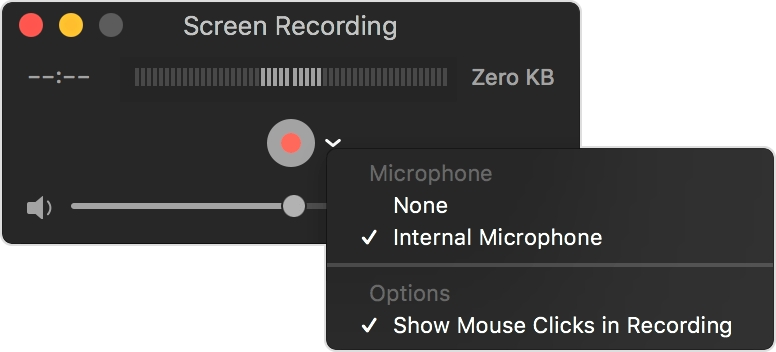
- First, click on the small arrow next to the Record button. This will bring up the recording settings.
- To record the screen with audio or your voice on Mac, choose a microphone. You can adjust the volume slider to monitor audio during recording.
- There’s also a Show Mouse Clicks in Recording option that shows a black circle around your Mac pointer when you click.
- Once you’ve made the adjustments, click on the Record button. If you wish to record the entire screen, click anywhere on the screen. To record a particular area, drag to select that area and click Start Recording.
- Once you’re done recording, click on the Stop button or press “Command + Control + Esc”.
QuickTime will automatically open the recorded video so you can easily play, edit, or share it.
That’s how easy it is to record a screen with sound on a Mac. Besides the methods we’ve discussed above, there are some third-party screen recorders as well. They offer advanced features like effects, editing, and annotations. However, I prefer sticking to Mac’s built-in options as they are reliable, super easy to use, and great for casual users. A few years ago, it was quite difficult to capture Mac’s screen with audio. Therefore, several users went for third-party tools or apps. Now, things are easy peasy with Mac’s built-in options.
In case you come across any issues or have any doubts, feel free to reach out to us in the comments below.






