We are well aware of malware and security issues on Windows, and so is Microsoft. To fix the long-standing issue, Microsoft has come up with something called Smart App Control (SAC). If you are wondering what is Smart App Control on Windows 11, well, it’s an AI-powered security feature that intelligently blocks untrusted and unknown apps. It also prevents unwanted programs and adware from running on your PC that causes slowdowns or displays too many ads. So if you wish to enable Smart App Control on Windows 11, let’s go through our detailed tutorial.
Smart App Control on Windows 11 (2022)
In this tutorial, we have explained Smart App Control on Windows 11 and have added the steps to enable SAC. You can expand the table below and move to the desired section.
What is Smart App Control (SAC) on Windows 11?
Smart App Control is a new security feature on Windows 11, which rolled out as part of the Windows 11 2022 update (22H2 Build). It’s aimed at blocking untrusted and unwanted apps on Windows 11, even when your third-party antivirus or Windows Security is turned off. If you are wondering how it works, well, this time Microsoft is using its intelligent cloud-powered security service to predict whether an app is safe to run on your PC or not.
First, it checks the app using AI (the cloud-powered service) for any malicious behavior. If the service finds the app safe to run, it will allow the program to execute. In case the cloud service can’t make a concrete decision or finds a red flag, Smart App Control will check for a valid signature. If the app is signed and the signature comes out trustworthy, SAC will let it run, otherwise, it will block the program. This is the basic premise of Smart App Control on Windows 11.
Apart from there, there is an Evaluation mode within Smart App Control. Initially, SAC runs in Evaluation mode to find if you are a fit candidate to always have SAC turned on. If you are a developer or work in corporate and if SAC interrupts you way too much, Evaluation mode will turn off SAC so you can work without any interference. However, during the Evaluation period, if it finds that you are likely to run malware and viruses, it will keep the SAC turned on.
How to Enable Smart App Control on Windows 11
1. On your Windows 11 PC running the 22H2 build, press the Windows key and search for “smart app“. Now, open “Smart App Control” from the search results.
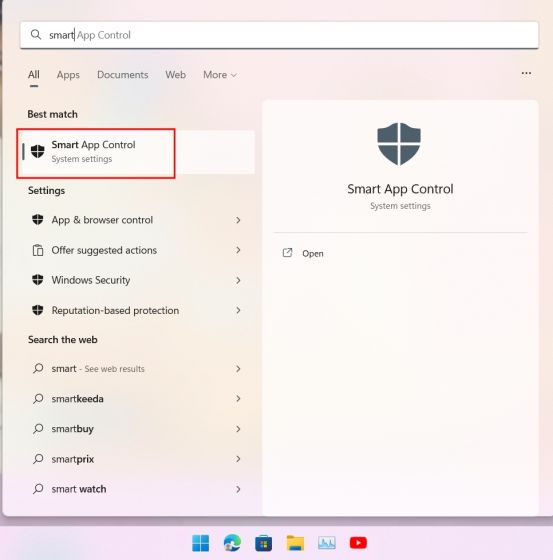
2. It will open the SAC settings under Windows Security. Here, click on “Smart App Control settings“.
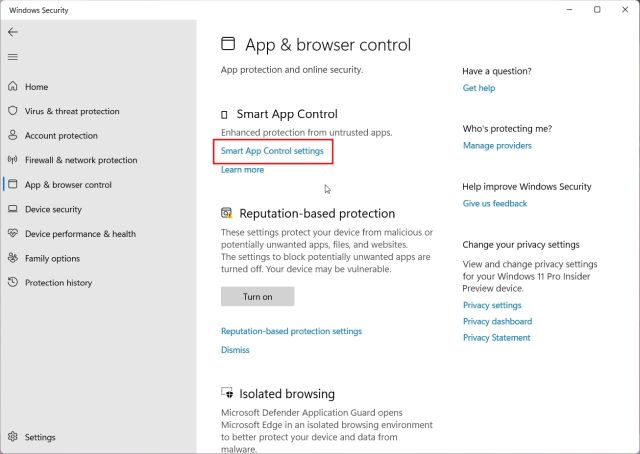
3. Now, you can turn on Smart App Control, but I will suggest using the “Evaluation” mode. This will learn from your usage and enable Smart App Control without bothering you too much about every untrusted app. In my testing, SAC is very aggressive when turned on all the time.
Note: If the SAC setting is greyed out and not accessible on your Windows 11 PC, move to step #5.
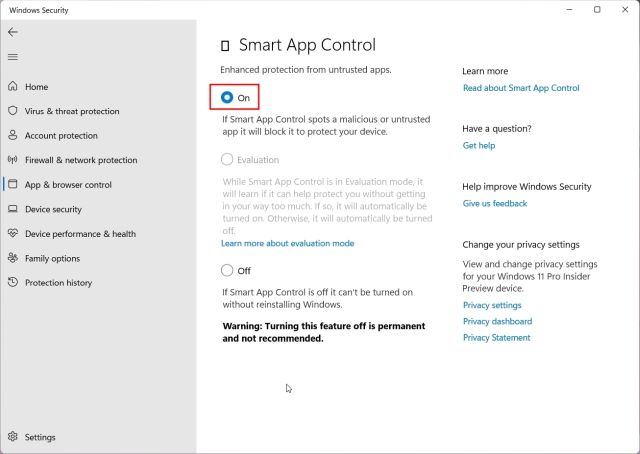
How to Disable Smart App Control on Windows 11
4. In case you want to disable Smart App Control on Windows 11, you can do so, but remember, once you turn it off, you can’t re-enable the feature unless you perform a fresh reinstall of the Windows 11 22H2 update. So it’s recommended to keep SAC enabled on your PC. The same applies to the Evaluation mode as well.
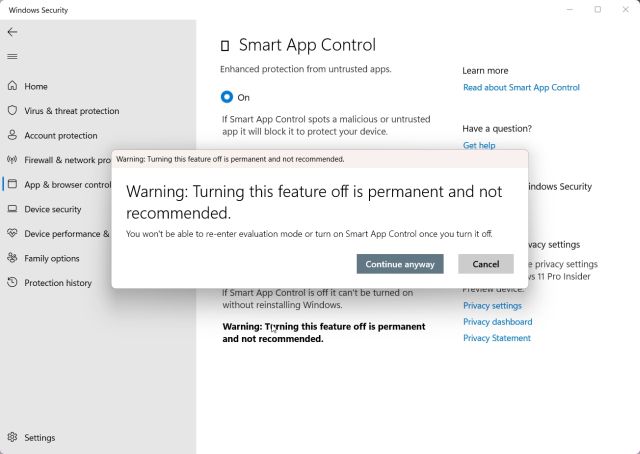
5. If the SAC is disabled and you cannot turn it on, it’s because the feature requires a fresh install. Moreover, those who upgraded to Windows 11 22H2 build through Windows Update can’t turn on SAC either. Yes, it’s a big ask to perform a fresh install of Windows 11 22H2 build to enable a security feature, but if you want all-around protection on your PC, you can reset Windows 11 via the cloud to get the latest build. After that, SAC will be enabled by default.
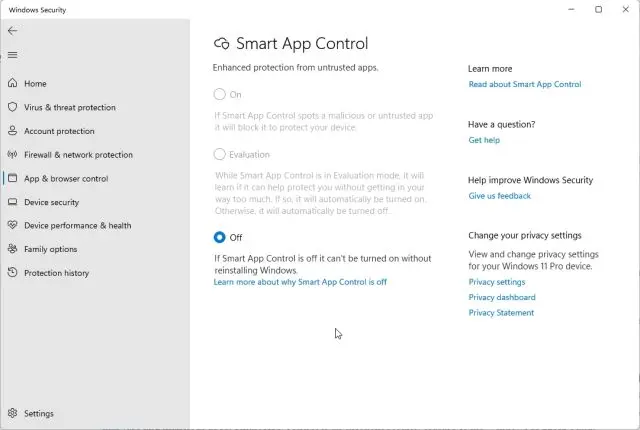
Frequently Asked Questions
Can I bypass Smart App Control for individual apps?
Microsoft confirms that there is no way to bypass Smart App Control for individual apps. And you won’t be able to install that app until and unless you turn off SAC on your Windows 11 PC. Also, a better solution would be to contact the developer and encourage them to use a valid signature for their apps.
Does Smart App Control replace your antivirus software on Windows?
No, Smart App Control does not replace your antivirus software. SAC works alongside your other security software like Microsoft Defender to provide added protection on your Windows 11 devices.
Block Threats and Untrusted Apps With SAC on Windows 11
So that’s everything you need to know about Smart App Control and how to use it on your Windows 11 computer. As I mentioned above, the security feature is quite useful and will save many users from executing malware on their PC. Anyway, that is all from us. While we are at it, check out the best free antivirus for Windows 11 to keep your PCs safe and protected from all kinds of threats. Apart from that, you can find the best privacy settings to change for Windows 11 from our linked article. And if you have any queries, let us know in the comment section below.






