Microsoft has released the next major update for Windows 11 to general users. Windows 11 22H2 aka the Windows 11 2022 update is being rolled out in a phased manner to users in the stable channel. However, if you can’t wait for the update to hit your PC, you can update to the latest Windows 11 22H2 build right away. We have mentioned four ways to install the Windows 11 2022 update on PCs. Rest assured, none of the methods will lead to data loss or affect your personal files or apps unless you choose to clean install the Windows 11 2022 update. On that note, let’s go ahead and learn how to upgrade to Windows 11 2022 update (22H2, Build 22621).
Install Windows 11 22H2 Update (October 2022)
In this tutorial, we have included four different methods to install Windows 11 22H2 on your PC. You can either upgrade to build 22621 via Windows Update or use the ISO image to directly install the update. You can expand the table below to find more options on how to install the Windows 11 2022 update right now.
Upgrade to Windows 11 22H2 via Windows Update
Microsoft started rolling out the Windows 11 22H2 update on 20th September to general users. Having said that, it’s still a phased rollout and available as an optional update on eligible PCs (running the first Windows 11 update or Windows 10). So if you want to check whether your PC has received the Windows 11 2022 update, follow the steps below.
1. Press the “Windows + I” keyboard shortcut on Windows 11 to open the Settings page quickly. Here, click on “Windows Update” in the left sidebar.
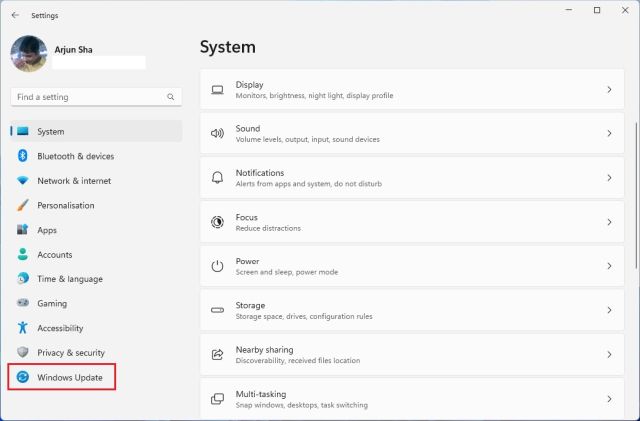
2. Next, click on “Check for updates” and wait for a while.
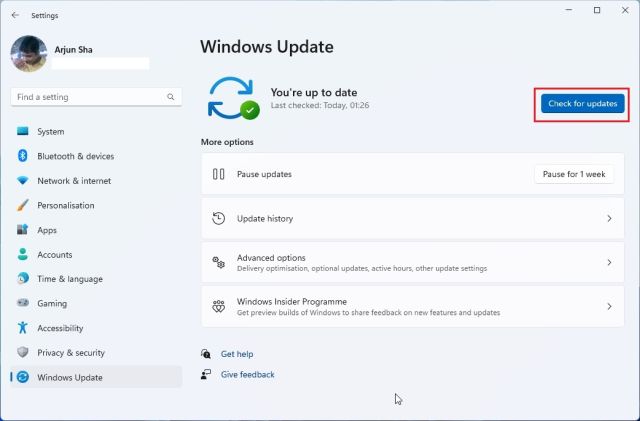
3. A banner will soon appear saying, “Windows 11, version 22H2 is available” if the update is ready for you. It means you can install and upgrade to Windows 11 22H2 directly from Windows Update. Simply click on “Download & install” to proceed.
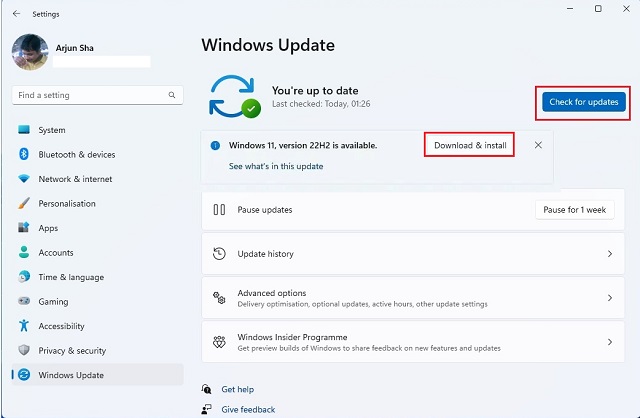
4. Now, your PC will download and install the Windows 11 2022 update in the background. Once the process is done, you will be asked to restart the PC. Following that, you will be moved to the Windows 11 22H2 build. Easy peasy, right?
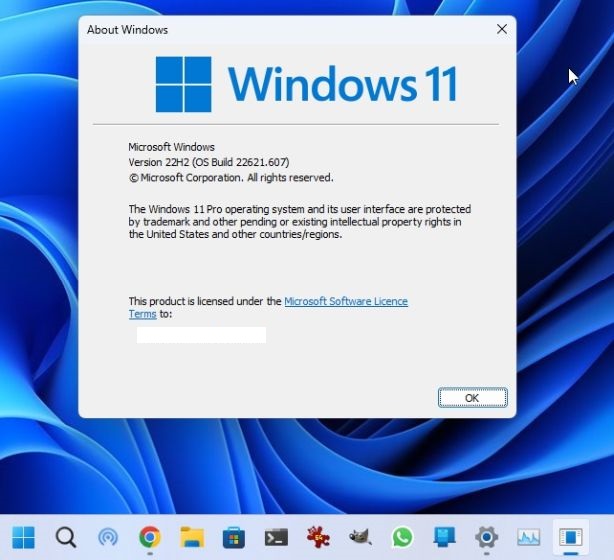
Install Windows 11 2022 Update With Installation Assistant
In case you are unaware, Microsoft offers a small utility that allows you to quickly download and install the latest update on your PC. Called Windows 11 Installation Assistant, it can upgrade your computer to the latest Windows 11 2022 update without any data loss. Here is how it works.
1. First, head over to Microsoft’s official page and download the Windows 11 Installation Assistant.
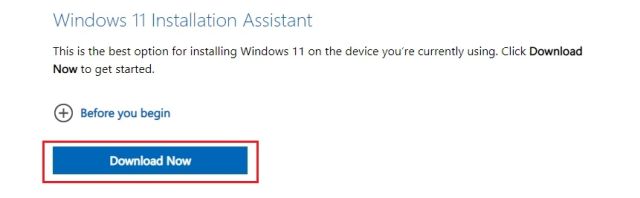
2. Now, run the downloaded EXE file and follow the on-screen instructions.

3. Finally, click on “Accept and install” to upgrade your PC to Windows 11 22H2 build. Note that, it will not remove any programs or format any drive. The update process is seamless and works like a charm.
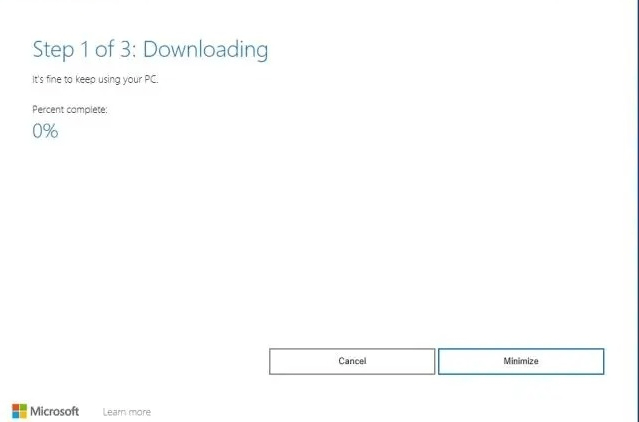
Upgrade to Windows 11 22H2 Using the ISO Image
Another way to upgrade to Windows 11 22H2 is through the official ISO image. You don’t need to enroll your PC into the Windows Insider Program. Using this method, you can simply download the ISO image and upgrade to Windows 11 22H2. Follow the below instructions.
1. First, open this page and scroll down to the “Download Windows 11 Disk Image (ISO)” section. Here, click on the drop-down menu and choose “Windows 11”. For your information, Microsoft has already seeded the Windows 11 22H2 ISO image for direct download.
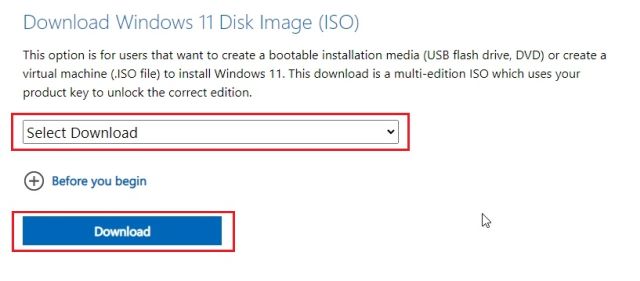
2. Next, choose the language for your Windows 11 system.
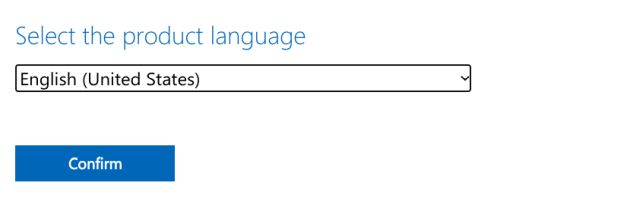
3. Finally, download the Windows 11 22H2 ISO image directly from Microsoft’s website.
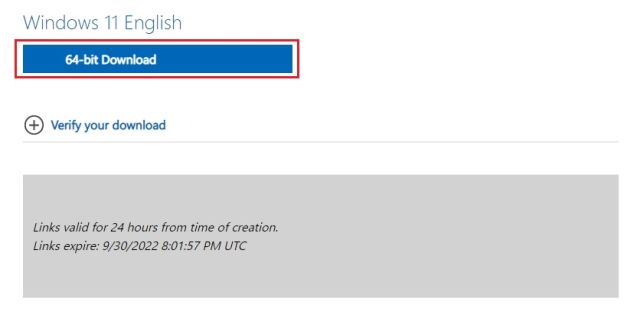
4. Once the download is complete, right-click on the ISO image and choose “Mount“.
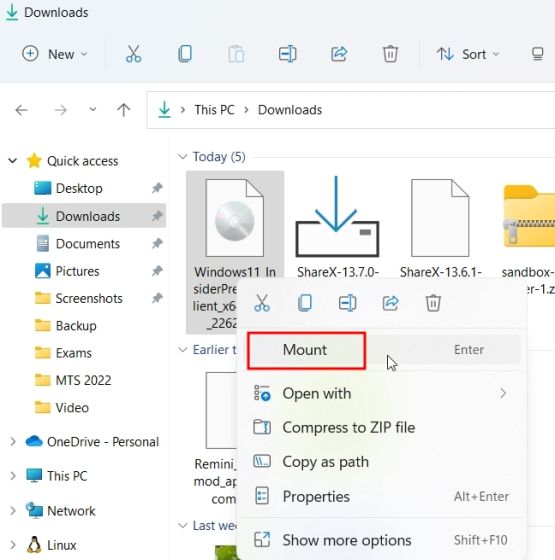
5. A new folder will then open up. Here, double-click on “setup.exe“.
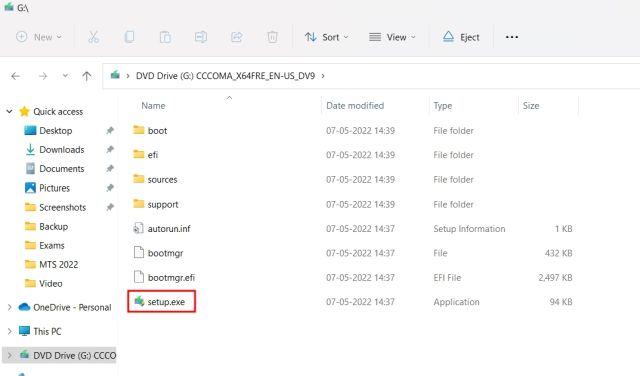
6. Now the Windows 11 Installer will open up. Here, click on “Next” and “Accept” the terms and conditions. It will now start downloading some necessary files.
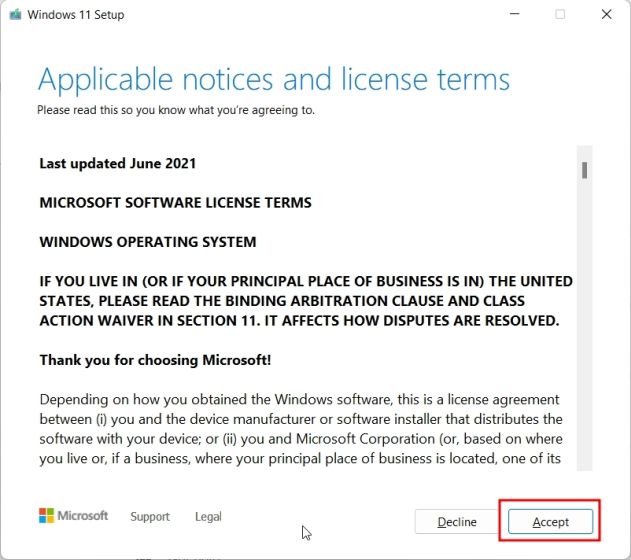
7. Next, click on “Install” after reviewing the changes. I will suggest choosing the default option: “Keep personal files and apps” for a seamless upgrade process.
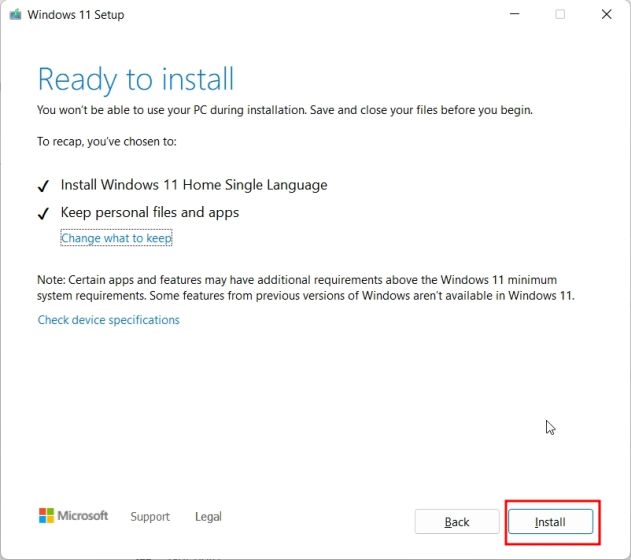
8. Windows 11 2022 (22H2) update will now be installed on your PC. The process should take anywhere between 30 to 45 minutes to complete.
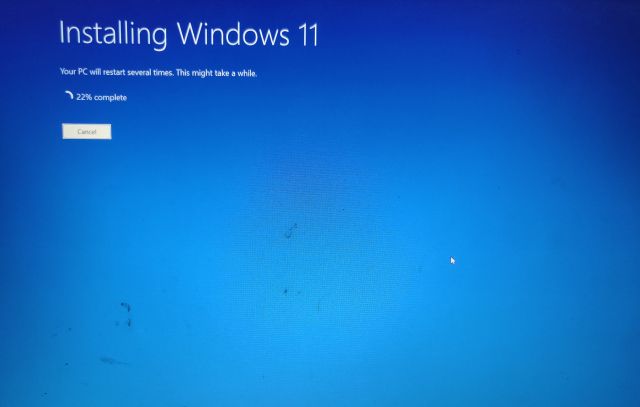
9. Once the update is done, the installer will restart your PC and take you through the usual setup process. You will now be updated to Windows 11 22H2 build.
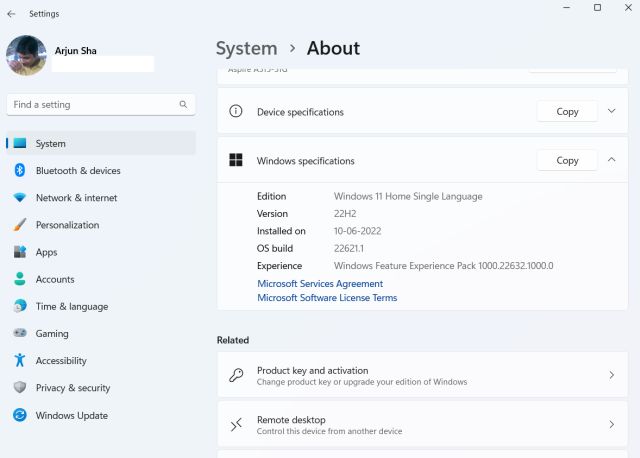
How to Clean Install Windows 11 22H2 on Your PC
1. Before anything, you need to download the Windows 11 22H2 ISO image, similar to the above method. Simply open this page and move to the “Download Windows 11 Disk Image (ISO)” section. Here, choose “Windows 11” from the drop-down menu.
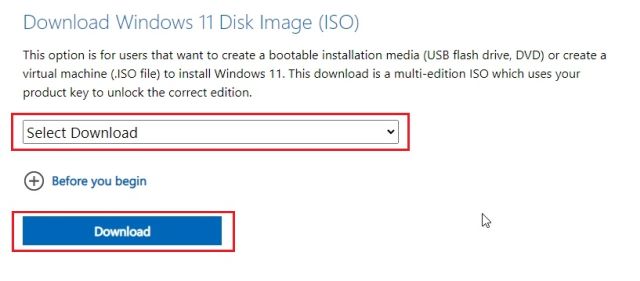
2. Next, choose your language.
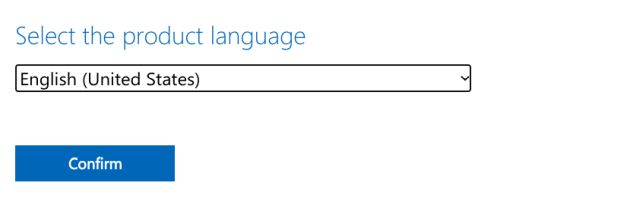
3. Finally, download the Windows 11 22H2 ISO image from the link below.
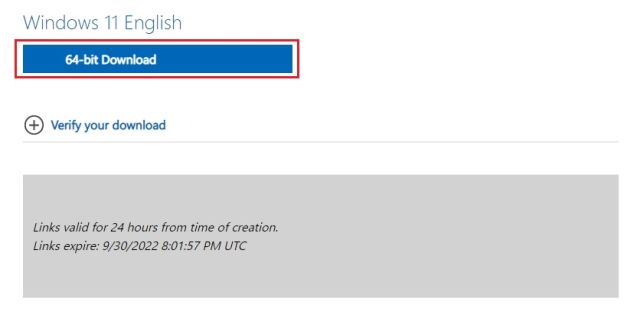
4. Next, we need to download Rufus to flash the ISO image on a USB drive. Click here to download Rufus.
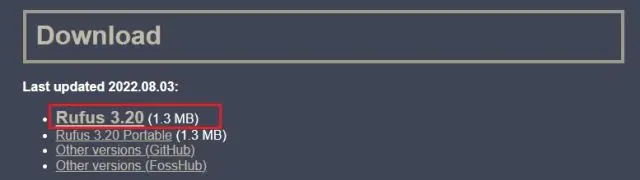
5. Now, open Rufus and plug the USB drive into your PC. Here, click on “Select” and choose the Windows 11 22H2 ISO image.
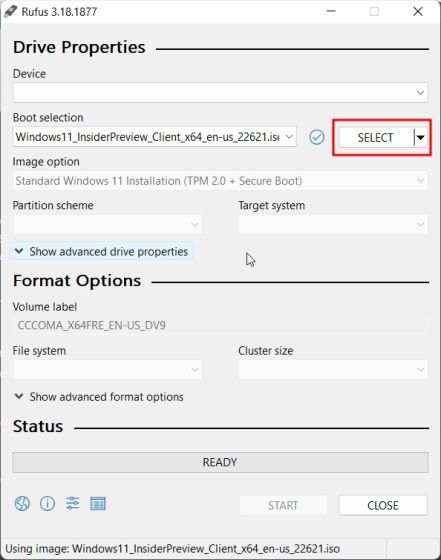
6. After that, click on “Start” at the bottom. If you have an incompatible PC, but still want to install the latest Windows 11 22H2 update, head over to our separate article on how to bypass Windows 11’s CPU, TPM, Secure Boot, and RAM requirements.
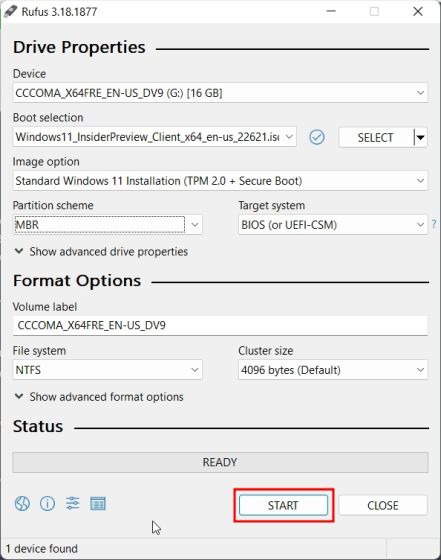
7. After the flashing process is complete, close Rufus and restart your computer. As your PC reboots, press the boot key continuously.
Note: On HP laptops, pressing the “Esc” key during startup brings up the Startup menu. For other laptops and desktops, you will have to look for the boot key on the Internet. It should be one of these: F12, F9, F10, etc.

8. Now, select the USB drive on which you flashed the Windows 11 22H2 ISO and hit Enter.

9. You will then boot into the Windows 11 installer setup. Click on “Next -> Install Now -> I don’t have a product key -> Select edition -> Custom“.

10. Then, select the partition where you wish to install Windows 11 and click the “Next” button. Generally, it’s the “C” drive.

11. And that’s it. The latest Windows 11 22H2 update will now be installed on your PC.

12. After the installation, when the computer restarts, unplug the USB thumb drive, and you will boot right into Windows 11 22H2. Bear in mind, Microsoft has brought the online account requirement for Windows 11 Pro edition too, along with the Home edition. So to avoid it, follow our guide and create a local account during onboarding setup.
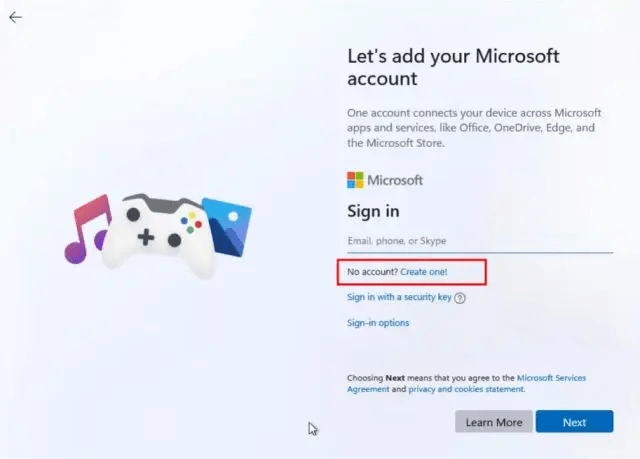
13. And well, there you have it. The Windows 11 22H2 build is successfully installed and running on your PC. Have fun exploring the new Windows 11 2022 features!
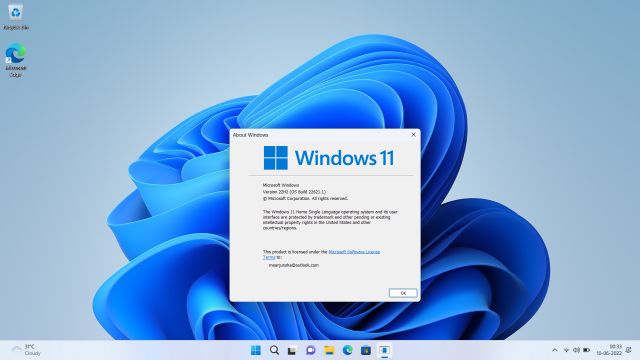
Install Windows 11 2022 Update Right Away
So these are the four methods that allow you to install the Windows 11 2022 update without any delay. So far, the update has been stable, and the new Windows 11 2022 features are working as intended so I will recommend upgrading your PC to the 22H2 build. Anyway, that’s pretty much it for this guide. If you wish to learn about the hidden Windows 11 features, follow our linked guide. And to make Windows 11 lightweight and less resource hungry, check our article on how to debloat Windows 11. And if you have any questions, do let us know in the comment section below.



















OfflineInsiderEnroll is a (CMD) script to join the Windows Insider program without signing in to your Microsoft account.
The Windows Insider program is free but designed for advanced users who are willing to test upcoming features of Windows. It would be best if you did not use Windows Insider on your everyday computer, but instead, use a virtual machine like VMware Player.
To use OfficeInsiderEnroll, extract the files from the portable zip. Right-click on OfflineInsiderEnroll.cmd, and click Run as administrator.
Click on one of the following and press Enter:
1 – Enroll to Dev channel
2 – Enroll to Beta channel
3 – Enroll to Release Preview Channel (safest)
You can also:
4 – Stop receiving Insider Preview Builds
5 – Quit without making changes
After updating can we revert back to regular. also when released to public does this updated or need fresh install when released to public.
You can easily leave the Release Preview channel and move back to the Stable build without wiping any data or needing a fresh install
Thank you for your post. This is great post.
I got this:
“To access this page, you need to be a member of the Windows Insider program.”
Click on “Sign-in” in the top-right corner and log in with your Microsoft account. If you don’t have one, you can create a Microsoft account on the same page.