A fully customizable Home screen like the one that exists on Android devices has long been an envy to many iOS users (including me). While the Android-style Home screen customization on iOS could still be some time away, the introduction of elegant widgets and App Library could be the sign of something really big to come. If you are wondering what is App Library and how to use it in iOS 14, you are at the right place to get started!
How to Use App Library in iOS 14
At times, finding specific apps out of a ton of apps installed on the device becomes a slightly tedious affair, especially when the app in question is the one that you don’t use more often. Though you can manually categorize apps into different folders for easier navigation, it’s never been the best choice for everyone. Certainly not for those who prefer to have automation to sort out things faster with minimal fuss.
And this is where App Library comes into play! Below are the topics that we are going to cover in this article. You can click on the links to quickly move to the sections that you want.
- Understanding App Library
- View All of Your Apps in List View
- Delete Apps Right from App Library
- Hide Home Screen Pages
- Unhide Home Screen Pages
Understanding App Library
App Library is a new space at the end of the Home screen where all the apps are automatically organized based on different categories such as social, creativity, entertainment, reference & reading, productivity, games, utilities, health & fitness, education, and other.
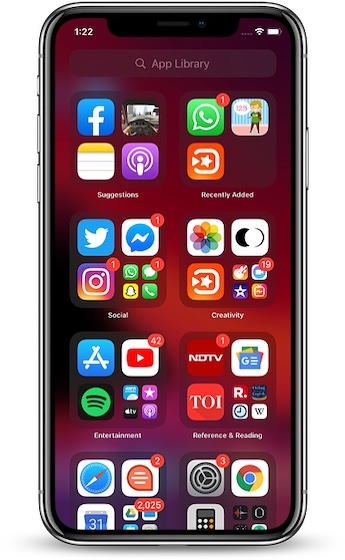
At the top of the App Library, there are two very helpful categories such as Suggestions and Recently Added. iOS keeps a track of your usage and puts some of your most-used apps from different categories in the Suggestions for quick access. As for the Recently Added, it comprises App Clips and apps that you recently installed on your device.
Right at the top of the App Library exists a search bar that allows you to search for a specific app. So, the next time you want to dive straight into an app that seems to be out of sight, don’t forget to bring this quick search into action.
View All of Your Apps in List View
There are a couple of ways through which you can view all of your apps in the list view. It lists all the apps in alphabetical order which makes it a tad easier to take a quick glance at the apps installed on your device.
You can simply swipe down from the middle of the screen or tap on the search bar at the top of the App Library to enter the list view. As someone who has always appreciated the watchOS’ list view, I’ve found it a pretty nice implementation as it makes navigation a breeze.
Delete Apps Right from App Library
It’s quite simple to delete unwanted apps in the App Library. So, while viewing apps, if you no longer want to use certain ones, you can delete them with ease. Simply tap in the middle of an app category to expand the view. If you want to delete a single app, touch and hold the app. Next, tap on Remove App in the contextual menu and then tap on Delete in the popup to confirm.
If you want to delete more apps, touch and hold the empty screen to enter jiggle mode which lets you edit apps. Next, tap on the “X” remove button at the top left of an app and then hit Delete in the popup to confirm.
Hide Home Screen Pages
One of my favorite iOS 14 features is the ability to hide Home screen pages. It not only allows you to keep a certain page out of sight but also plays a good role in ensuring the Home screen remains clutter-free.
- To edit the Home screen on your iOS 14 device, all you need to do is touch and hold an empty screen. Now, tap on the horizontal dots along the bottom of the screen.
2. Now, you should see all the Home screen pages. Uncheck the box of the home screen page which you want to hide. Make sure to tap on Done at the top right corner to confirm the change.
Voila! Check out, the home screen page is now hidden.
Unhide Home Screen Pages
If you ever want to unhide a specific Home screen page, touch and hold the empty screen -> horizontal dots. Now, check the box for the page which you want to see again on the Home screen.
Get the Most Out of App Library in iOS 14
So, that’s how you can make the most of the cool App Library on your iOS 14 device. It’s one of the biggest highlights of the latest iteration of iOS. And rightly so as it makes navigation a straightforward affair. As we are exploring all the hidden features of iOS 14 like the Back Tap and the Sound Recognition features, stay tuned with us to keep a tab on them. Also, don’t forget to share the nice features that you may come across.