Across platforms, Chrome is notorious for hogging resources, draining battery, and consequently affecting the performance. To tackle this issue, we have even written a detailed guide on ways to speed up Chrome on PC. But what if I tell you that there is a hidden tool called the Chrome Software Reporter Tool which spikes the CPU abnormally? Google maintains that it’s for protecting users from malware and harmful extensions. But many users have reported that it keeps running in the background and severely affects the performance. So if you are wondering what is Chrome Software Reporter Tool and what is its exact purpose then you have landed at the right place. In this article, we explain the issue in detail and also provide you two easy ways to disable Chrome Software Reporter Tool permanently.
What is Chrome Software Reporter Tool?
While geeks can manage and inspect their PC on their own, very often it’s seen that general consumers are tricked into installing malware from the internet. As a result, Chrome gets infected by harmful extensions and software that change the search engine, add a malicious toolbar, replace the new tab with a custom webpage, and bring a score of ads and redirects from all corners. All these changes hijack Chrome from working properly. And that’s why we have a dedicated explainer on how to enhance Google Chrome security for general consumers. Anyway, to combat this issue, Chrome ships with a Software Reporter Tool that scans the installed programs on your computer in the background, and removes the harmful ones. Basically, Chrome Software Reporter Tool works like antivirus, but its scope is only limited to the smooth functioning of Chrome.
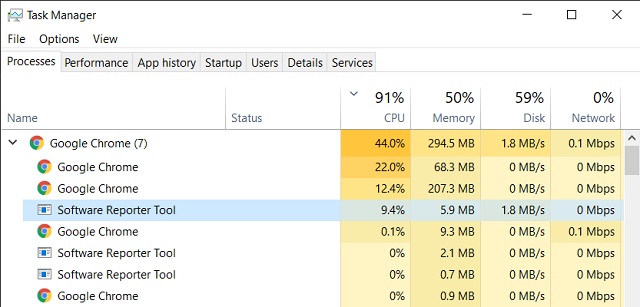
Having said that, users have reported that Chrome Software Reporter Tool is constantly running in the background and eating crucial CPU resources. Many have reported that it usually hogs around 30-60% of CPU even when the PC is sitting idle. A user raised the issue on Twitter and found that Chrome was even scanning files inside the Documents folder. It became evidently clear that Chrome Software Reporter Tool is scanning the whole hard disk including personal files and Windows Registry which is eventually spiking the CPU usage.
I was wondering why my Canarytoken (a file folder) was triggering & discovered the culprit was chrome.exe. Turns out @googlechrome quietly began performing AV scans on Windows devices last fall. Wtf m8? This isn’t a system dir, either, it’s in Documents pic.twitter.com/IQZPSVpkz7
— Kelly Shortridge (@swagitda_) March 29, 2018
To calm the concerns, Justin Schuh, the engineering director of Chrome Safety, responded to the same Twitter thread by saying that it’s “all local scans” and Chrome does not upload the metadata of files and folders on the cloud. While that’s reassuring, Chrome should ask for user opt-in explicitly before scanning the whole hard disk. Apart from that, high CPU usage by Chrome Software Reporter Tool is a huge problem for many users, even for those with beefy PC specs. At the very least, Chrome should have an option to disable the background scan for users who can manage their PC on their own. Nevertheless, now that we have learned about the issue in detail, let’s go forward and disable Chrome Software Reporter Tool manually.
Disable Chrome Software Reporter Tool
There are two ways we can easily block the Chrome Software Reporter Tool from running in the background. First, we can remove the elevated permission of the Software Reporter folder so that Chrome loses access to it. And the second method is, of course, a Registry hack. Having said that, the first method would be enough to stop the background scan. Now without any delay, let’s move to the steps.
Note: I would not recommend you to disable the Chrome Software Reporter Tool for general consumers unless it’s severely affecting the performance.
-
Remove Inherited Permissions
1. First of all, Open the File Explorer and move to the “C” drive. Next, click on the “View” tab and enable “Hidden items”. It will allow you to access the hidden folders.
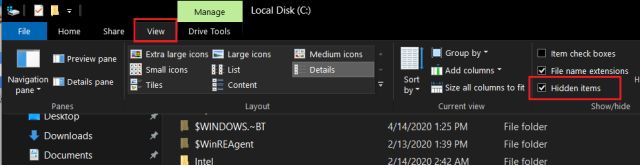
2. Now, open the “Users” folder and move to your user folder. After that, follow the below path.
AppData -> Local -> Google -> Chrome -> User Data

3. Once you are here, look for the “SwReporter” folder and right-click on it. Next, open “Properties”.
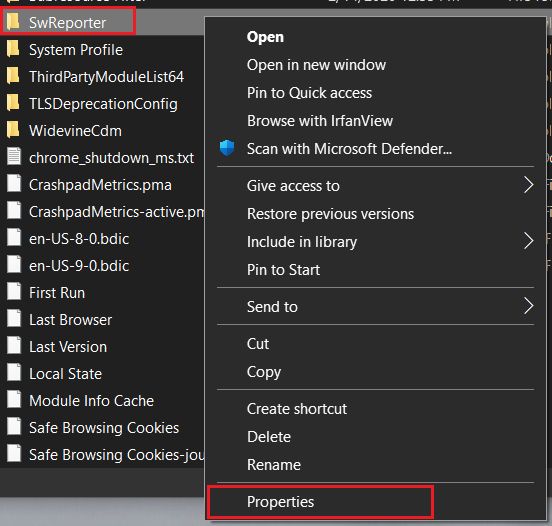
4. Now, move to the “Security” tab and click on “Advanced“.
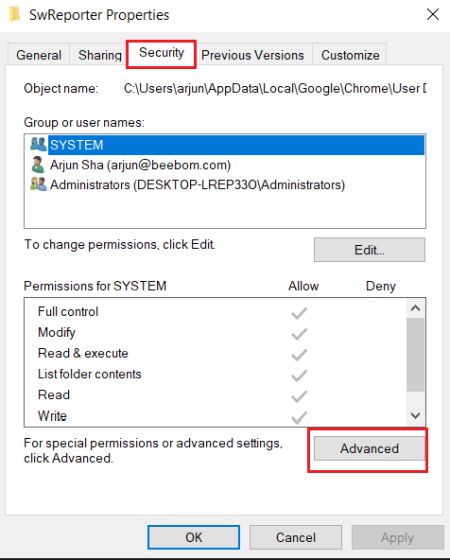
5. Here, click on “Disable Inheritance” and then click on “Remove all inherited permissions from this object”.
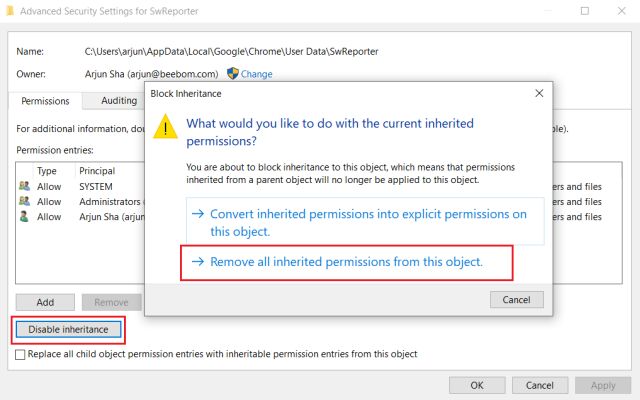
6. Finally, click on “Apply” and then “OK” button. Now, you have successfully disabled Chrome Software Reporter Tool from running in the background and it won’t spike your CPU again.
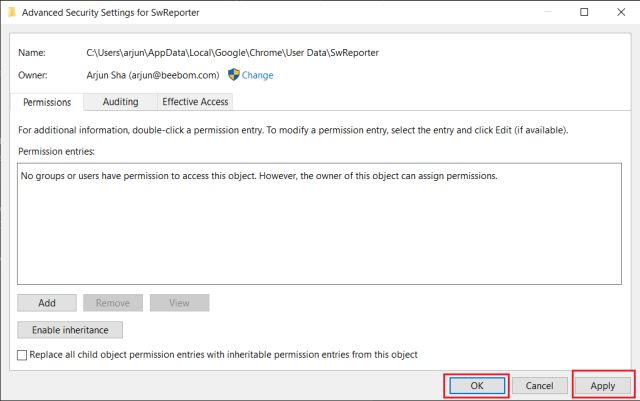
-
Modify Chrome Registry
1. Press the “Windows” key once and enter “registry” in the search box. Now, click on “Run as administrator”.
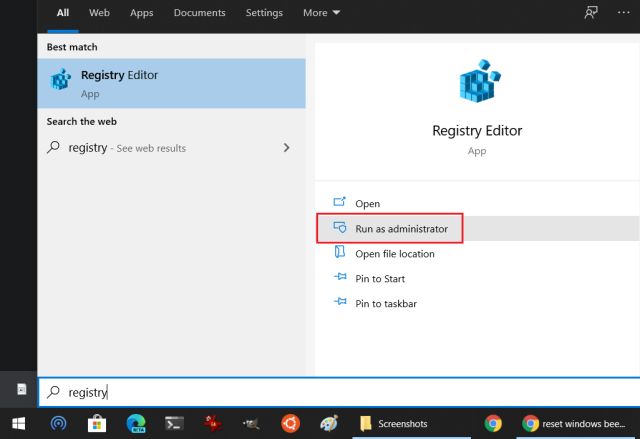
2. Copy the below path and paste it into the Registry address bar and hit enter.
Computer\HKEY_LOCAL_MACHINE\SOFTWARE\Google\Chrome

3. Once you are in the Chrome folder, right-click in the open pane and select “New”. Here, choose “DWORD (32-bit) Value”.
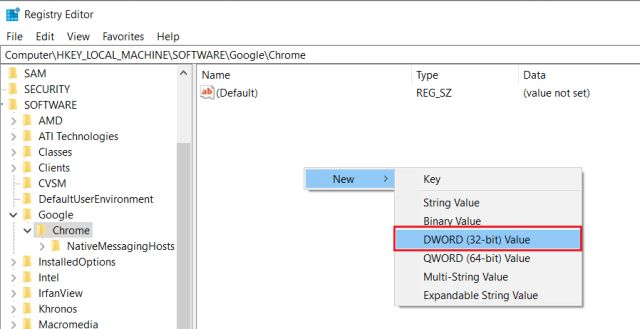
4. After that, name it ChromeCleanupEnabled. Having done that, double-click on it and enter “0” in the value data. Now, click on the “OK” button.
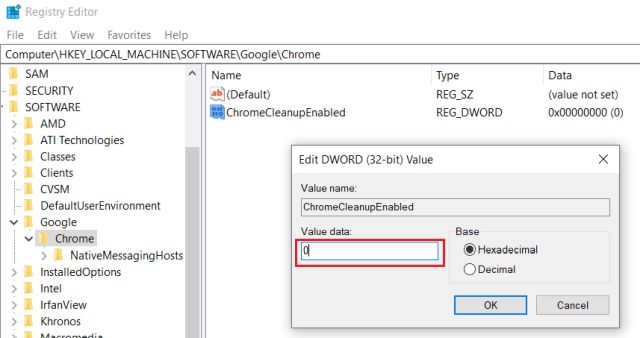
5. Again, create a new “DWORD (32-bit) Value” similar to step #3 and name it ChromeCleanupReportingEnabled. Here too, enter “0” in the Value data field.
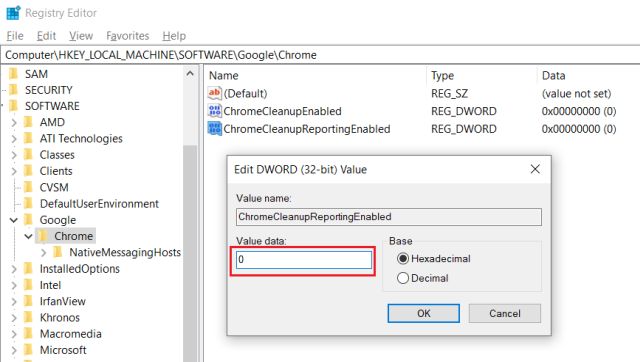
6. Now, close the Registry and restart your computer. This time, Chrome Software Reporter will be disabled and it won’t start in the background keeping the CPU calm and quiet.
Block Chrome Software Reporter Tool and Regain the Performance
So that was all about the Chrome Software Reporter Tool. You can learn about this tool in the first section and then choose to disable it from the second section. We have offered two ways to permanently block it from running in the background. As I said above, the tool is there for a reason and it’s to safeguard your web experience. So if it’s not affecting the performance, I would suggest you let it remain working.
If you liked this article, you will also enjoy our article on Chrome extensions, Chrome flags, and Chrome settings. They will help you use Google Chrome in an effective way. Anyway, that is all from us. If you found the article helpful, do comment down below and let us know.



















This worked for me when I tried it months ago. It’s still working for me now.
I try but it,s not working for me 🙁
Give me error 🙁