If you are a power user who generally has 20 to 30 active tabs, it becomes important to have enough memory to run the browser smoothly. However, despite installing 16GB or 32GB RAM, some users frequently face the error code “out of memory” in popular browsers such as Chrome, Edge, and Firefox. Memory leaking has become a huge problem in modern systems and even Windows 11 has memory issues. So, to tackle this problem, we have compiled a guide to fix the error code out of memory in Chrome, Edge, and Firefox.
1. Fix “Not Enough Memory to Open This Page” Error on Edge
We have recently seen reports where users are complaining that Microsoft Edge is throwing “Not enough memory to open this page” error. Microsoft has rolled out a fix which should resolve the out of memory error in Edge. Follow these steps to quickly fix the issue.
1. Open Edge and move to “Settings” from the 3-dot menu in the top-right corner.
2. After that, open “About Microsoft Edge” from the left menu.
3. Here, Edge will automatically download a new update. Now, click on “Restart” and the memory error should be fixed right away.

4. If you are still facing the issue, go to “Privacy, search, and services” in the left menu.
5. Scroll down and move to the “Security” section.
6. Here, simply disable “Enhance your security on the web”. Now, restart Edge and it should resolve the issue.

2. Restart the Browser and PC
1. While this is a basic fix, restarting the browser often fixes the memory issue. If you are using Chrome, Edge, or Firefox, paste the below address based on your browser and hit Enter.
- Google Chrome
chrome://restart
- Microsoft Edge
edge://restart
- Mozilla Firefox
about:restartrequired
2. If the browser is still throwing out of memory error code, go ahead and restart your PC. Bear in mind, do not shut down and turn on your PC. You need to restart your PC, which kills all the processes, restarts the kernel, and frees up memory.
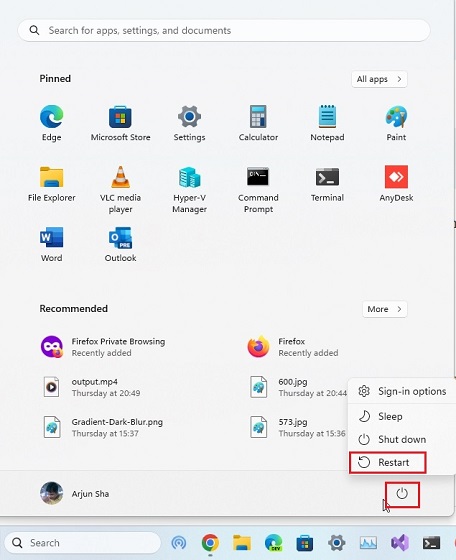
3. Turn On Memory Saver
To combat the “out of memory” error code, Chrome and Edge have implemented a Memory Saver feature that frees memory from inactive tabs and allocates it to the active tab. Similarly, Firefox has a Tab Unload feature. Here is how to use it.
1. Depending on your browser, paste the below address and hit Enter.
- Google Chrome
chrome://settings/performance
- Microsoft Edge
edge://settings/system
- Mozilla Firefox
about:unloads
2. On Chrome, simply turn on the “Memory Saver” toggle in the settings.
3. In Microsoft Edge, enable “Save resources with sleeping tabs”.
4. And on Firefox, click on the “Unload” button. Now, restart the browser and it should fix the memory issue in your browser.
4. Clear Browser Cache and Cookies
If you are still getting the “out of memory” error code in Chrome, Edge, or Firefox, you can try clearing the browser cache and cookies. This will remove tons of cache data from your browser and will freshly load pages without any resource overhead. Keep in mind, clearing cookies will also sign you out from all accounts in your browser.
1. In your browser, paste the below address and hit Enter.
- Google Chrome
chrome://settings/clearBrowserData
- Microsoft Edge
edge://settings/clearBrowserData
- Mozilla Firefox
about:preferences#privacy
2. Now, change the time range to “All time” and deselect everything.
3. Now, keep “Cookies” and “Cached images and files” only. On Firefox, choose “Cookies” and “Cached Web Content”.
4. Finally, click on “Clear now,” and you are done.
3. Restart the browser and now you should not encounter the “out of memory” error code.
5. Delete Temporary Files
Browsers offload a lot of browsing data to the temporary folder, which may cause the “out of memory” error in Windows. You can delete all these temporary files to ensure there are no glitches to the smooth functioning of the browser. We already have a step-by-step guide on how to delete temporary files in Windows 11, but I have briefly demonstrated the steps below.
1. Press the Windows key once and search for “storage”. Now, open “Storage settings” from the search results.

2. Open “Temporary files”.
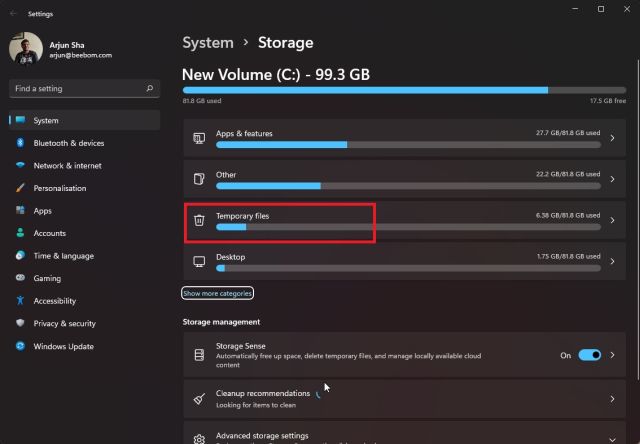
3. Here, select everything, particularly “Temporary Internet Files” and “Temporary files”. But make sure to leave “Downloads“.
4. Now, click on “Remove files,” and you are done.
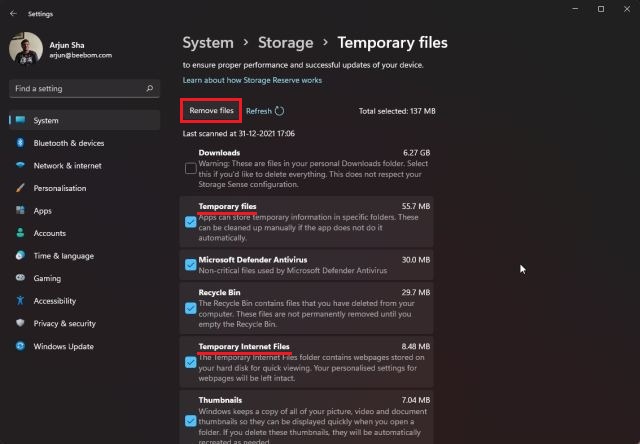
6. Disable Hardware Acceleration
Many users have reported that disabling hardware acceleration fixes the error code “out of memory” in Chrome, Edge, and Firefox. Here are the steps you need to follow.
1. In your browser, paste the below address and hit Enter to open the relevant settings.
- Google Chrome
chrome://settings/system
- Microsoft Edge
edge://settings/system
- Mozilla Firefox
about:preferences#general
2. Next, disable the “Use hardware acceleration when available” toggle. In Firefox, scroll down and disable the “Use recommended performance settings” option. After that, turn off “Use hardware acceleration when available”.
3. Now, restart the browser and check if the error code “out of memory” persists.
7. Disable Browser Extensions
If you have installed some sketchy extensions in your browser, they might cause memory issues and may eat up essential resources. Here is how to disable extensions in your browser.
1. First of all, open the below address in your browser.
- Google Chrome
chrome://extensions
- Microsoft Edge
edge://extensions
- Mozilla Firefox
about:addons
2. Now, go through the extensions and check for unfamiliar and unused extensions. Disable them outrightly. I would suggest disabling all the non-essential extensions.
3. Finally, restart the browser and now you should not face insufficient memory issues in your browser.
8. Suspend Inactive Tabs with an Extension
Many power users prefer to use a dedicated extension that suspends inactive tabs and frees up resources for your active tabs. It helps in managing memory even when you have more than 50-60 tabs open in the browser.Chrome and Edge users can install The Marvellous Suspender extension (visit), which works great and there is no tracking involved, unlike The Great Suspender extension. And Firefox users can use Auto Tab Discard (visit), which reduces memory load and improves performance for active tabs.
9. Increase Virtual Memory
If you have low memory on your computer and frequently encounter the “out of memory” error in Chrome, Edge, or Firefox, there is a nifty way to increase the virtual memory. It’s known as “swap” and basically, it utilizes your hard disk or SSD to act like primary memory (RAM) when memory resources are low. Here is how you can do it.
1. Press the Windows key once and search for “advanced system”. Now, open “View advanced system settings“.
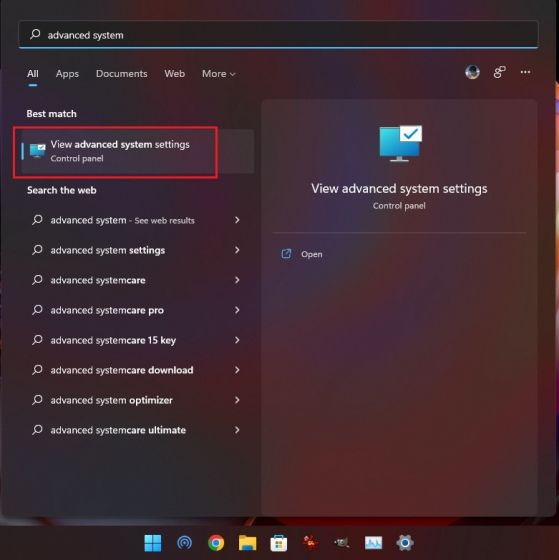
2. In the “System Properties” window, click on “Settings” under the “Performance” section.
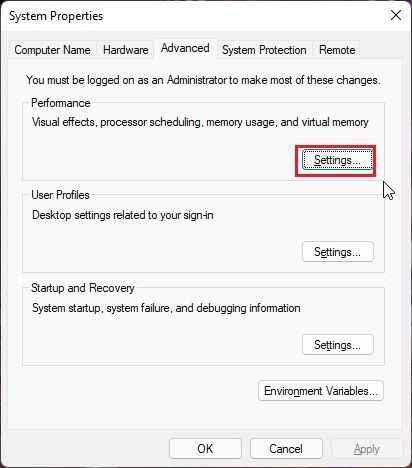
3. In the next window, move to the “Advanced” tab and click on “Change” under “Virtual memory”.
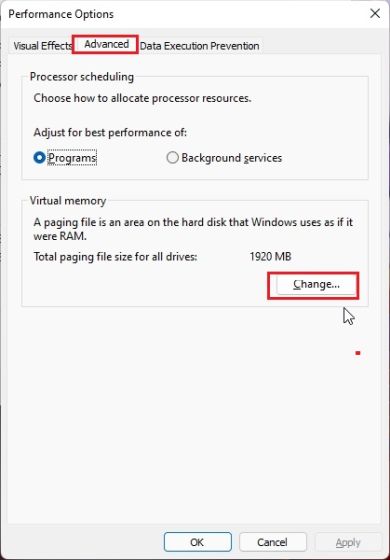
4. Uncheck “Automatically manage paging file size for all drives” on the top and click on “Custom size”. Under the “Initial size” field, enter what is recommended below. As for the “Maximum size”, enter 4096. This will provide 4GB of additional virtual memory. Now, click on Set -> OK.
Note: You can set the Maximum size up to 3 times the physical memory. If you have a PC with 8GB of physical RAM, you can set up to 24GB (24576MB) of virtual memory.

5. Finally, restart the PC and virtual memory will be increased. Now, you should not face insufficient memory issues in your browser.
10. Reset the Browser
If nothing seems to have worked by now, you can choose to reset the browser to the factory default settings. Keep in mind that it will sign you out of your accounts, remove extensions, and reset personalized settings. However, it will refresh the browser and that may solve the “out of memory” issue in Chrome, Edge, or Firefox.
1. Launch the browser and paste the below address.
- Google Chrome
chrome://settings/resetProfileSettings
- Microsoft Edge
edge://settings/resetProfileSettings
- Mozilla Firefox
about:support
2. Now, simply click on “Reset“. On Firefox, click on “Refresh Firefox” in the top-right corner.
11. Reinstall the Browser
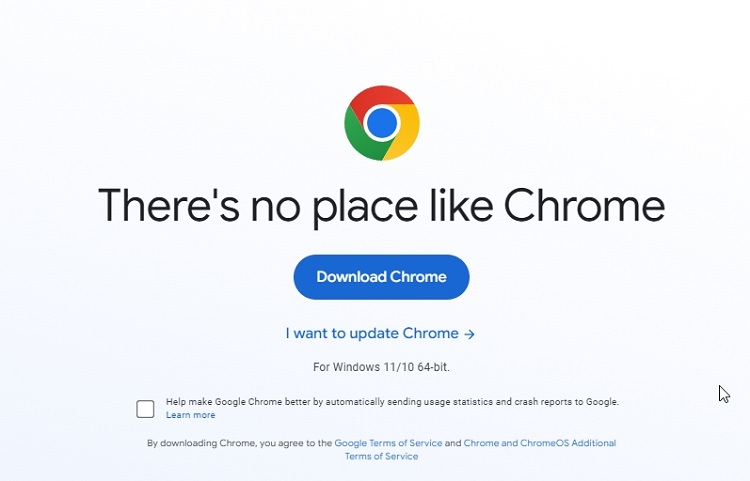
Finally, you can choose to reinstall the browser if the error code “out of memory” persists in Chrome, Edge, or Firefox browser. Before that, completely uninstall the browser from your system and then download the browser of your choice from the official website (Chrome, Edge, and Firefox). Make sure to download the 64-bit version of the browser to avoid any memory issues.























