Recording your Mac’s screen is one of the easiest ways to highlight and share something you’re working on. Whether it is for creating a video tutorial or collaborating with peers, you will need a screen recording app to achieve this. While you can always use QuickTime player to capture your screen, it is quite limited and lacks pro-level tools. That’s where dedicated Mac screen recording apps come in and in this article, we have picked the best screen recorders for Mac.
Best Screen Recorders for Mac in 2022
Before picking out a paid or free Mac screen recorder, it would be apt to weigh options first up. We have included Mac screen recording apps that offer pro-level editing tools, live stream options, and more. You can use the table of contents below to navigate through this article.
1. Camtasia
Claiming to be an all-in-one screen recorder and video editor, Camtasia has got everything that takes to be one of the best screen recorders for macOS. What has put it in good stead is the wide range of tools that provide more control over essential aspects. The studio-like layout with a layered timeline allows smooth editing and mixing, enabling you to create screencast videos like a pro.
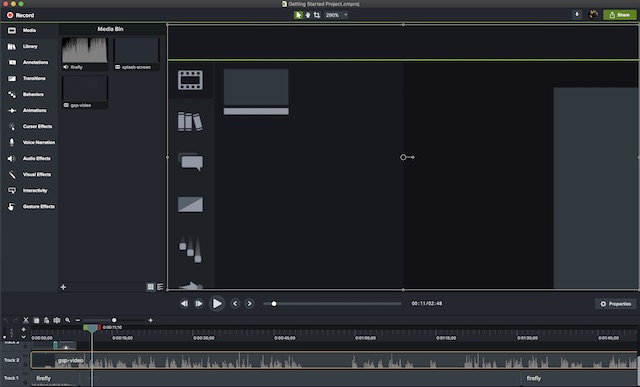
Camtasia also offers a series of visual effects, including a unique “green-screen” mode that lets you insert yourself into the video as if you were a part of the action yourself. Videos created via Camtasia can be fully interactive, allowing your viewers to interact with hot zones as you set them up, and work across all sorts of devices. Another feature that makes it super handy is the ability to turn any short video into an animated GIF. Times when you want to show a quick task or workflow to your colleague, this feature would come into play really well.
But what has caught my eyes in this powerful screen recorder is the “Favorite” feature that allows users to put all the frequently-used tools at one spot. So, you don’t have to hop from one end to the other to find a specific tool. Moreover, it also offers a companion mobile app, TechSmith Fuse, which allows importing photos and videos directly into Camtasia Studio from your iOS and Android devices. Long story short, Camtasia is the sort of screen recorder that most pros would like to have at their disposal for recording top-notch videos.
Price: $224.99, 30-day free trial
Visit: Website
2. ScreenFlow
If Camtasia claims to be the leader of the pack, ScreenFlow is not behind in the game either. In fact, there are quite a few fronts where the latter has a clear edge over the former. For professional-level screen recording and video editing, it’s up to the task. What I particularly like about ScreenFlow is its intuitive user-interface that demands less learning curve unlike Camtasia’s. As for tools, it has got a similar set of powerful features but they are a tad easier to master. Besides, it’s also aesthetically more pleasing, but that can be a subjective thing.
Some of the niceties of ScreenFlow include the program’s ability to record video not just from Mac’s screen, but also from a connected iPhone, iPod touch or iPad. It, too, can import video and audio from external webcams and microphones, and offers the highest frame rate for recording a retina display (30fps). With an ever-growing media library of images and videos along with a built-in stock media library with a ton of royalty-free tracks, cool transitions, and motion backgrounds, you have a lot to experiment with.
Another feature worth taking note of is the multi-track timeline that provides visual manipulation of elements. Not to mention the Motion control, which lets you zoom into a part of the screen where an action of interest is taking place. All things considered, ScreenFlow is what you need to record screen on your Mac with more precision but without having to go through a steep learning curve.
Price: $149
Visit: Website
3. Snagit
Yet another screen recording software for macOS from TechSmith! If you don’t need the professional-level tools that Camtasia offers but want the same level of reliability, Snagit would be the right answer to your needs. Interface-wise, it looks a bit lightweight and is much easier to get a good hang of. The focus of this software is on the annotation of screen captures – both in stills and video formats. Features like the ability to record screens and webcams simultaneously, record audio, and view past recordings are quite helpful.
You can also use Snagit to move objects in your screen to rearrange buttons or delete text, recognize and change words, font, colors, and size of the text in screenshots, and add personalized stickers to your images. Just like its sibling, it also comes with a unique “scrolling capture” mode that will take snapshots of long web pages for easy sharing.
Akin to Camtasia, this program also allows importing mobile video and images via Fuse app and offers extensive sharing options, including the ability to export projects directly into Camtasia. Plus, it also allows you to export a video as GIF which can be helpful in many situations.
Price: $62.99, 15-day free trial (available for both macOS and Windows)
Visit: Website
4. Screencast-o-Matic
This is probably the most interesting software on this entire list. Why you ask? Because Screencast-o-Matic is an online screen recorder that you can use without much hassle. This is also the first tool on this list that qualifies as freemium, where it has a free version that you can use to your leisure as much as you wish, while additional features will cost you money. Screencast-o-Matic works by installing a “launcher” on your system, while recording sessions are initiated through the website. Think of it as using a conferencing tool like GoToMeeting – the same concept is at work here, too.
The free version of Screencast-o-Matic allows up to 15 minutes of screen recording in 720p video with watermark alongside webcam and mic input, and easy publishing. Premium options in the screen capture software include Deluxe, Premier, and Business. Deluxe plan, which is priced at $4/month (billed yearly), not only removes all these limitations but also introduces a plethora of new features like real-time editing, recording system audio, 300 music and sound effects, animated GIFs, automated speech-to-text captioning, and more.
The Premier plan ($5.75/month) offers everything included in Deluxe alongside additional perks such as unlimited stock videos, images, and music, unlimited online video backup, and more. Business plan ($5/month/user) offers all Premier perks alongside better collaboration tools, integrations, and admin controls.
Price: Free, Starts at $4/month (paid annually)
Visit: Website
5. Movavi
When you talk about one of the most cost-effective screen recorders for macOS, putting Movavi out of sight would be a mistake. While it may not be a feature-packed software like Camtasia, it’s got all the bases covered to be a good contender for those who are willing to have the best of both worlds: a highly reliable tool and at a relatively affordable price point. As someone who prefers easy-to-use tools with easier learning curve, I have found Movavi’s interface quite helpful.
The app makes it pretty simple to set up recording parameters. Just select the capture area, adjust the settings in line with your requirements and you are ready to go. Once you have recorded the screen, you can edit it using all the basic tools. Moreover, you can schedule recording, add mouse effects, and even convert videos with the SuperSpeed tool to export it in high quality. Not to mention, there is also an option to choose your own shortcuts to have better control over recording.
Price: $62.95
Visit: Website
6. ApowerREC
There is a lot to like in “ApowerREC”. First and foremost, the software is one of the most intuitive screen recorders for Mac in the market. That means you can easily get through it and also be able to customize it to suit your needs better with little effort. As for tools, they are of a professional grade and can meet most requirements. So, whether you are looking to make demo videos for training or tutorials, or editing a simple screen recording, ApowerREC can help you do it.
Depending on your needs, you can capture the entire screen or only a customized portion of the display. One notable feature of this software is the ability to keep videos synchronized with audio. Moreover, it also does a pretty good job of recording webcam or snapping screen along with webcam.
Another feature that puts it ahead of many other rivals is real-time editing during recording videos. And with several effects at the disposal, you can transform the look of your screen recording. Furthermore, Apowersoft also lets you convert your videos in several formats including MP4, AVI, WMV, MOV, and more which is yet another plus. Add to that the cross-platform functionality (macOS, iOS, Windows, and Android) and it becomes a strong contender for your pro needs.
Price: $69.95 (original price: $259.85)
Visit: Website
7. Capto
Capto is a full-fledged video editing suite with screen recording capabilities. Formerly known as Voila, this screen recording app for Mac is capable of real-time tutorial video recording with repositioning and resizing of the frame. Once you’ve recorded the video, you can use Capto’s editor to cut, crop, join, or trim the video, add annotations, control audio effects, and more.
Capto works on macOS 10.10.5 and later. Coming to the pricing, Capto costs $29.99. You can choose to opt for the 7-day trial before purchasing the screen capture software. Do note that while the recorded video will not have a watermark, videos exported during the trial period will have watermarks.
Price: $29.99
Visit: Website
8. VLC
You might be surprised to find VLC here – after all, it’s merely a video player, right? Actually, VLC has a screen capture option that will be quite sufficient for most people’s needs. If you’re not looking for anything fancy and quickly need to record a screen action that you want to share with someone else, this can help you out.
To access this “hidden” feature, navigate to the File menu and Open Capture Device, where you need to change the source selection to Screen. VLC allows some basic adjustments like which audio input device to capture, what frame rate to use for videos (it offers a decent max of 30fps), and allows following the mouse for easier focus as well, among other parameters. Best of all, VLC is free, so what do you have to lose in trying to use it as one of the screen recorders for Mac.
Price: Free
Visit: Website
9. OBS Studio
I’ve put OBS Studio at number nine despite it being a powerful free offering with a plethora of features that you would otherwise find only in paid software. The reason is that OBS (Open Broadcaster Software) has a very steep learning curve, which makes it unsuitable for an average user. However, the software is indeed really powerful and offers pro-level recording with all sources imaginable for both audio and video. Additionally, it can also capture a number of different presets including specific window, region or full screen.
Plus, the software lets you fine-tune several parameters when recording video, which can be very helpful when you want to have precise control. It’s a worthy offering that you should explore if you’re looking for a powerful free solution for your screen capture needs.
Price: Free
Visit: Website
10. Monosnap
Should you want to have a relatively simple screen recorder for creating training videos and tutorials, look no further than Monosnap. The app has all the basic tools and makes it quite simple to capture screen. Probably the best part about it is that it appears in the status bar itself so that you can get started with screen recording with just a click.
It features a handy 8x magnifier that allows you to adjust your pixel area. And with the option to customize hotkeys, you have a bit more flexibility to record screen on your Mac. That’s not all, it is also up to the mark when it comes to recording both webcam video and microphone audio. Though the app is free, not all the goodies come in the free version. You will have to unlock them using the subscription that starts at $3 per month. Overall, Monosnap is one of the finest screen recording apps for macOS.
Price: Free; Starts at $3 per month
Visit: Website
Bonus: Use QuickTime Player to Record Screen on Mac
Though we have covered some of the most popular and powerful Mac screen recording apps with features like live streaming, video capture, and editing tools, the built-in screen recording tools in macOS shouldn’t be skipped out on. There are two ways to screen record natively on Mac — QuickTime Player and the built-in screenshot and screen recording tool. We’ll take a quick look at both of these screen recording methods on Mac.
QuickTime Player
- Open QuickTime Player on your Mac. Click on ‘File’ in the menu bar and then click on ‘New Screen Recording’. Alternatively, just use the keyboard shortcut ‘control + command + N’.
Now, you can just click on ‘Record’ to start recording the screen. However, do note that this will not record screen with audio on your Mac.
Built-in Screenshot and Screen Recording Tool
Personally, I find it easier to just use the native screen capture tools in macOS. Simply use the keyboard shortcut ‘command + shift + 5’ to open the screen capture toolbar. Here, you can take screenshots or screen record easily.
The built-in screen recording capability is really useful and you will usally not need any screen recorders for Mac for the most part.
Frequently Asked Questions (FAQs)
Q: Which is the best screen recorder for Mac?
The best screen recorder for Mac depends on your use case. You can go for Camtasia or OBS Studio if you are a professional who’s planning to create screencasts on Mac.
Q: Does OBS work on Mac?
Yes, you can use OBS on Mac. OBS Studio works on macOS High Sierra 10.13 and newer.
Q: What screen recorder do YouTubers use for Mac?
Most YouTubers use OBS Studio for screen recording on Mac. If your work involves screen recording a lot, we would recommend you to invest the time to learn how OBS Studio works.
Choose the Best Screen Recording Software for macOS
So, these are our best screen recorders for Mac. Keeping a variety of needs in mind, we have chosen apps that offer pro-level features, or ease of use. So, which one has caught your eyes? Is it the one that’s packed with pro-level tools or the one that offers the best of both worlds? We would be glad to know that in the comments below. Also, if you think we missed a good screen recording software, share it with your fellow readers.