If you use a Mac, and own an Android device, you must have noticed that you can’t use it the same way as you used your Android device with a Windows PC. macOS doesn’t support Android devices in the plug-and-play fashion. There is an official Google app, meant exactly for this purpose- Android File Transfer. However, the app is of a problem, than a solution, and as such, I won’t recommend that you use it. So, if you want to transfer files between your Mac, and your Android phone, here are the different ways to do it:
1. Handshaker
Handshaker is a great app, that will allow you to connect your Android device with your Mac, and easily transfer files, and photos over a USB cable. You will have to install both the Mac, and the Android apps, before you can transfer files between the two devices. The app offers a great interface, and the file transfers are quite fast. We tried transferring a 1.12 GB video file from our Mac to an Android device, and got speeds varying between 8 to 8.3 MBps.
To set up the app, you will have to follow the steps below:
1. Install Handshaker on your Mac. Launch the app, and then, connect your Android phone to your Mac with a USB cable. The Android app should get installed on your phone. If it doesn’t, you can install it from a QR code in the Mac app.
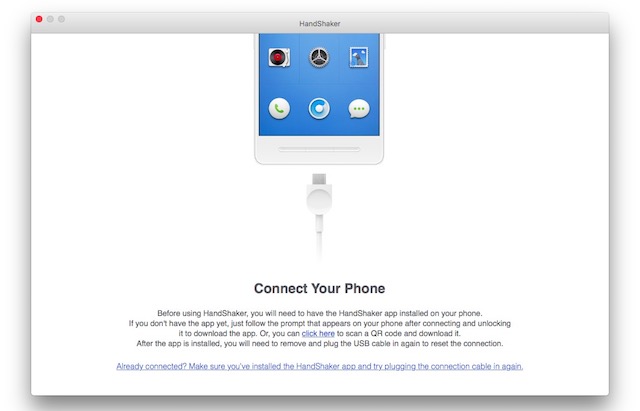
2. Once you have installed the app on your Android device, simply reconnect your device with your Mac, and you will be able to see all your files and photos in the Handshaker app.
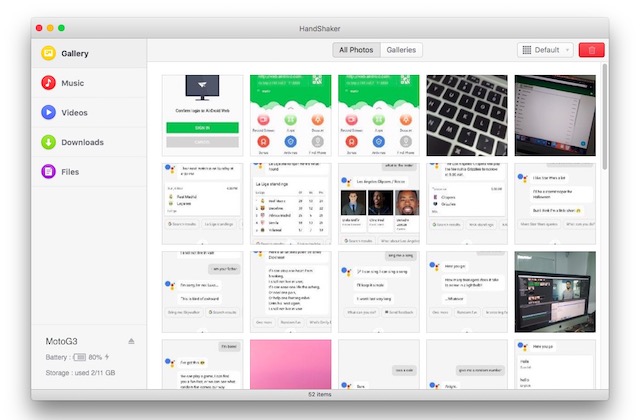
Now, you can easily copy and paste files between your Mac, and your Android device. The app has a good interface, and the file transfer is great. The app will let you manage your files, photos, music, and more.
Download for Mac (Free)
2. AirDroid
AirDroid is an app that allows you to transfer files between an Android device and a Mac. Not only that, the app also lets you do a host of other things, such as check your messages, take screenshots, and more. You can even enable notification mirroring, so your phone’s notifications will be mirrored to your laptop in real time. The app is available as a dedicated Mac app, as well, but you can simply use the AirDroid web client to manage your phone.
To transfer files and data using AirDroid, simply follow the steps below:
1. Install AirDroid on your Android device. On your Mac, go to the Airdroid web client. Then, on your Android device, launch the app, and tap on the QR code icon.
![]()
2. Point your device at the QR code displayed in the AirDroid web client. Once your phone recognizes the QR code, tap on “SIGN IN” on your Android device.
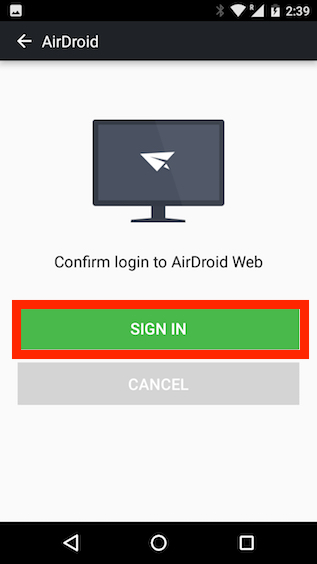
3. In the web client, you can now click on “Files”, to access the files stored in your Android device.
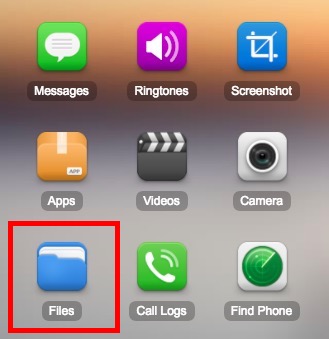
AirDroid also lets you install APKs from your computer to the Android device, making it much easier than having to transfer the APK, and then installing it. The app comes with a lot more features, although some of them are only available for premium users. However, if you’re just looking for file management, then AirDroid can definitely help you do that, and then some.
Download for Android and Mac (Free, Paid plans start at $1.99/month)
3. SHAREit
Shareit is another app that can allow you to transfer files between your Mac, and your Android device. The app works by creating a WiFi direct connection between the devices that are transferring files, so you get a decent enough transfer speed. You will have to install the Shareit app, on both your Mac, and your Android device. Once you have done that, you can simply follow the steps below to transfer files between your Mac, and your Android device:
1. Launch SHAREit on both your Mac, and your Android device. If you want to send a file from your Mac, to your Android device, tap on “Receive” on your Android device.
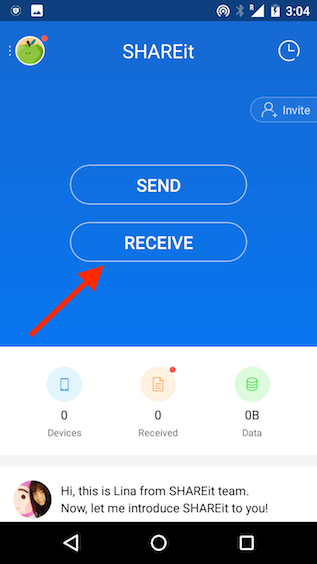
2. Tap on “Connect to PC“, and click on “Go“.
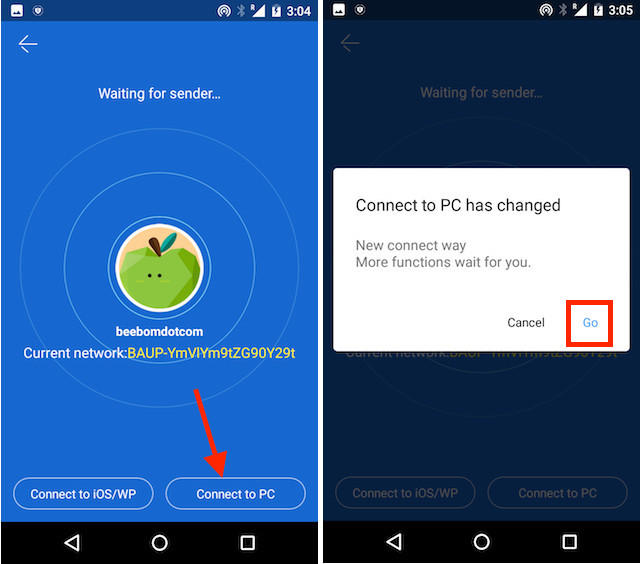
3. Then, tap on “Scan to Connect“, and point your phone towards the QR code displayed by the SHAREit app on your Mac. The two devices will be automatically connected.
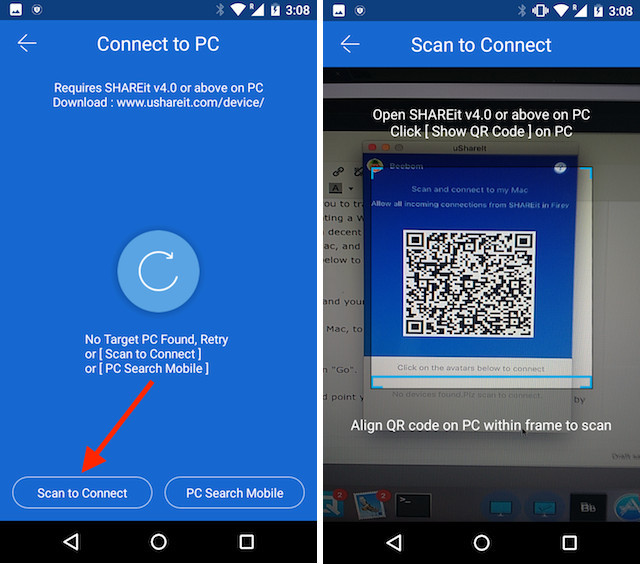
Now, you can simply drag and drop files in the Mac app, and they will be transferred to your Android device. It’s very easy, and works well. However, personally, I did not find Shareit to be as dependable as Handshaker, or AirDroid.
Download for Android and Mac (Free)
4. FTP
FTP, or File Transfer Protocol, is another way that you can use to transfer files between your Mac, and your Android device. If you use a file manager app like ES File Explorer on your Android device, you don’t need anything else. You can create an FTP server on your Mac, and simply connect to it from your Android device to transfer files between the two devices. To do this, simply follow the steps below:
1. On your Mac, first launch Terminal. Here, type “sudo -s launchctl load -w /System/Library/LaunchDaemons/ftp.plist“. This will create an FTP server on your Mac.
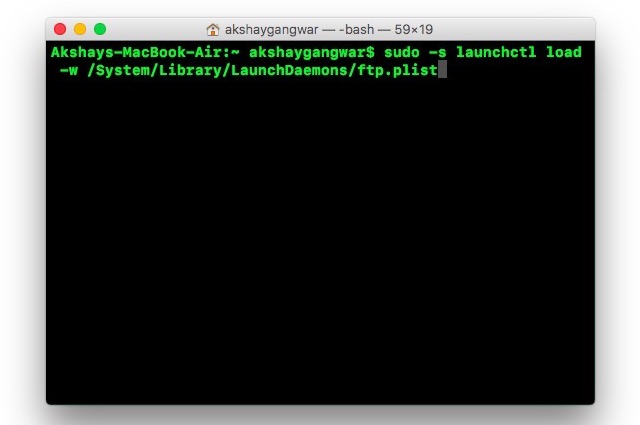
2. On your Android device, go to ES File Explorer. Here, tap on the hamburger icon on the top left. Under “Network“, tap on “FTP“.
![]()
3. Here, tap on “New” in the top right corner, then tap on “FTP“.
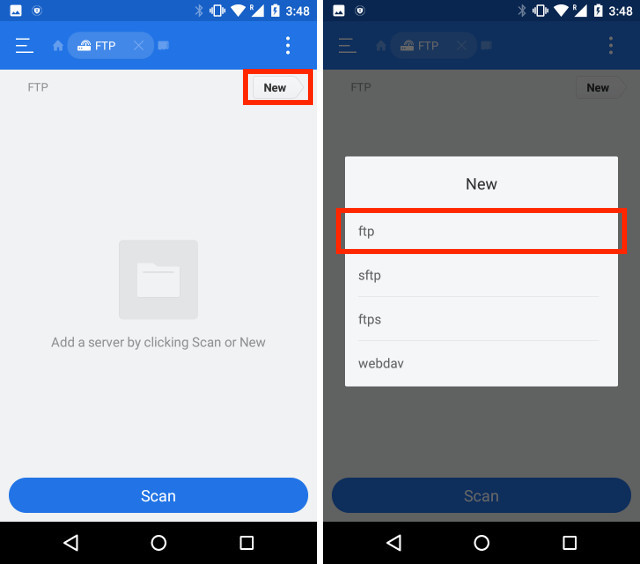
4. Fill up the details for your FTP server.
- Under Server, fill up the IP address of your Mac. To find this, simply type “ifconfig | grep inet | grep 192“
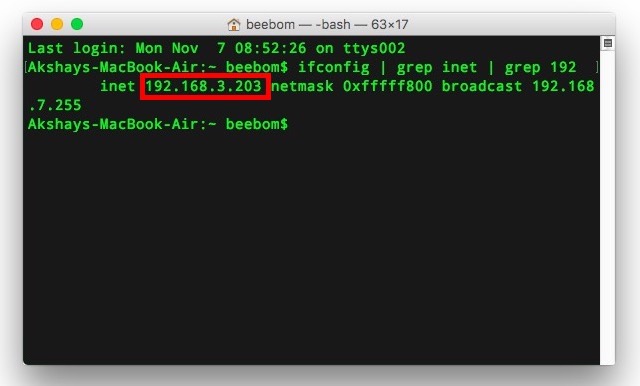
- Enter the Username and Password. These will be the same as you Mac’s login credentials.
5. Leave the rest of the entries untouched, and tap on “OK“.
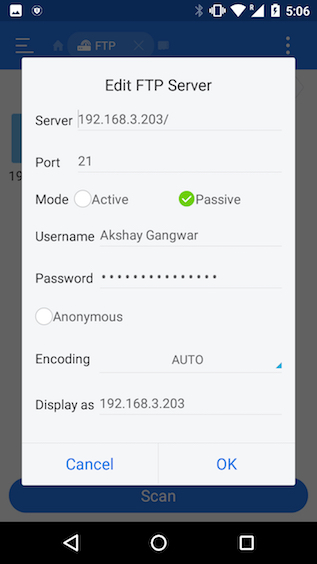
Your server will be added in ES File Explorer. You can tap on the server in ES File explorer to explore the files on your Mac, and you can transfer files and folders between the Mac, and your Android device.
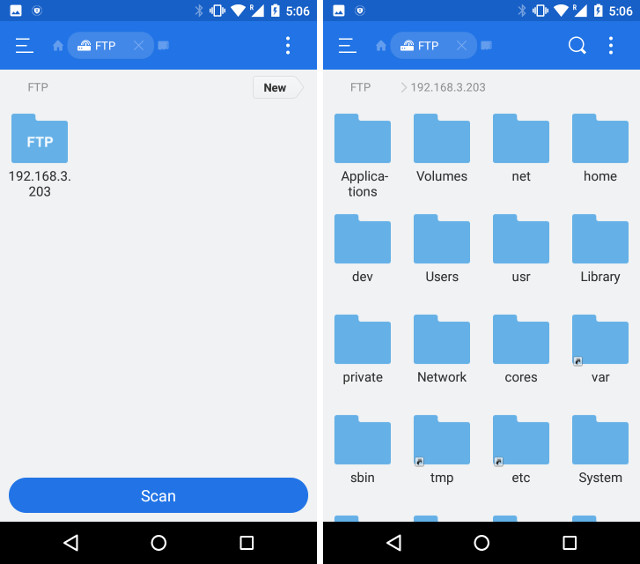
SEE ALSO: 7 Best Tools to Manage Android With Mac
Transfer Files Between Mac and Android Easily
These were some of the best methods that you can use to transfer files between and Android device, and your Mac. There are both wireless, and wired methods that you can use. While wireless methods are usually easier to manage, wired connections often offer a much faster (and more reliable) transfer of data between devices. So, what methods do you use to transfer files between Mac and Android? Have you tried using any of the methods that we have mentioned in this article? If you encounter any issues while using these methods, do let us know in the comments section below.






