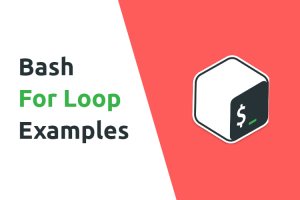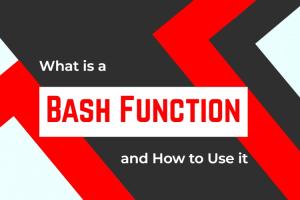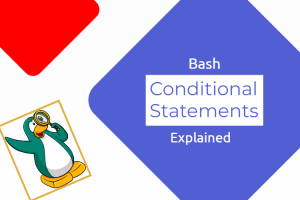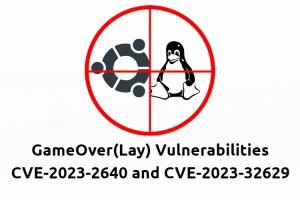Linux users often take pride in the fact that they don’t need to reboot their system often, unlike Windows. However, sometimes in order for the changes to take place after a major software update, you may need to reboot even a Linux system. In addition to applying changes after an update, rebooting a system is also a highly effective solution to solve various issues. When you reboot the system, all running programs are removed from the primary memory as the Linux system is shutdown, and the initial boot-up process is followed from the scratch. But, rebooting a Linux system is quite different as compared to its counterparts. In this article, we will share command line and GUI methods for how to reboot your Linux system.
Reboot Linux System
How to Reboot Linux System Using Command Line
Linux command line gives its users great flexibility and options to play with when they need to reboot their systems. The command line method is handy when you need to reboot a Linux server. We recommend you use these commands carefully, otherwise, unintentionally executed commands can lead to data loss or data corruption altogether. That said, let’s look at the Linux commands we can use to reboot our Linux systems.
Reboot Linux Using shutdown Command
Firstly, shutdown is the easiest and one of the most used commands to reboot the Linux system. The syntax to reboot a Linux PC using the shutdown command is:
sudo shutdown -r <scheduled_time>
With the <scheduled_time> parameter, you can schedule the time for the reboot process. For example, if you need to reboot the system at 10:20 AM, use the command:
sudo shutdown -r 10:20
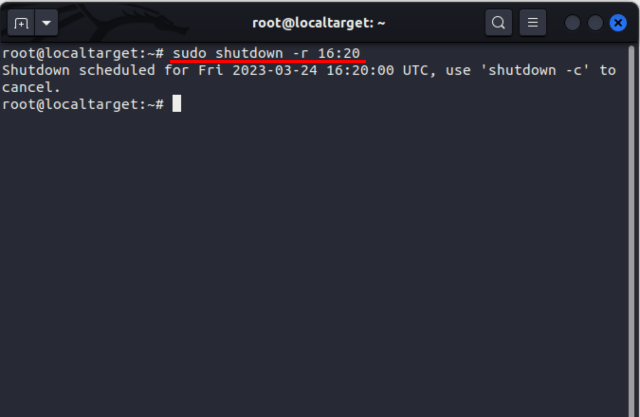
One great feature of the shutdown command is that all users who are currently logged into the system will get a broadcast message from the root user, informing them about the scheduled restart. To use a custom message for the users when a reboot is scheduled, you need to use this syntax:
sudo shutdown -r <scheduled_time> <message>
For example, if you want to let the users know about the scheduled system restart at 10:00 AM, use this command:
sudo shutdown -r 10:00 "System reboot scheduled at 10 am. Kindly save your work beforehand"
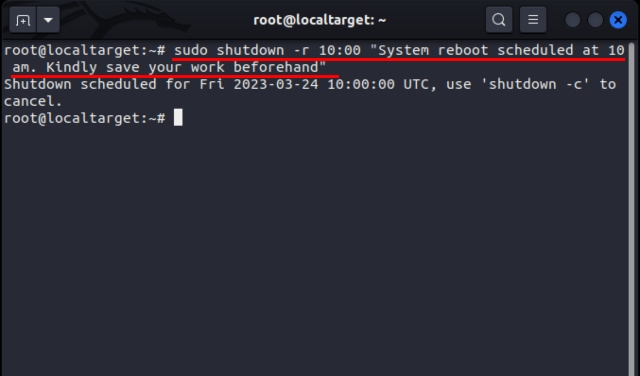
All users will get notified of the reboot on their terminal wall with the above broadcast message.
Reboot Linux Using reboot Command
When you reboot the system normally, the system goes through the process of first shutting down, and then the normal boot process is followed. When the reboot command is executed, the system firmware takes care of turning the system back on again. While the reboot command does not have a ton of options, it is simple to work with. The syntax to use the reboot command is:
sudo reboot <options>
Some of the options to use with the reboot command are:
Options Description -fWhen this flag is used, the normal process of the shutdown is not followed. Instead, the power to the system is directly cut off and a hardware signal is sent to the kernel to finally boot back the system. -wWhen this flag is used, only an entry is made in the “system wtmp logs” instead of actually rebooting. --helpThis flag is used to view the help menu of the reboot command consisting of the options and the syntax to use the reboot command
Reboot System Forcefully
If, for some reason, your system is malfunctioning, and you need to forcibly reboot the system, use this command:
sudo reboot -f
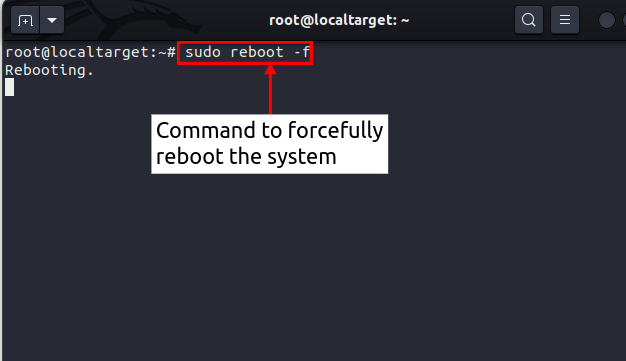
Reboot Linux With the halt Command
The halt command is generally used to enable the halt mode, where the normal process of the shutdown is followed, except the power stays on. But you can also use the halt command to reboot your Linux system. When you reboot your PC with the halt command, it reboots the system immediately by following the normal reboot process. The syntax to reboot the system using the halt command is:
sudo halt --reboot
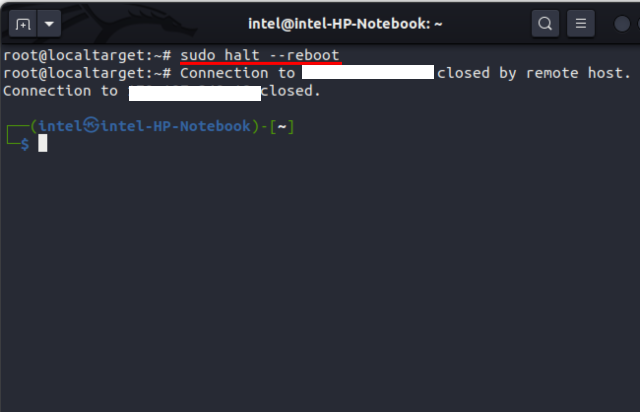
Reboot Linux Using systemctl Command
The systemctl command refers to a centralized system management tool that can be used to manage and check the status of various services. One great use of this command is that it can also be used to change the system state. For example, systemctl command can also be used to reboot your Linux system. Use this command if you want to reboot using the systemctl command:
sudo systemctl reboot
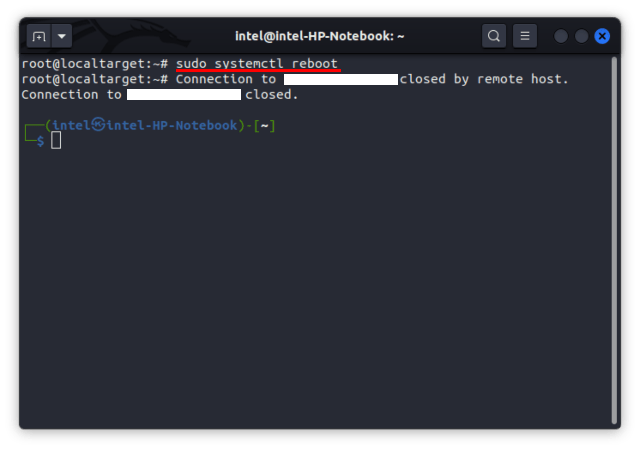
A default broadcast message is sent to all active users when you execute this command, informing them about the reboot. To send a custom message to all users, use this syntax:
sudo systemctl --message="<custom_message>" reboot
For example, if you need to alert the users about a reboot session, you can use this command:
sudo systemctl --message="System update, will be back soon" reboot
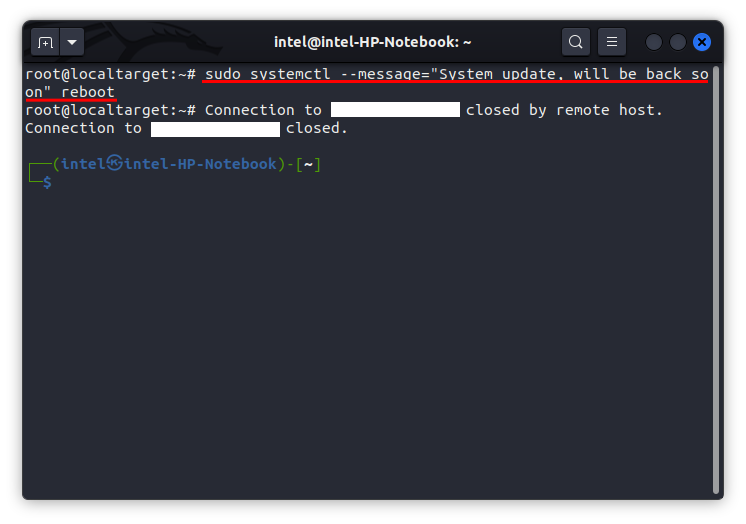
All active users will see the following message in their Linux terminal:
System update, will be back soon
Reboot Linux Using init Command
The init process is the first process that starts after the system has finished booting. init command is used to alter the system run levels. In order for Linux and other Unix-like operating to have a smooth operating, they have some pre-defined states known as “run Levels”. In each run level, a specific set of services and daemons are activated for the OS that can be modified by the user. There are 6 different run levels accessible to the root user:
Runlevel Description 0Shuts down the system via normal procedure. 1set single user-mode 2set multi-user mode without networking 3set multi-user mode with networking 4used by the user for their specific needs 5used to set multi-user mode with networking and GUI 6used to reboot the system
To reboot your Linux system with the init command, use the following syntax:
sudo init 6
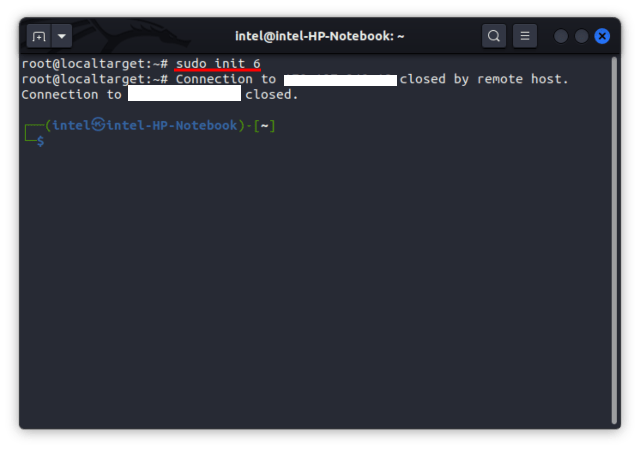
How to Reboot Linux Using the GUI Method
Using the GUI in Linux distros to reboot a Linux system is the easiest method and even beginners can use it easily. But this method has a major tradeoff – you can reboot the Linux system via the GUI only in the desktop installations. Here, we have covered how you can reboot Linux systems running Gnome, Mate, and KDE-based distros.
Reboot Gnome-Based Linux Systems
1. Click on the top right-hand corner of the desktop to see a drop-down menu, as shown below. Click on the “Power Off/ Logout” option from the menu.

2. Then, select the “Restart” option from the sub-menu.
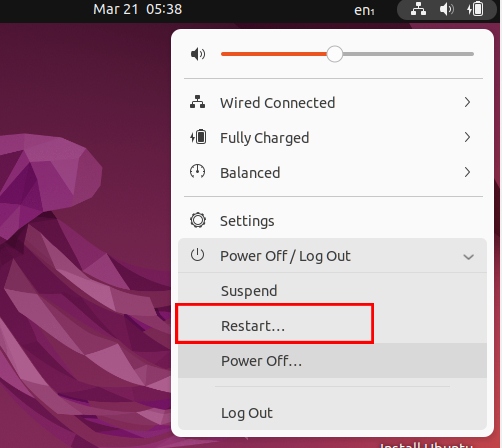
3. This will open a new dialogue box asking whether to restart the system or not. Click on the Restart button. Your system will get rebooted. If you do not select any option within 60 seconds, the system will automatically get rebooted.
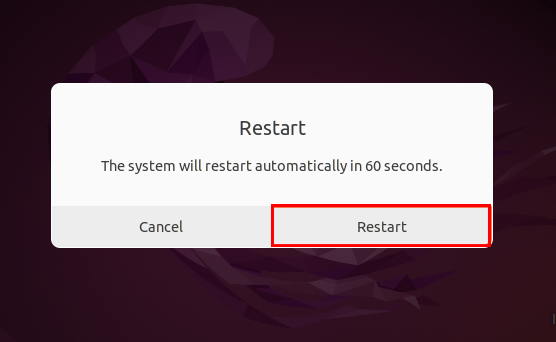
Reboot KDE-Based Linux Systems
1. Open the Applications tray from the bottom left-hand corner or press the Super key on the keyboard. The super key is labeled as the “Windows Icon” on most keyboards.
2. Here, select the “Quit” option from the bottom of the applications tray.
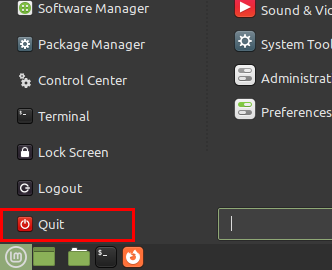
3. A new dialogue box will open with 3 options – Suspend, Restart, and Shutdown. Select the “Restart” option to reboot your Linux system.
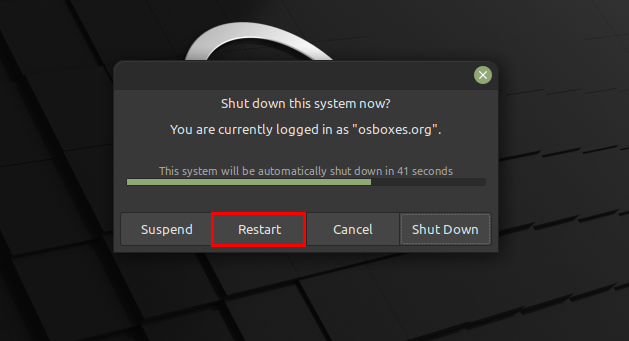
Reboot MATE-Based Systems
1. Click on the system menu from the top bar on the desktop and select the “Shut Down” option from the drop-down menu.
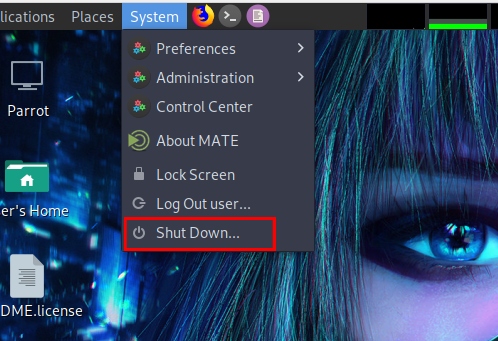
2. Alternatively, you can click on the “Menu” button at the bottom left corner to open the application tray. The super key is labeled as the “Windows Icon” on most keyboards. Click on the ⏻ icon at the bottom of the application menu.
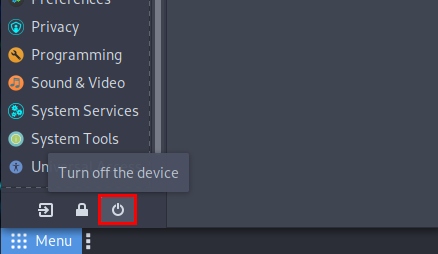
3. A new dialogue box will open with 3 options – Suspend, Restart, and Shutdown. Click on the “Restart” option to reboot your Linux system.

Reboot Your Linux System Easily
Rebooting any computer can solve several issues ranging from simple app malfunctions to bootloader problems. While the command line method to reboot a Linux system is the most popular as it gives the users more flexibility and options to work with, the GUI method is the easiest for new users. We hope that this detailed guide on how to reboot a Linux system will help you. Meanwhile, check out our list of 50+ essential Linux commands to help you get used to and work more efficiently in the command line. Do let us know in the comments if you face any issues.