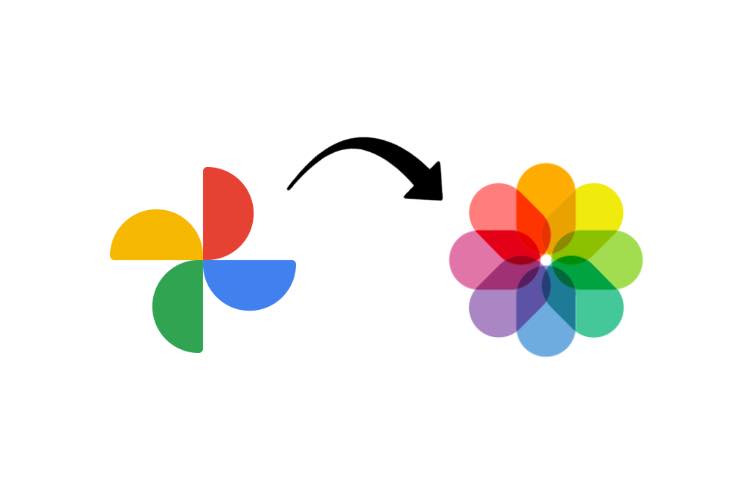
Google Photos has been my go-to photo and video backup solution for years at this point. It’s well thought out, has an impressive search function, and it’s completely free. Or at least it was. Starting June 1, 2021, new photos that you back up on Google Photos will count towards your free 15GB quota. That means you will have to buy Google One plans to increase your storage limit. So, if you are thinking of switching away from Google Photos, here is how to move pictures from Google Photos to iCloud.
Transfer Pictures from Google Photos to iCloud
As an iPhone owner and someone who is deeply entrenched in the Apple ecosystem, using Google Photos only gave me one distinct advantage — free storage for my photos and videos that was accessible anywhere I want. However, now that the unlimited free plan is going away, I (and several other iPhone users) are faced with a very important question. Should we stick with Google Photos and pay for Google One or buy an iCloud subscription and move to Apple’s photo service instead?
I feel more confident with iCloud photos because it’s well integrated into all my Apple devices. So I have pretty much decided to switch over from Google Photos to iCloud. So in this article, I will show you how to move pictures and videos from Google Photos to iCloud.
How to Move Some Photos from Google Photos to iCloud
First, let’s see how you can move a select few photos from Google Photos to iCloud. You should use this method if your Google Photos library is full of random pictures (because it was free and you never cared about seeing what gets uploaded) and you only want some of these pictures to be available on iCloud, where you are paying for the storage. Follow the steps to see how it works:
- Go to the Google Photos website and select the pictures you want to transfer to iCloud. This step may take a lot of time if you have hundreds (or thousands) of photos backed up to Google Photos over the years.
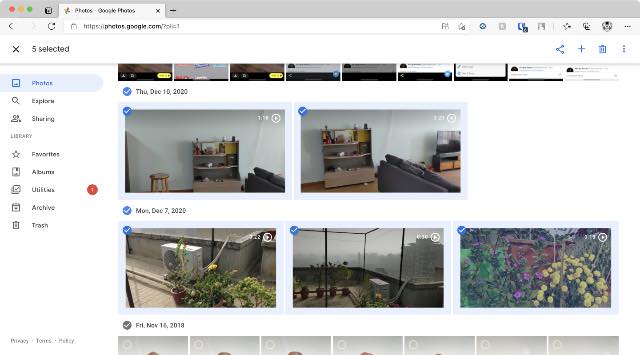
- Then, download them by choosing the download option in the “More” menu (three-dot icon) at the top right corner, or using the keyboard shortcut “shift+D”.
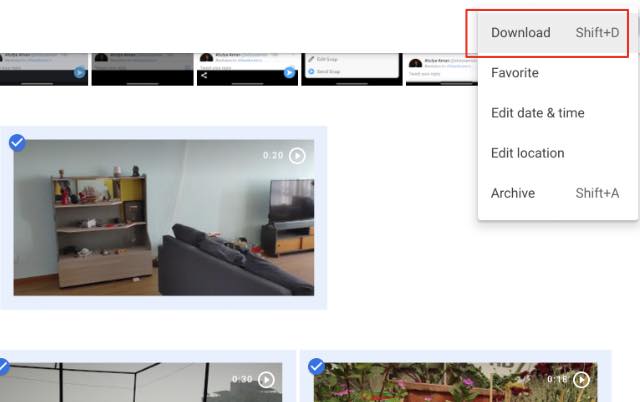
- Now, head over to the iCloud website. Log into your Apple account and navigate to “Photos”.
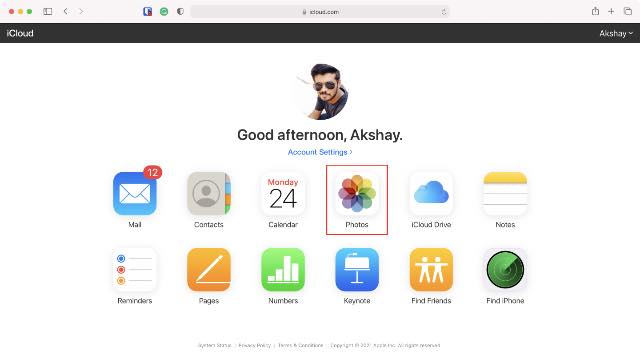
- Here, click on the upload icon at the top, and choose the photos you downloaded from Google Photos.
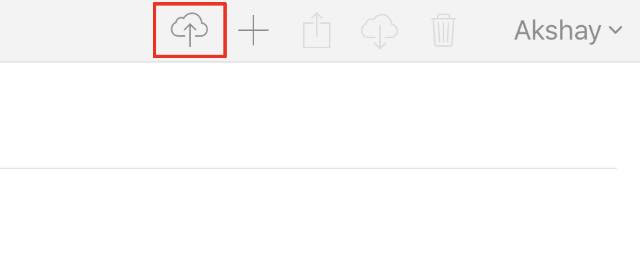
That’s it. Your pictures will now be uploaded to iCloud Photos, and you will be able to access them on any Apple device without any hassles. You can also use this method to import any other photos or videos to your iCloud library.
How to Transfer Your Entire Google Photos Library to iCloud
There’s a higher chance that you want to shift your entire Google Photos library to iCloud. So let’s check out how you can move your entire library from Google Photos to iCloud. It is, however, a time-consuming process because you will need to ask Google for a copy of your entire library of photos and videos in the cloud.
Based on how many pictures you click regularly and how long you’ve been using Google Photos, it could be a massive number of photos and videos.
- Go to the Google Takeout website, and first, click on ‘Deselect all’.

- Then, scroll down to the “Google Photos” option and select the checkbox next to it.
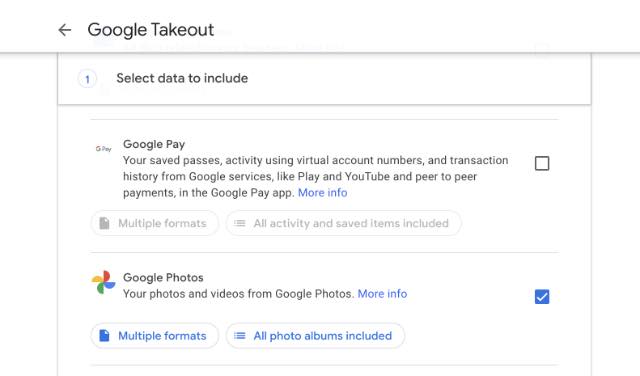
- Scroll to the very bottom and click on “Next step”.
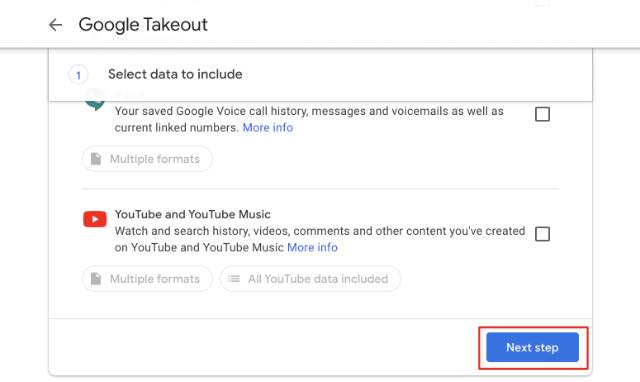
- Select the file type (I would recommend the default .zip) and the file size. Basically, if you choose 2GB as the file size, Google will split the zip files into 2GB chunks for you. Once done, click on “Create export”.
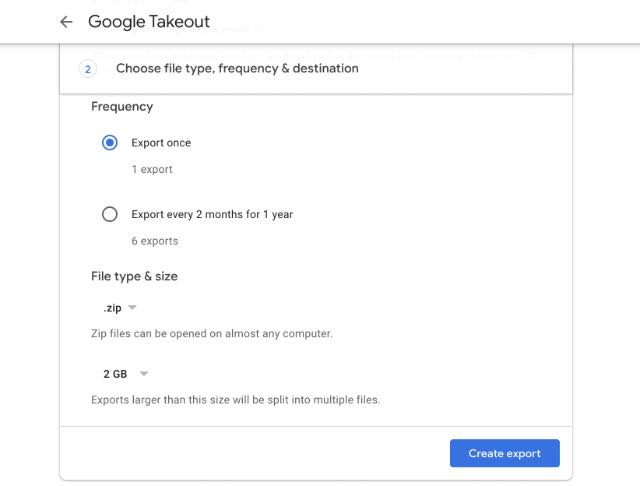
As I mentioned above, this process can take quite some time. You don’t have to keep the page open or active if you don’t want to. You can navigate away from it and do anything you want. Google will send you an email when your export is ready for download, and you can then download your entire Photos library from the link in the email.
Now that you have downloaded your photos library, you need to sync it with iCloud Photos. On a Mac, you can use the built-in Photos app for this step. You need to download “iCloud for Windows” (Free) and use it to sync your photo library with iCloud on your Windows 10 PC.
- Open the Photos app on your Mac and click on “File -> Import” in the menu bar.
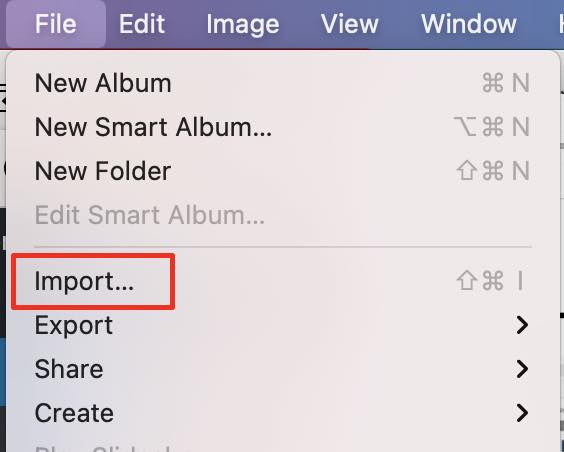
- Next, select the photos you have downloaded to import and sync them with your iCloud account.
That’s it. You have successfully moved your Google Photos library to iCloud. Do note that the process of uploading photos and videos to iCloud can also take a long time depending on how many images and videos you have, so be patient.
How to Enable Automatic Backups for iCloud Photos
The best thing about Google Photos is automatic backups, right? Well, you get that feature with iCloud Photos as well. Now that you have moved from Google Photos to iCloud, here’s how to enable automatic backup for iCloud Photos.
- On your iPhone, go to “Settings -> Photos”, and enable the toggle next to “iCloud Photos” on this page.
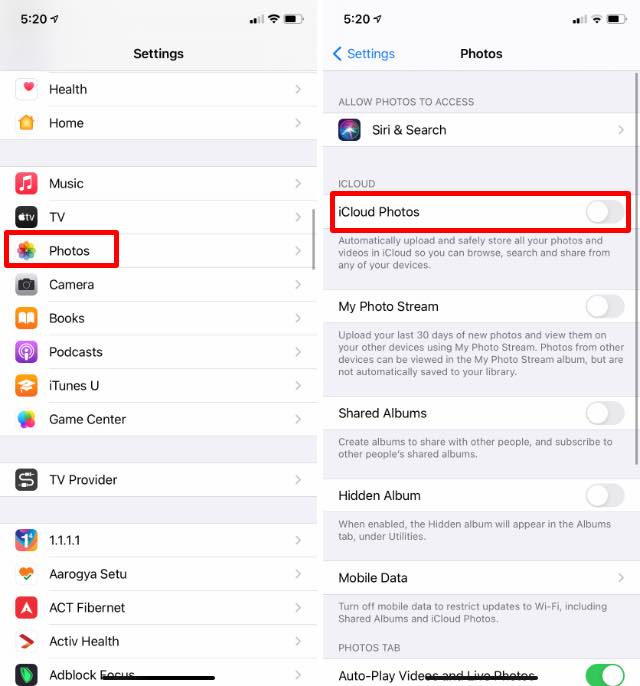
Your iPhone will now automatically back up photos that you click from your iPhone. What’s more, it will also intelligently clear up storage space on your iPhone when needed by removing some of the older photos and keeping them only in the cloud.
Move from Google Photos to Cloud in a Few Easy Steps!
That’s pretty much all you need to know to completely and easily move from Google Photos to iCloud. As mentioned above, Google Photos’ new policy for counting photos/ video backups towards the 15GB free quota kicks in from June 1, so you should switch as soon as possible. Also, if you don’t wish to switch to iCloud, check out other popular Google Photos alternatives. So, have you decided to switch over to iCloud photos? Or are you sticking with Google Photos? Let us know in the comments section below. Also, if you are someone who wishes to go the other route and transfer iCloud Photos over to Google Photos, do check out our linked guide for more details.











Hello, I performed each step of your method and all my photos were imported with the timestamp of today, which means I lost all chronology for about 20 000 pictures… Is there a way to solve this, otherwise the transfer to ICloud is totally irrelevant
Using takeout messes up all the timestamps of the photos. Also, it the way it organizes the photos when you download is a complete mess. Any other way to download all photos while the timestamps intact?
can we get the same date when we move photos to icloud?