- Users can run Windows apps on a Chromebook using Wine, a compatibility layer that runs through the Linux container.
- To use any and all Windows apps on ChromeOS, your Chromebook must come with Linux support.
- Then, users can install Wine 9.0 on a Chromebook and run Windows 10 and 11 apps seamlessly.
Many argue that Chromebooks are not complete machines, and they cater to users with limited use cases. Frankly, this is true to some extent. However, with support for Android and Linux apps, the gap has closed significantly. That said, the lack of Windows app support remains a bottleneck for users looking to move from a Windows machine to a Chromebook. Thankfully, that is also changing. You can now run Windows apps on a Chromebook through the Linux container using Wine. On that note, let’s go ahead and learn how to install and use Windows apps on Chromebooks.
How to Install Wine 9.0 on Your Chromebook
We will begin by installing the latest version of Wine on Chromebook. In case you are wondering what Wine is, well, it’s a compatibility layer that allows you to use Windows apps in a Linux environment without going through the emulation route.
To cut things short, it basically runs Windows apps through a compatibility layer called Wine, which operates inside the Linux container. I know that seems a mouthful, but don’t worry the performance is good and more than usable for light applications.
Now, let’s begin with the installation of Wine 9.0 to run Windows 10 and 11 apps on a Chromebook.
- First, go ahead and set up Linux on your Chromebook by following our linked guide.
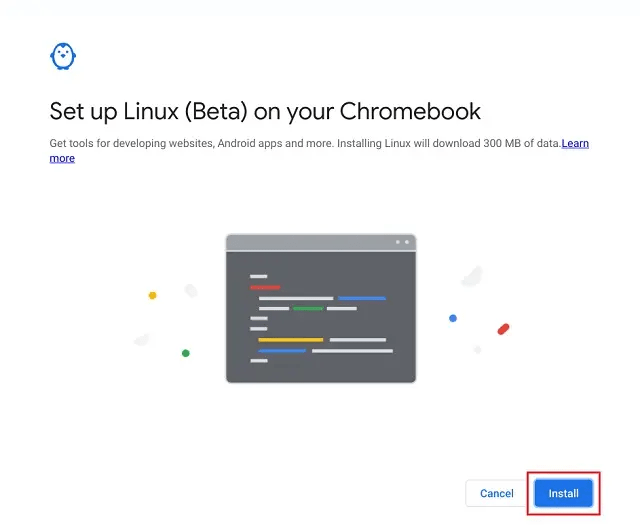
- After Linux is installed, open Terminal from the app drawer and run the below command to add support for 32-bit apps.
sudo dpkg --add-architecture i386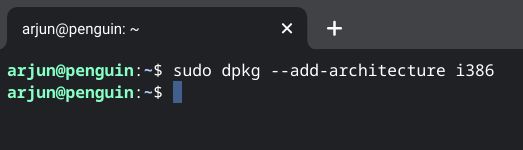
- Next, run the below command to download and add the GPG key for the Wine repository.
wget -nc https://dl.winehq.org/wine-builds/winehq.key && sudo apt-key add winehq.key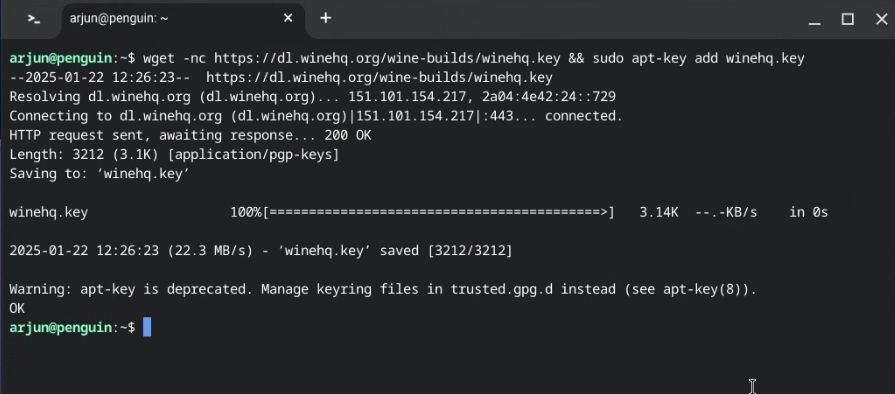
- Once you have done that, run the below command to add WineHQ to your APT sources list.
echo "deb https://dl.winehq.org/wine-builds/debian/ bookworm main" | sudo tee /etc/apt/sources.list.d/wine_chrome_os_made_simple.list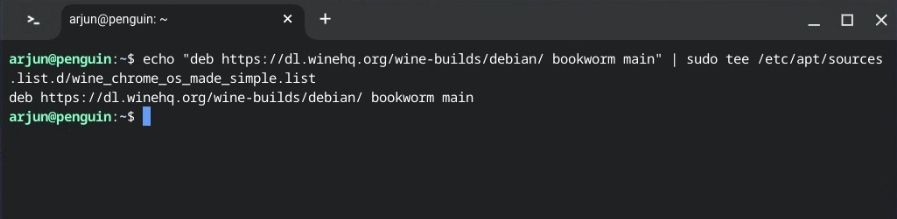
- Next, run this command to update the packages.
sudo apt update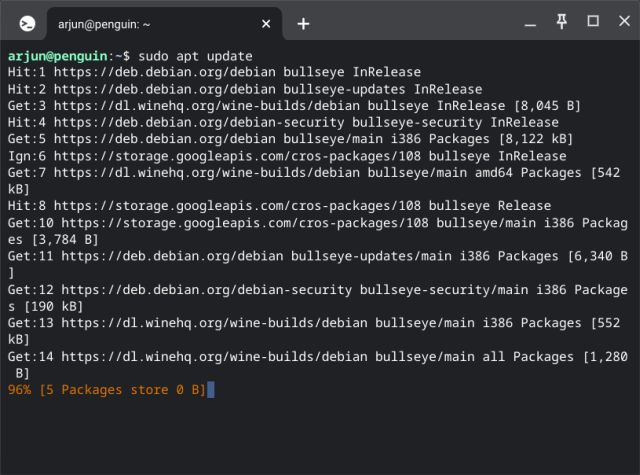
- Finally, run the last command, which will install Wine 9.0 on your Chromebook. This process will take some time so keep patience.
sudo apt install --install-recommends winehq-stable nemo winbind -y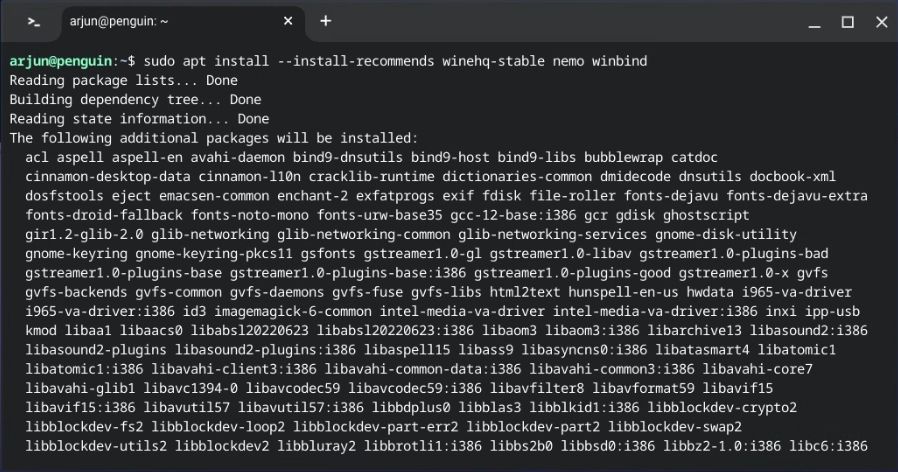
- Once the installation finishes, type
winecfgin the Terminal and press the Enter key. This will prompt you to install additional files required to run Windows apps through Wine. The prompt may appear multiple times so click “Install” every time it appears.
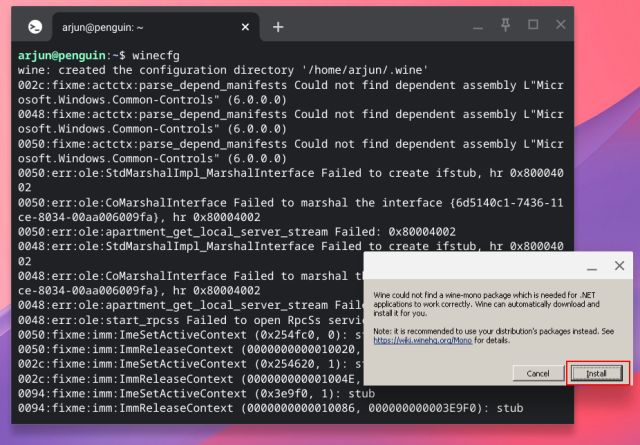
- Next, run the below command to create a wine folder in your home directory.
ln -s /home/$USER/.wine/drive_c /home/$USER/wine
- Finally, to test if you have installed Wine 9.0 successfully, run
winecfgagain and move to the “About” tab. There you have it! Wine is running on the Chromebook without any issues.
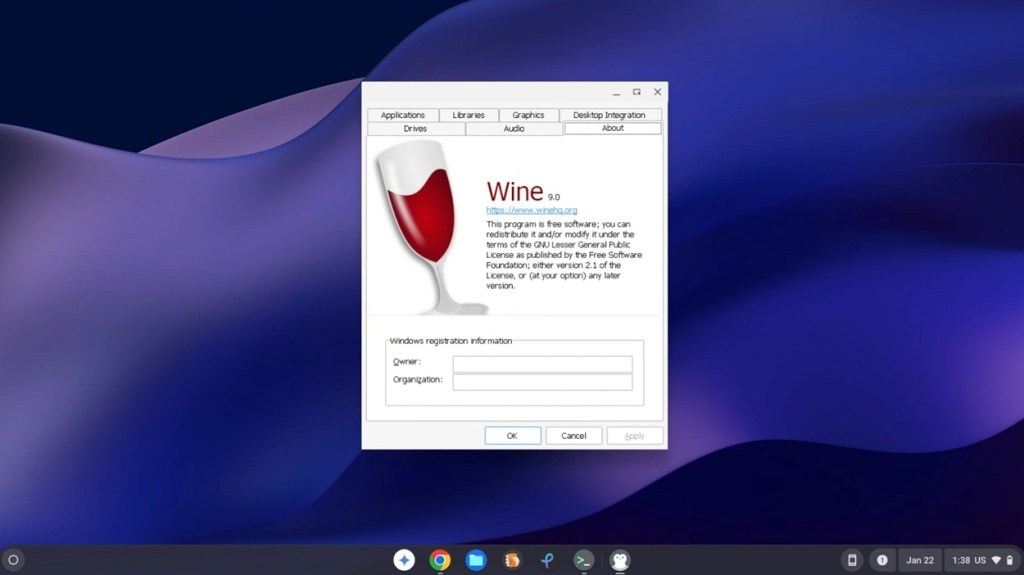
- If the screen resolution is too small for you, move to the “Graphics” tab and change the screen resolution to 120 dpi or whatever looks best to you.

How to Install Windows Apps on Your Chromebook
Now that you have successfully set up Wine 9.0, it is time to install and run a Windows app on your Chromebook. Here, for example, I am going to show you how to install IrfanView – a popular image viewer – on ChromeOS. Let’s look at the steps:
- First, download the 64-bit EXE file (of any Windows program).
- Move the EXE file to the Linux files section.
- Next, right-click on the EXE file on your Chromebook.
- Choose Open with -> Wine Windows Program Loader.
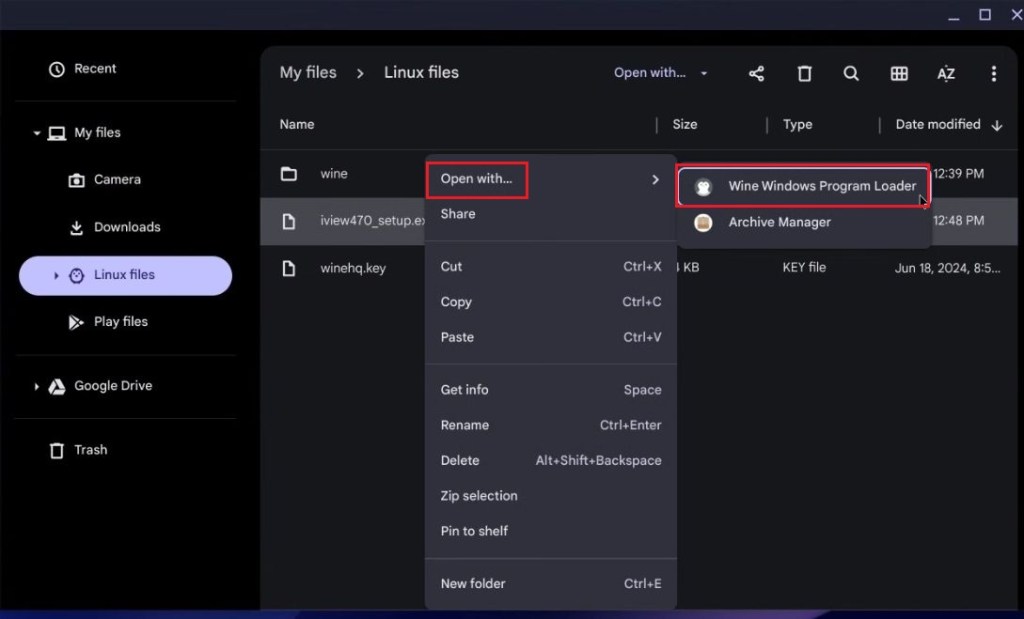
- It will open the installation wizard. Now, you can easily install the Windows app on your Chromebook from the GUI interface.
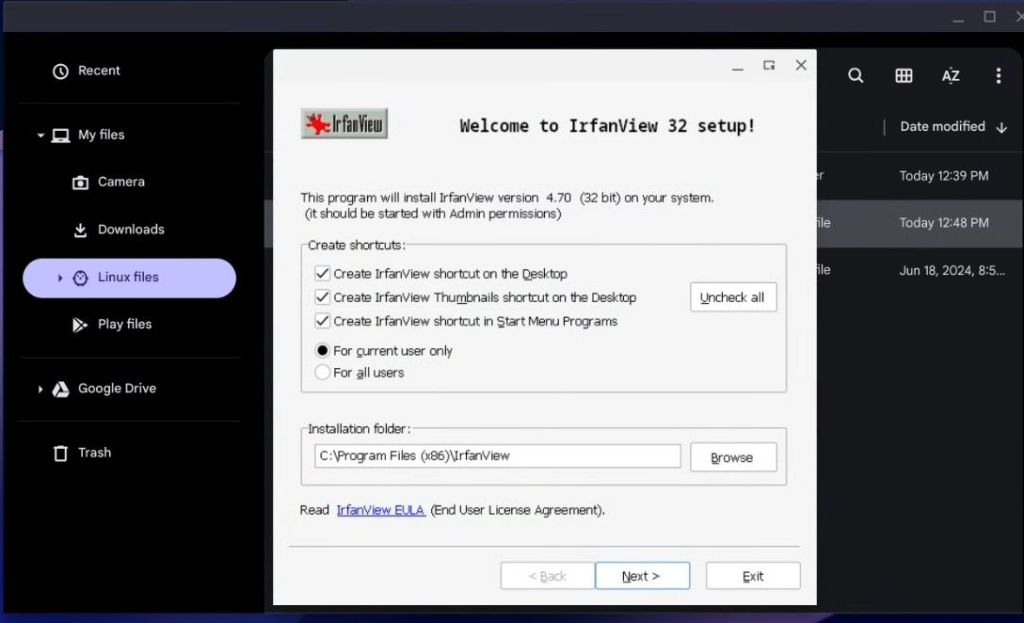
- After the installation, open the “wine” folder inside “Linux files”.
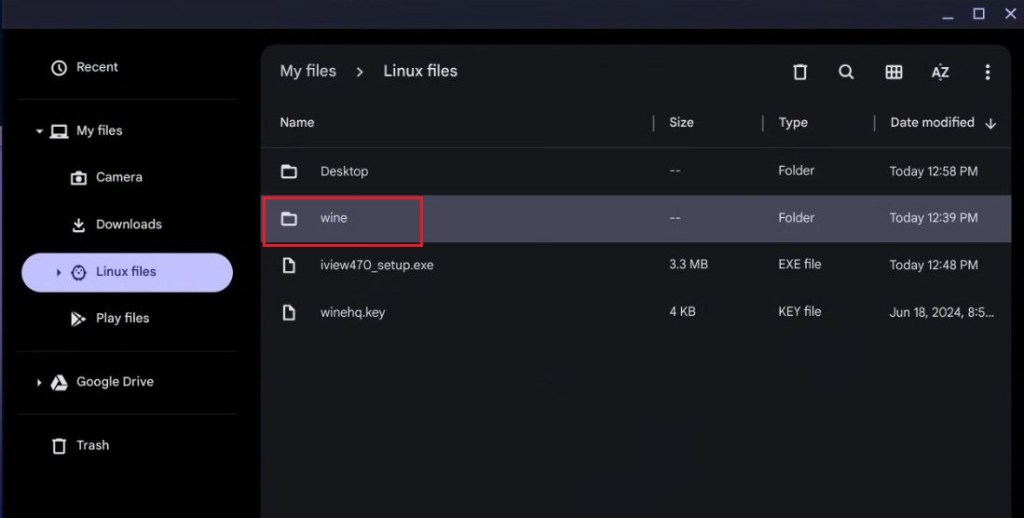
- Here, you will find the file-directory structure similar to Windows. Now, check where the program has been installed, either in the Program Files or Program Files (x86) folder.
- Once you locate the correct folder, open it, and find the
.exefile.
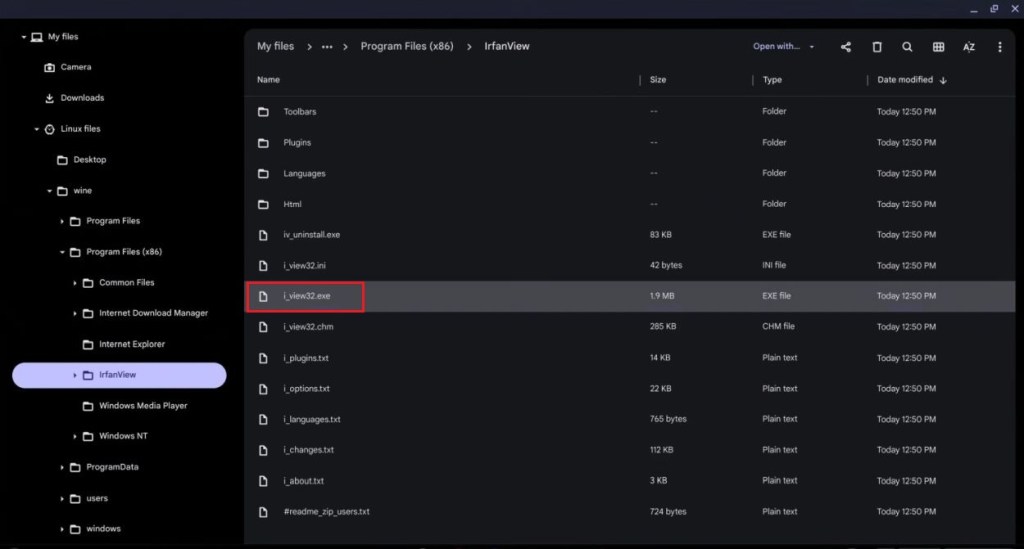
- For example, “i_view32.exe” is the EXE file I need to run to launch IrfanView.
- Right-click on it and choose Open with -> Wine Windows Program Loader.
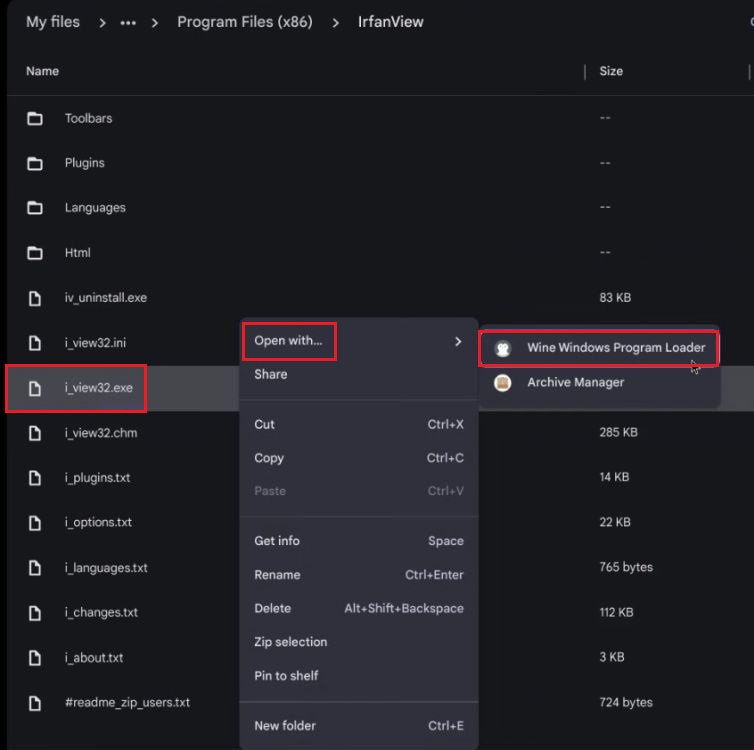
There you go! You can now use Windows apps on your Chromebook with ease. You need to repeat this step every time you want to launch a Windows app.
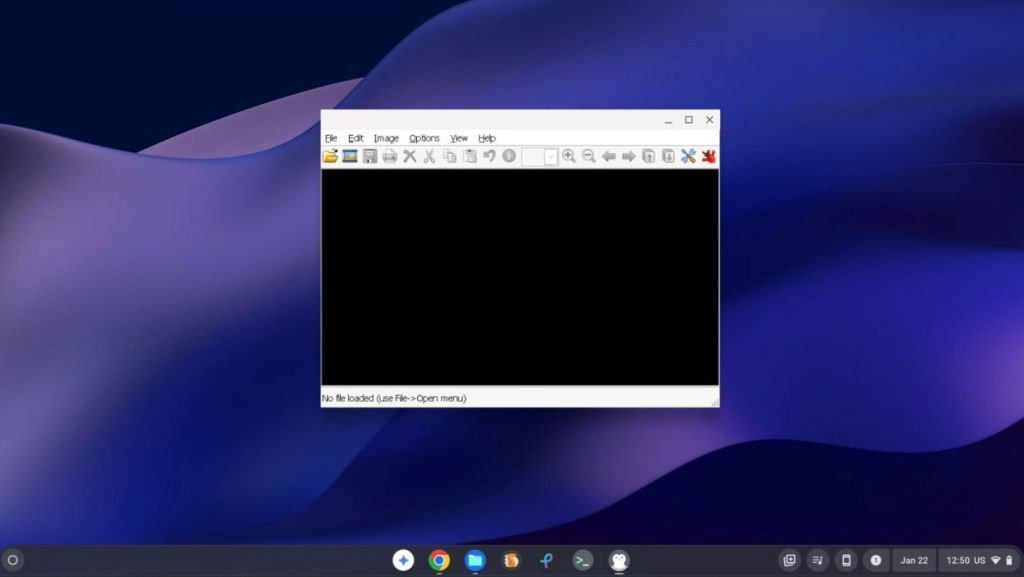
So, that was our deep dive into how you can run Windows apps on a Chromebook using Wine 9.0. As is evident in this tutorial, Windows 10 and 11 apps work pretty well through the Linux container on ChromeOS. Among other apps, we tried IDM, Notepad++, and VLC as well.
So, go ahead and try your favorite Windows apps on your Chromebook. And if you are interested in gaming on your ChromeOS device, do learn how to play Steam games on your Chromebook. Finally, if you are facing any issues, let us know in the comment section below.





