In December 2020, Twitter released its live audio rooms feature ‘Spaces’ in private beta for iOS users. The company has since rolled out the feature to all Android and iPhone users across the world. If you’re wondering what Twitter Spaces is all about or are curious to know if you should use the feature, you’ve come to the right place. In this article, we have covered everything you need to know to use Twitter Spaces, including how to create, join, and use the feature.
Use Twitter Spaces on Android and iOS (Updated March 2022)
What is a Twitter Space?
Twitter Spaces is a Clubhouse-like feature that lets you create or join live audio rooms on the platform. Since the feature is integrated directly into Twitter, creators don’t have to go through the hassle of building a new audience or following to engage with their Twitter followers.
Twitter Spaces is currently available on Android, iOS, and the web. However, the discoverability of active Spaces via the dedicated Spaces tab is limited to the mobile apps for now. You can schedule your Twitter Spaces and even record the Space session.
Twitter Spaces are public by default. As a result, anyone on Twitter can join your Space. You can, however, turn off the microphone and only allow others to join as listeners or keep the option open for them to decide. Although accounts with protected tweets can’t host a Space, they can join Spaces hosted by others. You can’t access a Space session once it ends. However, Twitter will retain copies of audio and captions for 30 days.
According to Twitter, a total of 11 people, including the host, can speak simultaneously in a Space. Plus, there is no limit on the number of listeners, and you can have hundreds or thousands of your followers join in at the same time. Your followers will see an active Space session at the top of the timeline in the now-dead Fleets section.
Start a Twitter Space Session
1. To start a Twitter Space, tap on the ‘+’ floating button at the bottom right and choose ‘Spaces’ from the available options.
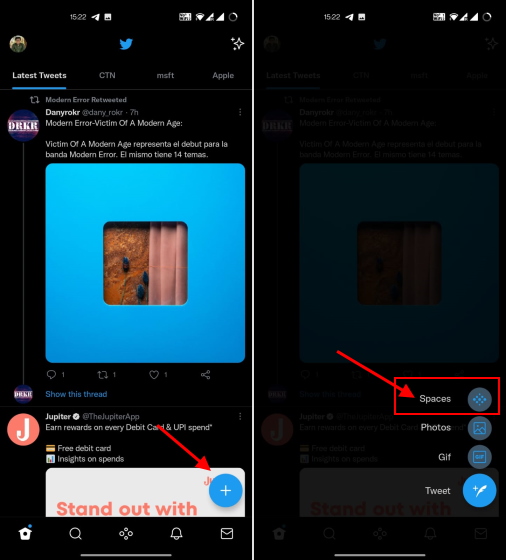
2. Twitter will now urge you to name the Space and set a topic for it. Tap “Add Topics” and you can pick up to 3 topics to help others discover your Space. You can also choose to record the Space so others can tune in later.
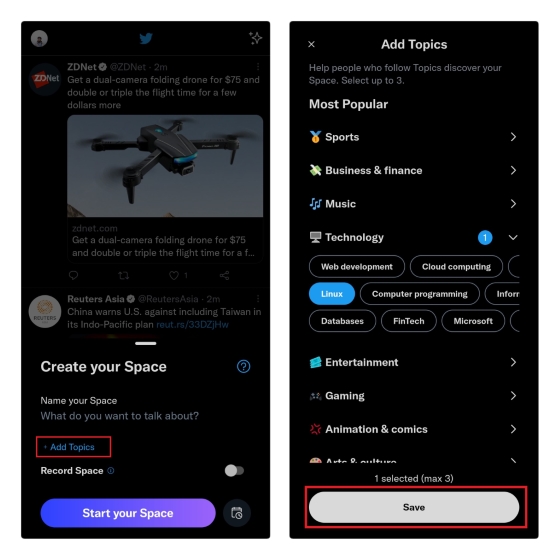
3. After choosing the topic and your session recording preferences, set a name for your Space and tap the “Start your Space” button to start the Space.
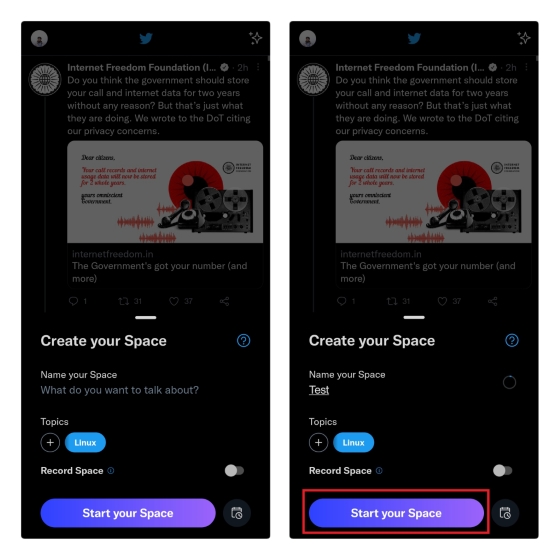
How to Schedule Twitter Spaces
In case you would like to schedule your Space, you can do that too. Press the calendar button in the Space creation interface, choose the appropriate date and time, and tap “Next”.
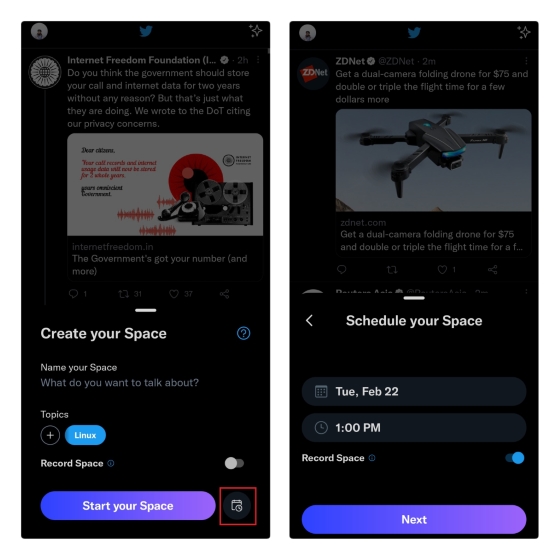
You can wish to cancel or modify a Space scheduled for later. To do that, tap the calendar button again and select the “Edit” option. You can now choose to change the Space’s schedule or cancel it entirely.
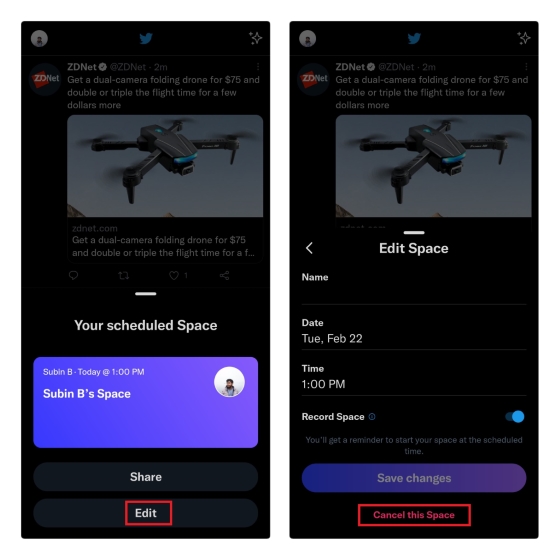
Configure Twitter Space Settings
1. When you first create a Space, your mic will be turned off. To enable the mic, tap on the mic button present on the bottom left.

2. Tap on the horizontal three dots menu and choose ‘Adjust settings’ to enable or view captions.
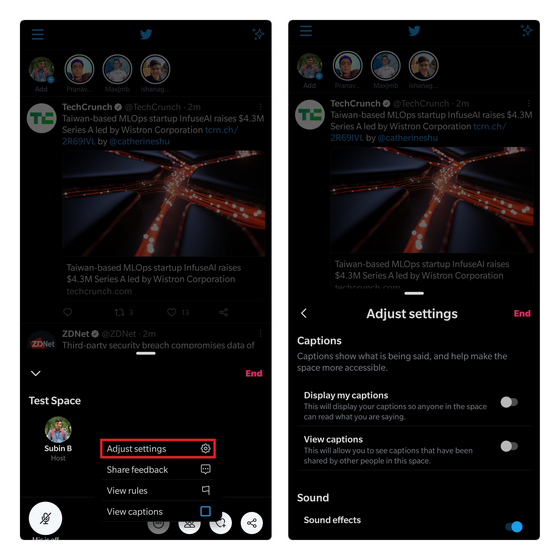
3. You can tap on the down arrow present above the Space heading to minimize the Space. This way, you can continue scrolling through your feed while listening to a Space session. It is also worth pointing out that you won’t get disconnected from a Space, even if you switch to a different app.
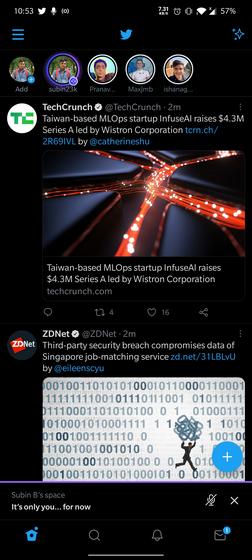
Invite Users to Your Twitter Space
1. You can invite people to your Space in three ways. You can send the invite through Twitter DMs, tweet the Space link, or copy the link to share it on other platforms. To do any of these, tap on the ‘Share’ button in the Space UI.
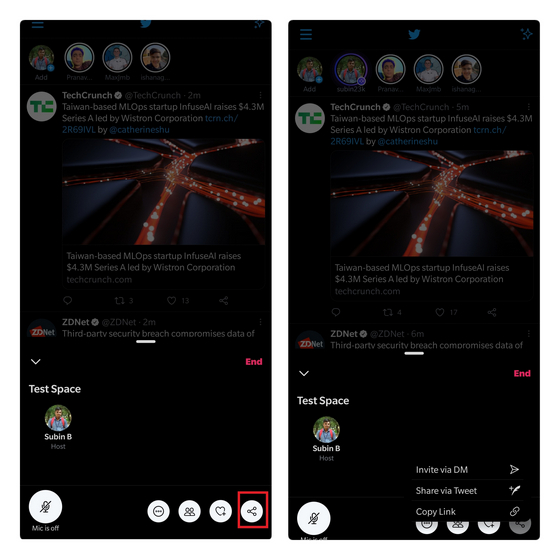
2. You can manage participants from the Guests section. From here, you can view speakers, listeners, and approve speak requests from listeners.
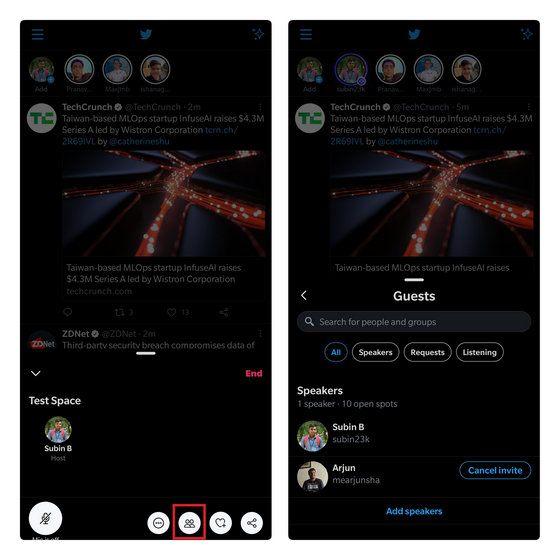
Join an Ongoing Twitter Space
1. If you’re following the Space host, you’ll see a purple Space indicator at the top of your timeline. You can tap on it and hit ‘Join this space’ to join in. You have the option to join as a listener or speaker, but the host will have to approve your speak request before you can speak in the Space.
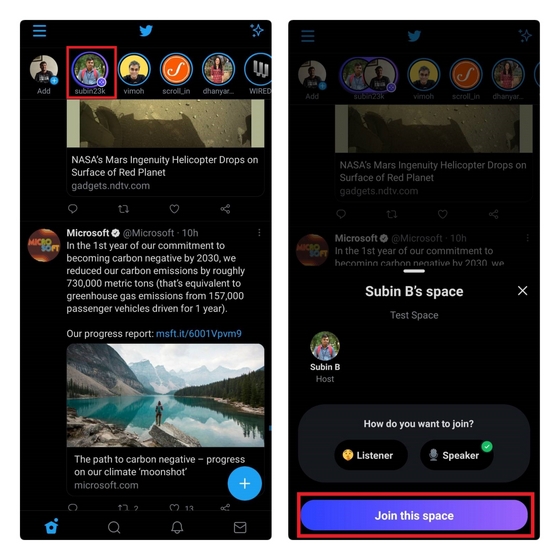
2. You can utilize emoji reactions to convey your emotions without having to speak in Twitter Spaces. To do so, tap on the emoji button (the heart with a plus icon) at the bottom right and pick one of the available emojis (no angry ? reacts, sadly.) All of the participants will see the emoji reaction on your Space avatar.
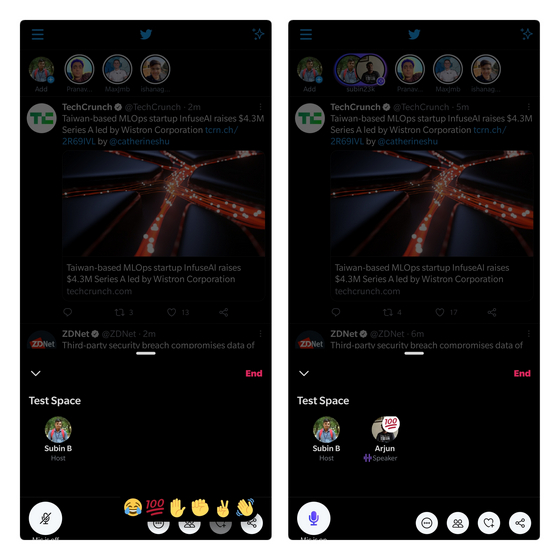
How to Record Your Twitter Spaces
Before you start the Space, you can choose to record the entire session. Enable the “Record Space” toggle, and you are all set. The public recording is available for 30 days, and you have the option to tweet and share your recorded Space with your followers. Check out the next section to learn how to download your recorded Twitter Space within 30 days.
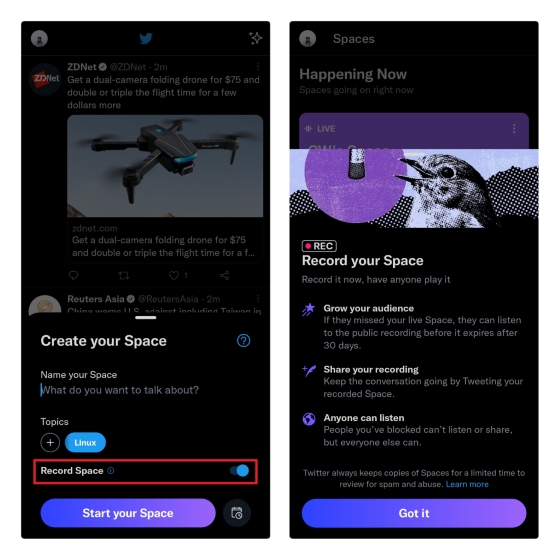
Download Recorded Spaces
Since Twitter automatically deletes your recordings in 30 days, we will have to rely on unofficial workarounds to download Spaces. One convenient way to download your Spaces is through the SpaceDownloader bot. The bot lets you download a recorded Space as long as you are the host. Listeners cannot download recorded Spaces through this bot, possibly to avoid intellectual property violations. If you are the host and have recorded it, here’s how you can download your Twitter Space session to convert it into a podcast episode.
1. Tweet your recorded Space and mention the “@SpaceDownloader” bot as the tweet’s reply. Within a few seconds, you will see the bot’s automated response informing you that the download link will be generated and shared via DMs within 5 minutes. Make sure to follow the bot if you have changed your Twitter DM privacy settings.
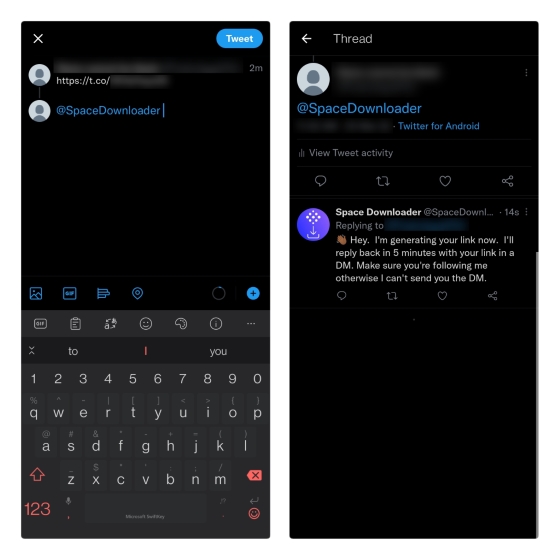
2. Once the download link arrives in your Twitter DM, you can click the link to play or download the Space to your phone.
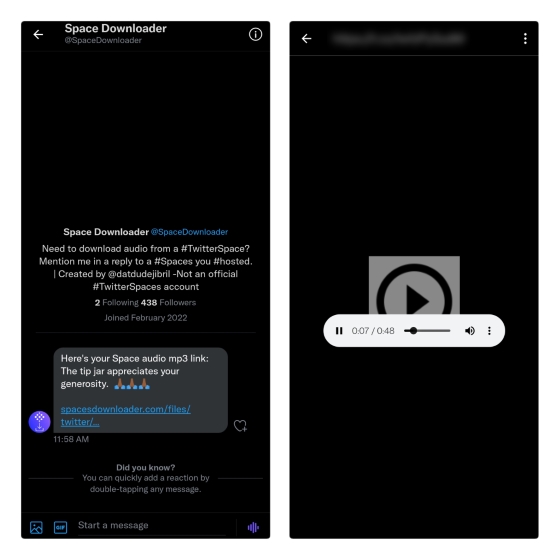
3. To download the Space, tap the vertical three dots icon and select “Download”. From the confirmation prompt, tap “Download” again to save the Twitter Space recording locally on your device.

How to Play Recorded Spaces

You can tune in to recorded Spaces if you were busy when the Space took place or want to revisit it later. To play a recorded Space, tap the “Play recording” button on a shared Spaces tweet, and Twitter will open the Spaces playback UI. To quickly access a recorded Space, you can choose to bookmark the tweet and play it during the 1-month period that it will be available.
You get various playback controls, including the ability to play/ pause the Spaces recording, seek recording by 15-seconds, playback speed control, captions, and more, in the interface. Twitter also supports background playback, which means you can switch to another app and continue with your work while listening to a recorded session.
End a Twitter Space Session
1. Once you’re ready to wind up the discussion, you can tap on the ‘End’ button to close the Spaces window. When the warning appears, tap on ‘Yes, End’ to confirm.
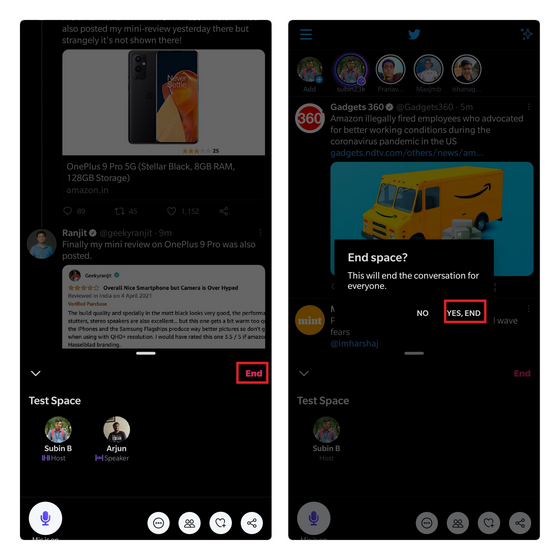
2. Listeners can easily exit Spaces at any time by tapping the ‘Leave’ button at the top right corner. Everyone will automatically be kicked from the Space once the host ends the discussion.
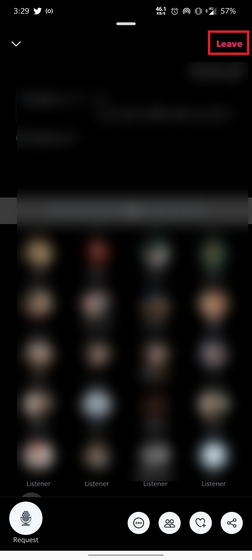
Find Active Twitter Spaces to Listen to
Twitter now has a dedicated tab that you can use to discover active audio rooms. The feature is currently available only on Twitter’s iOS and Android mobile apps and is soon expected to reach the Twitter website.
1. You can head to the Spaces tab on the Twitter app’s bottom navigation bar and then go through the active Spaces that may pique your interest.
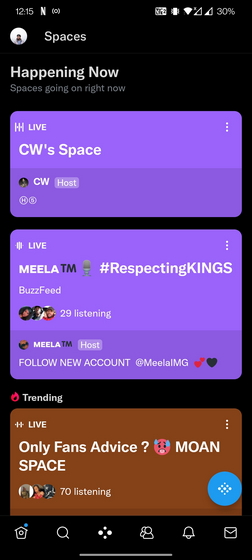
2. Another great way to discover active Spaces is through Twitter’s search functionality. All you have to do is enter ‘twitter.com/i/spaces’ in the search bar, and it works on the web as well. Use this link to see a list of ongoing Twitter Spaces. It goes without saying that you can only discover Spaces that are shared as a tweet through this method.
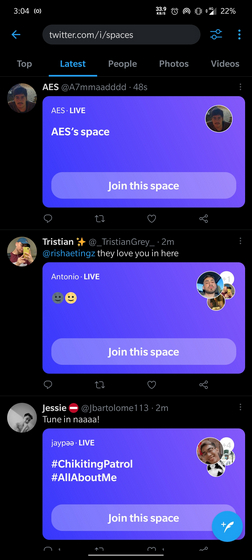
Frequently Asked Questions
Q: How many people can listen in a Space?
Twitter has not revealed the maximum number of people that can attend a Space. The company says there is no limit on the number of listeners.
Q: Why do I not have Spaces on Twitter?
If you do not see the option to start, join, or discover Spaces on the Twitter mobile app, update the app to the latest version from the Google Play Store or Apple App Store.
Q: How do I get rid of Spaces on Twitter?
There is no way to remove Spaces on the Twitter app. You could use the Twitter website on a browser or use the Twitter Lite app if you wish to browse Twitter without Spaces.
Use Twitter Spaces to Participate in Discussions
Twitter Spaces is an efficient implementation of audio rooms, but it is far from the only one. Excluding Clubhouse, tech companies including Facebook, LinkedIn, Telegram, and Instagram have been working on adding the feature to their platforms, with the latest one being Discord’s stage channels. It will be interesting to see if users continue using audio rooms once the novelty wears off. Regardless of what the future holds for these Clubhouse-inspired audio rooms, try out Spaces and share your thoughts with us in the comments section below.



















I was only interested to download a video conference app.
I can’t get the LEAVE button to work. How do I get out of the space?
Thank you for the post and information
thanks for the post is great
nice post. thanks for the sharing
Each time I try to go on a twitter space, there is a bug after 5 seconds. Very frustrating.
1) Tap your profile photo
2) Scroll right to find the space button
3) when you ready to begin tap start your space. Your Microphone will be off by default so you’ll need to turn it on by tapping the mic icon.
This is a very good blog with a good information
hello. I love your blog