Twitter initially offered the option to quickly switch between the algorithmic feed and the latest tweets feed. But early 2023 saw Twitter roll out a TikTok-style “For You” tab that was pinned alongside the “Following” tab at the top. And well, there is no native option to disable the “For You” tab on Twitter. However, users are now scurrying around; looking for ways to remove the “For You” tab on Twitter.
Recently, this need has turned into an urgency in light of Elon Musk’s tweet. As per Musk’s tweet, “Starting April 15th, only [Twitter Blue] verified accounts will be eligible to be in For You recommendations.” That means the recommended tweets based on likes or interests will now only include results from verified accounts. This move has users worried about the quality of tweets in the “For You” tab, including me. Thus, I searched around and found a way to have the “For You” tab gone forever. So, without wasting any more time, let’s check out how to disable the Twitter “For You” tab on the web, Android, and iOS.
Remove the Twitter “For You” Tab on Web/Desktop
The ability to remove the “For you” tab has been made possible by the amazing developer Jonathan Buchanan. He made the Control Panel for Twitter browser extension, which has been available for quite some time now. Its primary purpose is to give granular controls to users and add (or remove) features and bring UI improvements to Twitter.
Control Panel for Twitter is a browser extension that’s available for Chrome, Firefox, and Microsoft Edge. You can install the extension on most Chromium-based browsers like Opera, Brave, and others. As for Safari users, you need to download the Control Panel for Twitter app from the Mac App Store for $5.99.
For the purpose of this guide, I will use the Chrome browser on my MacBook to showcase how the Control Panel for Twitter can help you get rid of the “For You” tab. so, let’s begin!
1. From the Chrome Web Store, install the “Control Panel for Twitter” extension by clicking on the “Add to Chrome” icon.
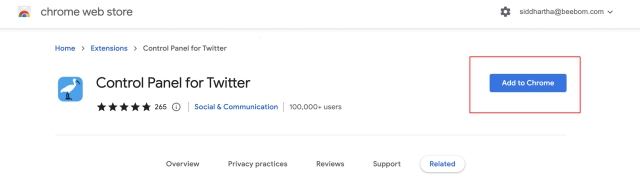
2. Once installed, view the extensions list by clicking the “Jigsaw puzzle” icon next to the address bar. Then, click on the “Control Panel for Twitter” extension.
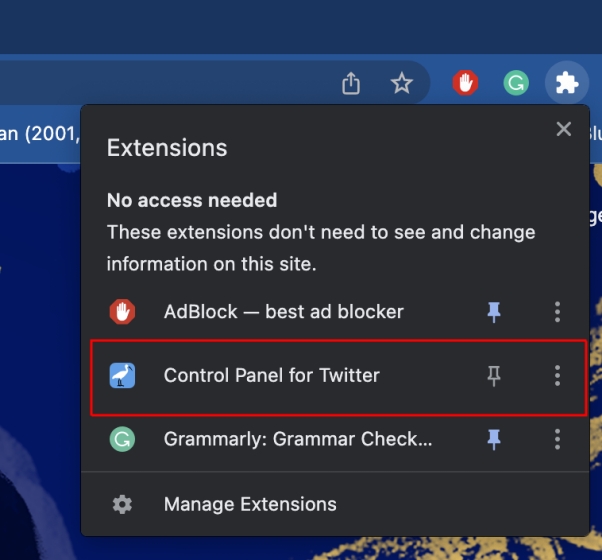
3. From the settings pop-up menu that opens, ensure that Hide the “For You” (algorithmic) timeline is enabled. Also, make sure to set the status of “Retweets” to “Hide”.
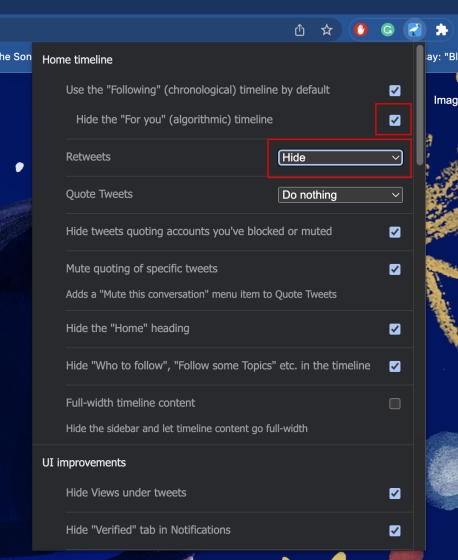
4. And that’s it. Your Twitter feed will now only show the “Following” tab. As depicted below, this is how your Twitter feed will look after you enable the Control Panel for Twitter extension.


Disable the Twitter “For You” Tab on iPhone
On your iPhone or iPad, you will need to use the “Control Panel for Twitter“ Safari extension to disable the Twitter “For You” tab. For this process, you will need to use the Safari browser on your iOS device. So, without any further ado let me show you how it’s done.
1. From the iOS App Store, download the Control Panel for Twitter extension (Paid, $5.99) for Safari.
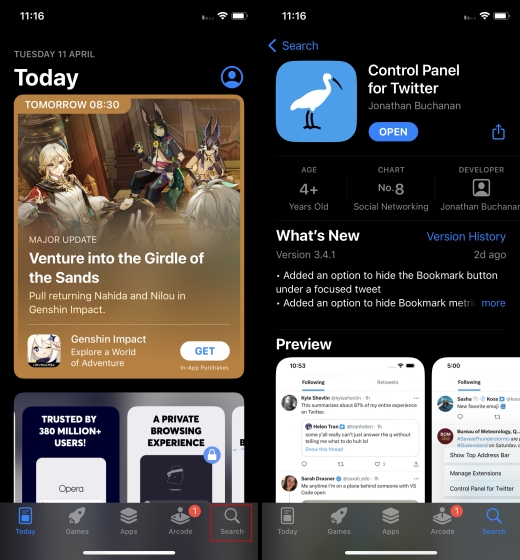
2. Once installed, head to “Settings -> Safari” on your iPhone.
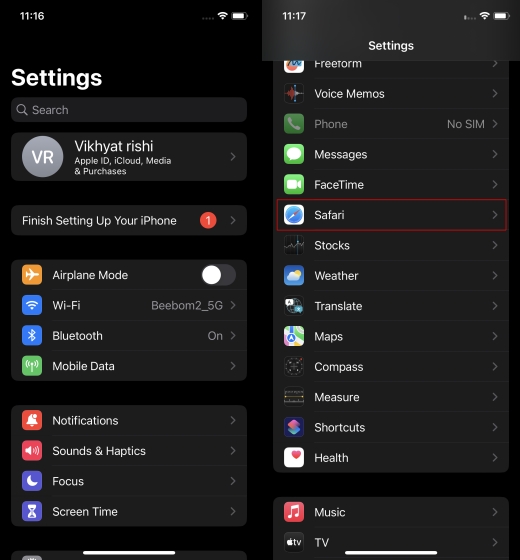
3. Then, tap on “Extensions” and enable the Control Panel for Twitter extension.
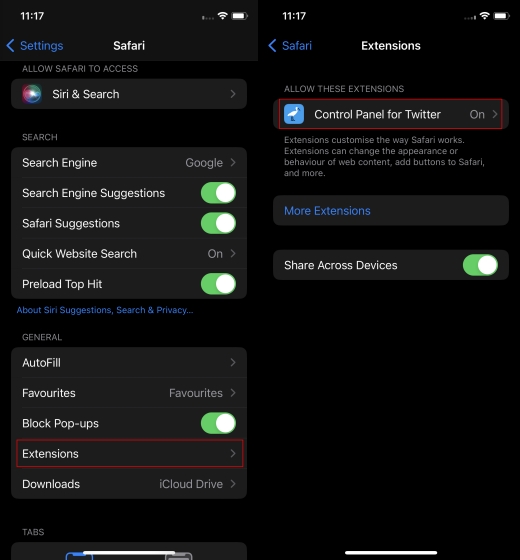
4. Next, allow the “Web Page Contents and Browsing History” permission for mobile.twitter.com and twitter.com, respectively. This is set to “Deny” by default.
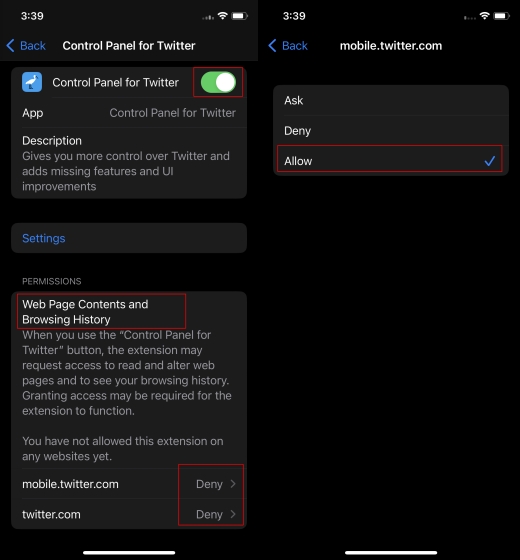
5. Now, click on “Settings” under the “Control Panel for Twitter” extension menu. This will redirect you to the Safari browser, where you need to make a few changes.
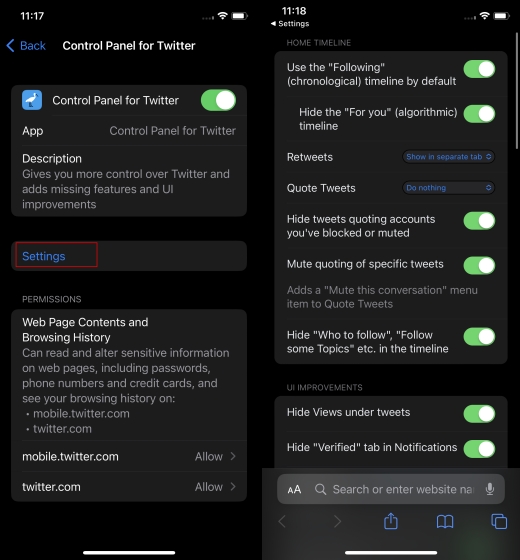
6. Make sure the “Hide the “For You” (algorithmic) timeline” is enabled. Also, set the “Retweets” to “Hide” from the drop-down menu.
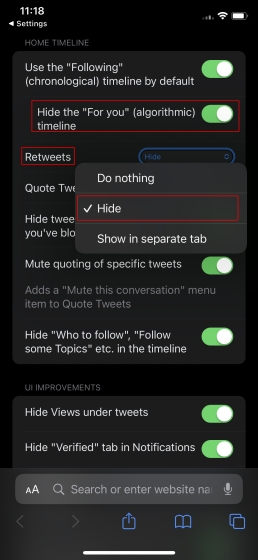
7. Finally, log into your Twitter account in the Safari browser. You will not see the “For You” tab anymore on your iOS device.
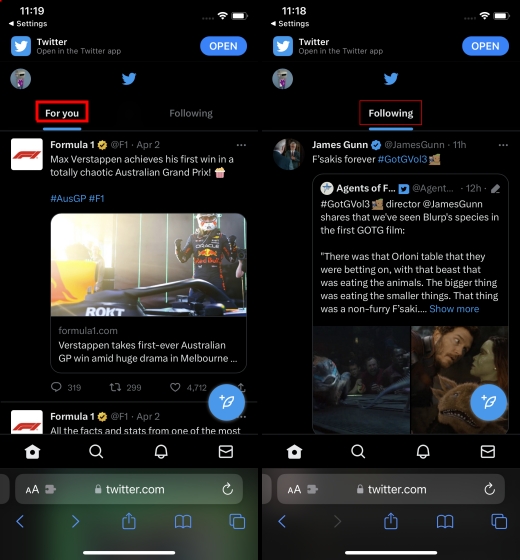
However, do note that you will have to rely on the Safari browser for this workaround and stop using the main Twitter app, which might be smoother.
Note: I have also logged into my account using the Twitter for iOS app. However, this workaround is only functional on the web version of Twitter. Also, remember that if you are looking to create a home screen shortcut for ease of accessibility, you won’t be able to use the Control Panel for Twitter extension there, which is annoying.
Remove the Twitter “For You” Tab On Android
If you are an Android user, the developer has made sure that you are not left behind. While the process is easy, it is not as straightforward as iOS. However, you get the extension for free on Android, which is surely a plus.
Before we begin, remember we cannot install Chrome extensions in Google Chrome on Android. I know it is about time, but it is what it is, unfortunately. So, to successfully disable the Twitter “For You” tab, we will use a third-party browser called the Kiwi Browser. So, here’s how it works:
1. Download the Kiwi Browser from the Google Play Store (Free).
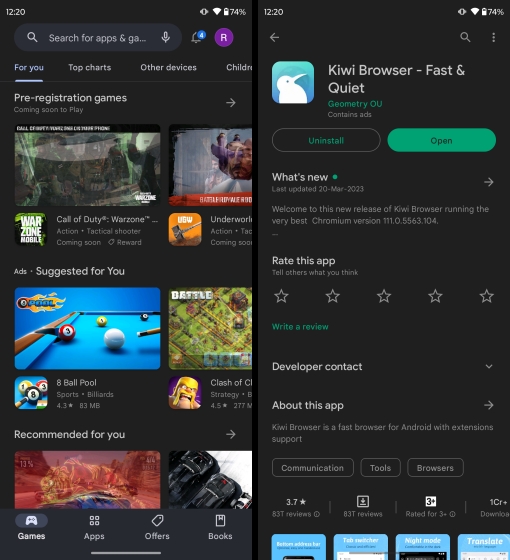
2. On the Kiwi browser homepage, click on the three dots icon at the top right corner. From the drop-down menu, select “Extensions.”
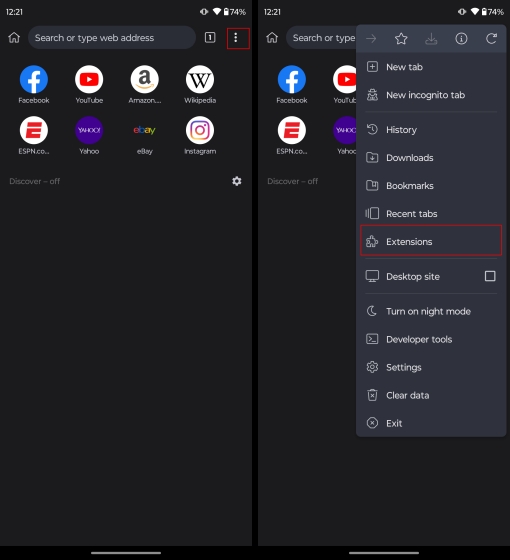
3. From the extension’s menu, enable “Developer mode” at the top-right and click on “+ (from store)” here.
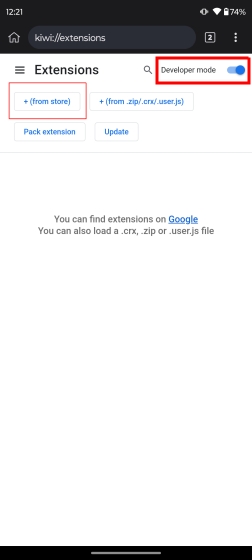
4. From the Chrome web store, search for Control Panel for Twitter and tap on the extension’s name.
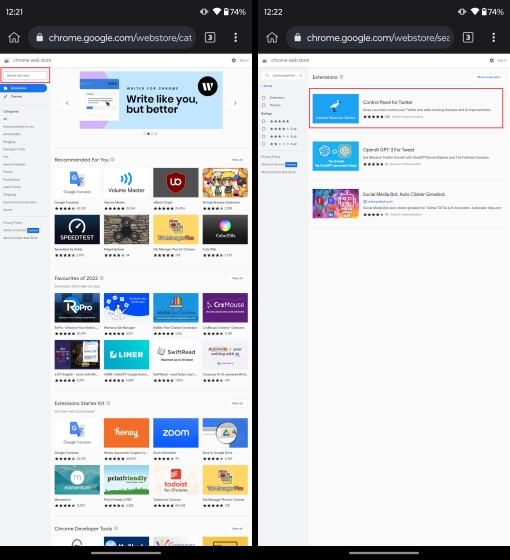
5. Here, install the extension by tapping the “Add to Chrome” button in the Kiwi browser.
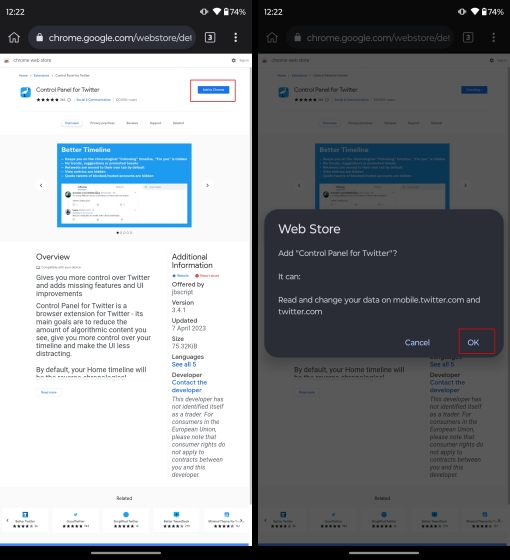
6. You will notice that the extension has been successfully added to the list of extensions.
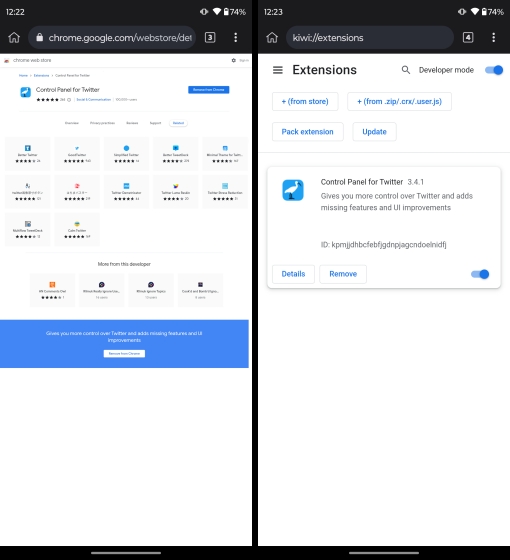
7. Next, open the Twitter website in the Kiwi browser and click on the three dots icon at the top right corner. Here, scroll down to the end of the drop-down menu and tap on Control Panel for Twitter.
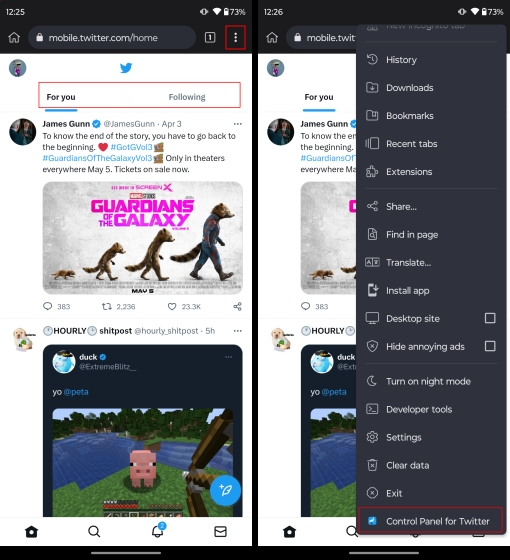
8. From the Control Panel for Twitter settings menu, enable the “Hide the “For You” (algorithmic) timeline” if it’s not already. Make sure to set the “Retweets” option to “Hide” from the drop-down menu.
9. Finally, go back to the Twitter website to see only the “Following” tab. You have successfully disabled “For You” tab for Twitter on your Android device using the Kiwi Browser.
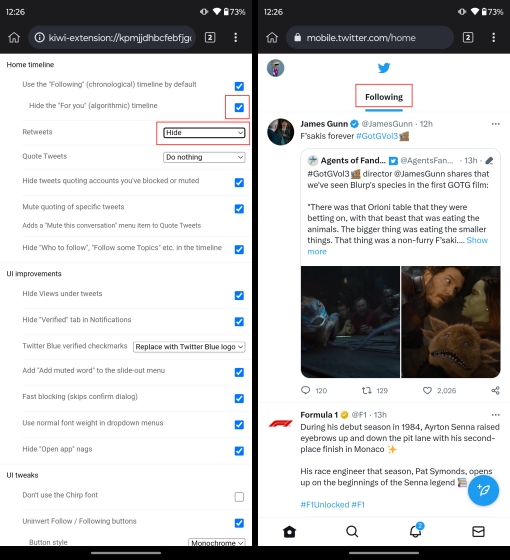
Now, it would be hassle to open a new browser everytime you wish to access the Twitter website. So, to ensure that you do not have to go through this hassle, let me show you how to create a home screen shortcut for Twitter on your Android device:
10. With the Twitter website open, click on the three dots icon and then select the “Install app” option from the drop-down menu.

11. When prompted, install the “mobile.twitter.com” progressive web app (PWA) on your Android phone.
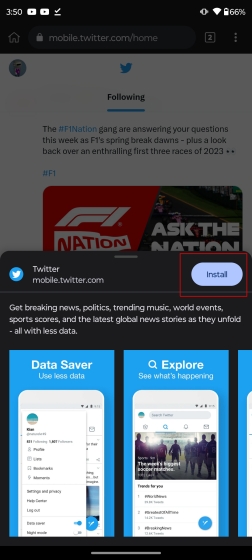
12. Click “Add to Home screen” to successfully add the Twitter app shortcut to your home screen. Now, you can launch Twitter directly from your home screen with a single tap; that too without the “For You” tab. Enjoy!
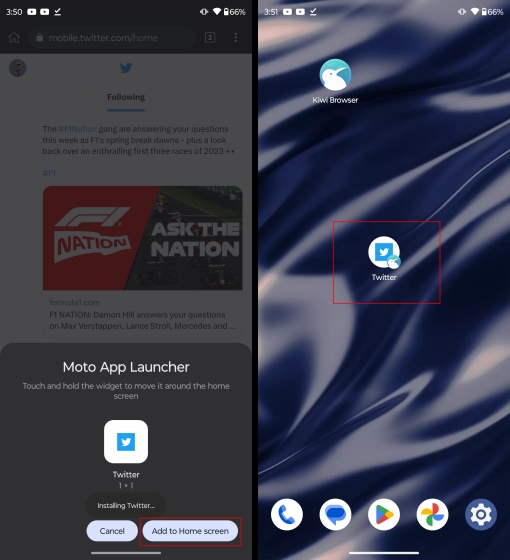
Just like Control Panel for Twitter, there are many third-party apps and extensions that can support customization options and capabilities. For example, there are some neat third-party websites, extensions, and apps that allow you to download GIFs and videos from Twitter! You should check them out.
The “For You” tab on Twitter offers you a curated selection of content that is algorithmically decided, and it is based on your interests and preferences. This is judged in terms of the posts you interact with, posts you like, retweet, and other metrics.
Yes, this is possible. Use the Control Panel for Twitter browser extension to achieve this feat. From the extension settings, make sure that the “Retweets” option is made visible.
As stated by Elon Musk in a recent tweet, the Twitter “For You” tab will push Twitter Blue verified accounts content to your feed.





