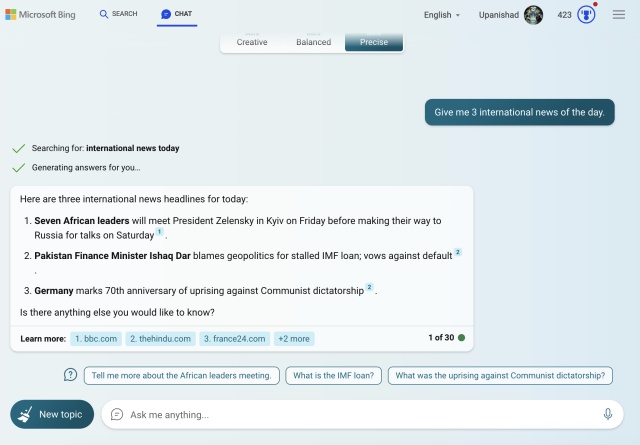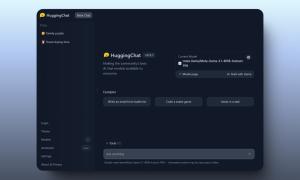Combined with the breakthrough GPT-4 LLM, ChatGPT has consistently proven that it’s one of the best AI chatbots of 2024. Even the best ChatGPT alternatives fall a step or two short. However, an equally used counterpart is Microsoft Bing Chat, which holds conversations and provides data. If you use one or the other interchangeably, we have good news for you. You can actually use Bing within ChatGPT and even vice versa. So keep reading as this guide shows you methods for the same.
How to Use Microsoft Bing Inside ChatGPT
We will begin by using Bing search inside ChatGPT. Don’t worry, as there aren’t any complex steps involved. Just follow the process below, and you’re all set.
Step 1: Buy a ChatGPT Plus Subscription
The first thing you require is to buy a ChatGPT Plus subscription to use Bing search with the chatbot. This is needed to enable some of the settings below. ChatGPT Plus costs $20 per month and, in our experience, is entirely worth it. Here’s how to get it.
- Head over to the official ChatGPT website and proceed to sign up or log in if you already have an account.
- Once on the chat screen, click the “Upgrade to Plus” option on the bottom left of the sidebar.
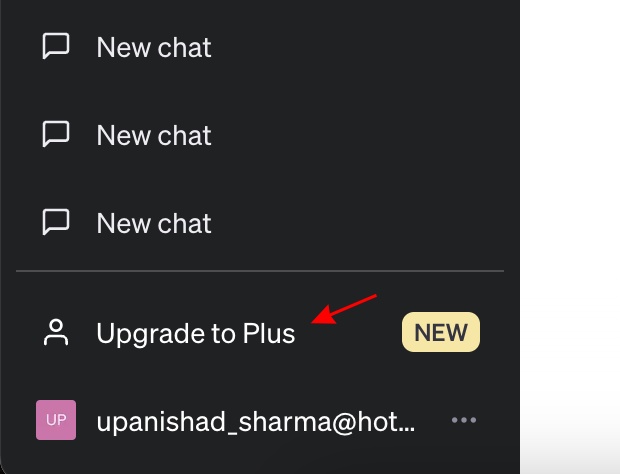
- And then click the “Upgrade Plan” button to get ChatGPT Plus.
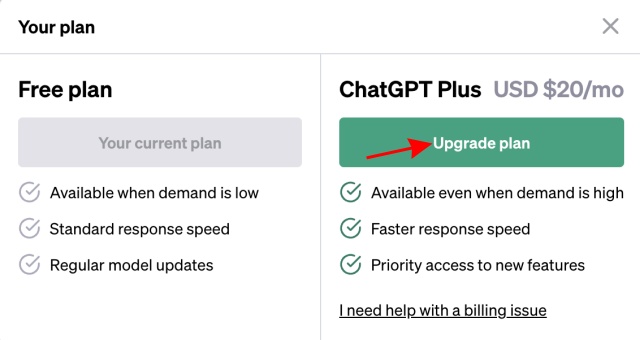
- Finally, enter your card details and purchase the subscription.
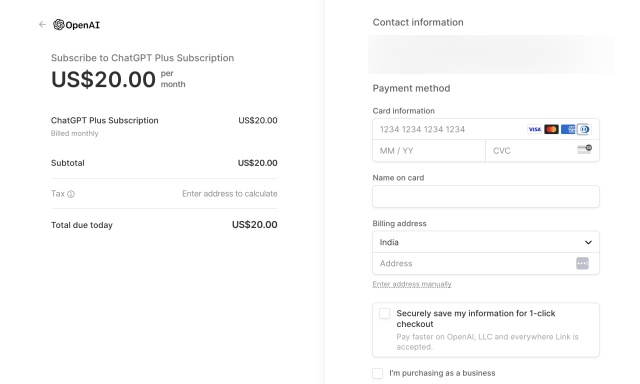
Step 2: Enable Bing in ChatGPT
- Once done with the above steps, click the ellipsis icon (three dots) on the bottom left and click “Settings.”
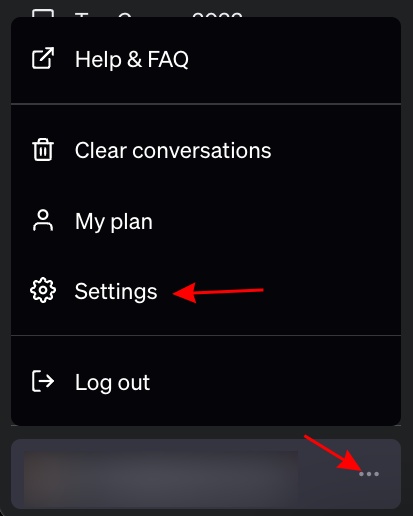
- Click on “Beta Features” and toggle on “Browse with Bing” to finish the process.
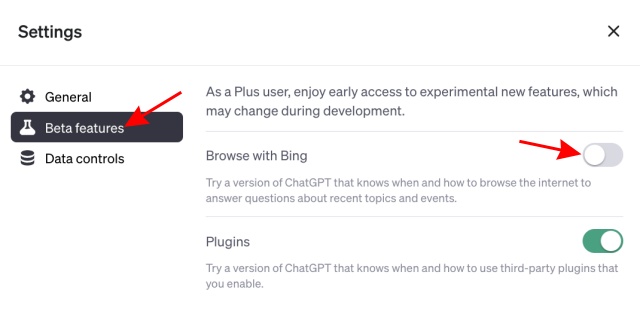
Step 3: Use Bing Search in ChatGPT
With that out of the way, let’s begin using Bing search right within ChatGPT:
- On the top of the screen, click on “GPT-4” to reveal a dropdown menu.
- Then, click on Browse with Bing (Beta) here.
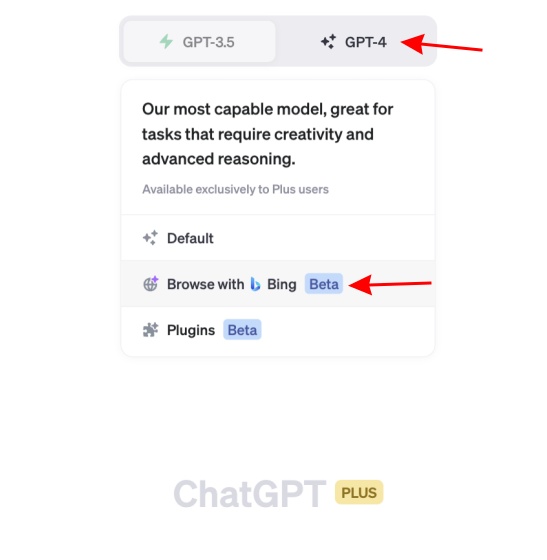
- Now, simply ask ChatGPT any query that would require access to the Internet. It will automatically browse Bing and let you use it inside ChatGPT.
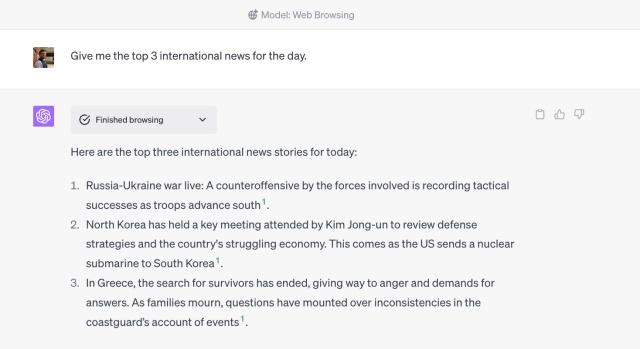
And just like that, you are now using Microsoft Bing with ChatGPT! Follow the above steps anytime you feel like accessing the Internet and search for answers via Bing.
How to Use ChatGPT in Microsoft Bing Search
While many users want to use Bing inside ChatGPT, we can understand why would want it the other way. Well, you will be happy to know that Microsoft Bing has been using OpenAI’s GPT-4 model all along. This essentially makes the search engine cum chatbot ChatGPT itself.
Do note that you will either need to download Microsoft Edge (Get) or learn how to access Bing AI from any browser through our guide. With that said, follow the steps below:
Step 1: Register for a Microsoft Account
- Head over to the official Microsoft account website and begin creating a new account.
- You will only need to provide your basic details for the same. From then on, it’s pretty easy to finish creating your account.
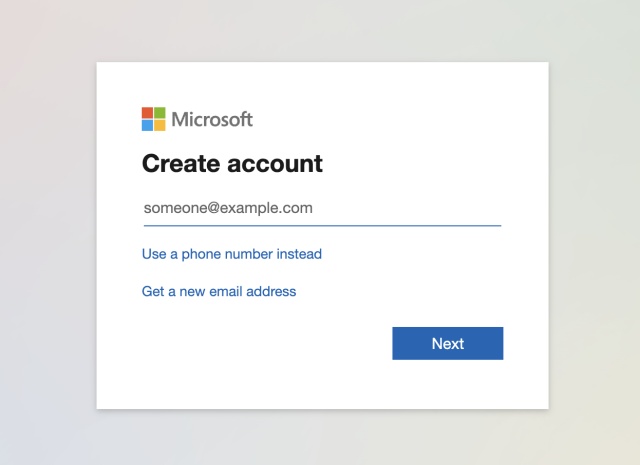
Step 2: Log into Your Account in Edge
- With Microsoft Edge open, visit the official Bing website and click on the “Sign in” button.
- Enter your account credentials and proceed to sign in.
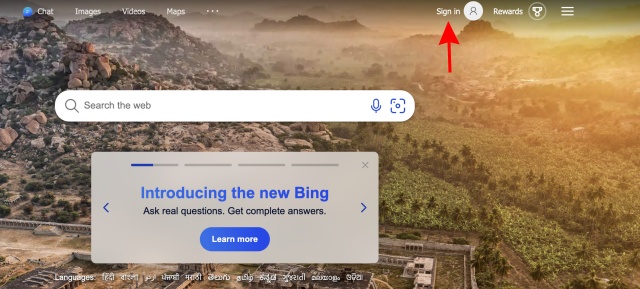
Step 3: Use ChatGPT via Bing Chat
- You will find yourself on the Bing home page, but now with Bing AI Chat access.
- Click the “Chat” button at the top here.

- Now, choose the “More Precise” mode. However, you can go ahead with any of the other modes on Bing as all of them use ChatGPT. Then, ask Bing whatever you want, and it will begin searching for you.
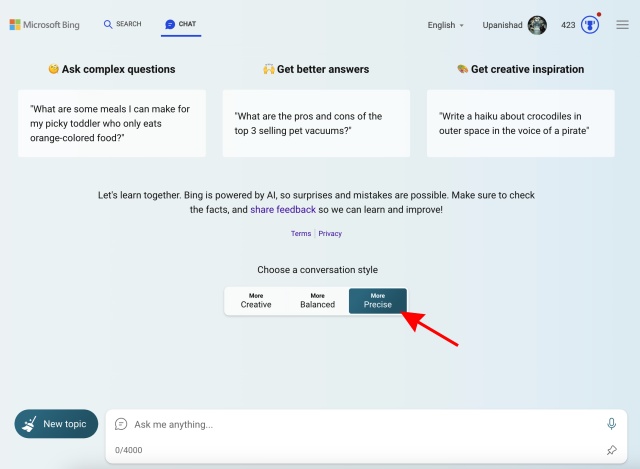
- And as you can see, Microsoft Bing worked alongside ChatGPT and gave out answers to a random query we input. Repeat the above steps and use ChatGPT with Bing anytime.