- To turn off the Facebook comments on your public posts, you will firstly need to unlock your account if it's locked.
- Then, select a post -> three-dot menu -> Who can comment on your post? -> Profiles and Pages you mention.
- Once you apply this for one post, it does't apply to all your posts.
Social media comments can get overwhelmingly toxic, especially if your posts reach the wrong target audience. Now, while Instagram makes it very easy to “turn off” commenting, Facebook doesn’t. You can turn off comments made on your Facebook Group posts directly, but not so easily on your regular Facebook posts. For that, you will need to tweak your post comment settings a bit. So, without any further ado, here’s how to turn off comments on your Facebook posts the smart way!
Turn Off Facebook Comments on Your Public Posts
In order to turn off the comments on a specific Facebook post of yours, you will first need to unlock your account and make it public. That is if you have locked your Facebook account in the first place. Once you do, follow these steps:
- Head over to the Posts section by tapping or clicking on your profile icon (in the top right corner on Android, top left corner on iOS, top right corner drop-down menu on the web).
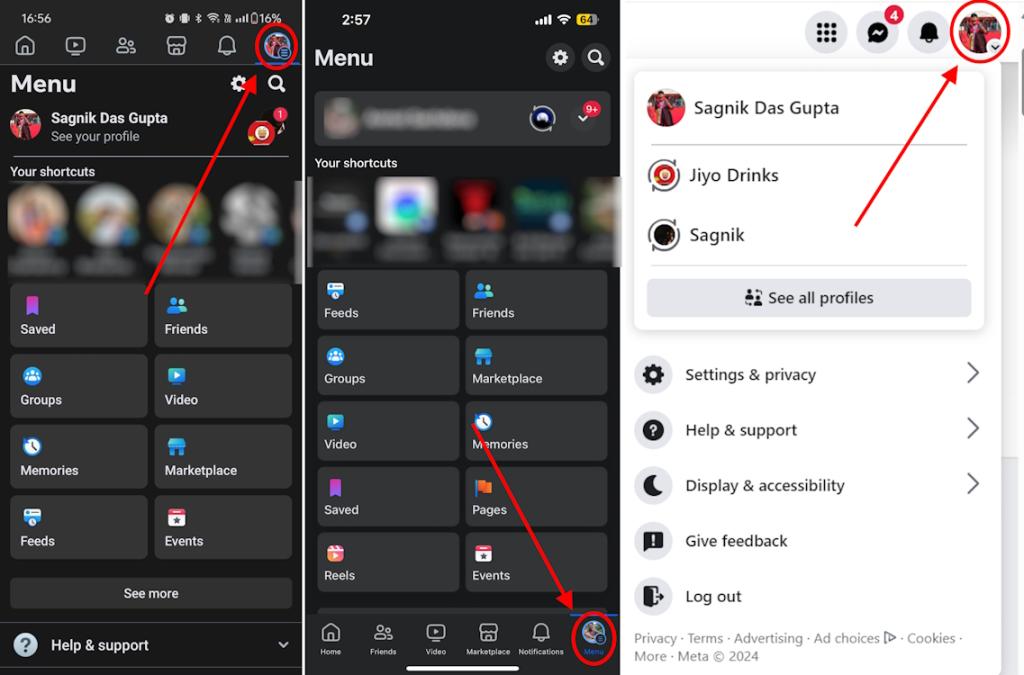
- Then, select your Facebook profile name. Here, scroll down to find all your posts. Select the three-dot menu on the post you want to hide comments for.

- Then, select “Who can comment on your post?” and tap or click on Profiles and Pages you mention.
- Finally, tap or click on the Done button and that’s it.
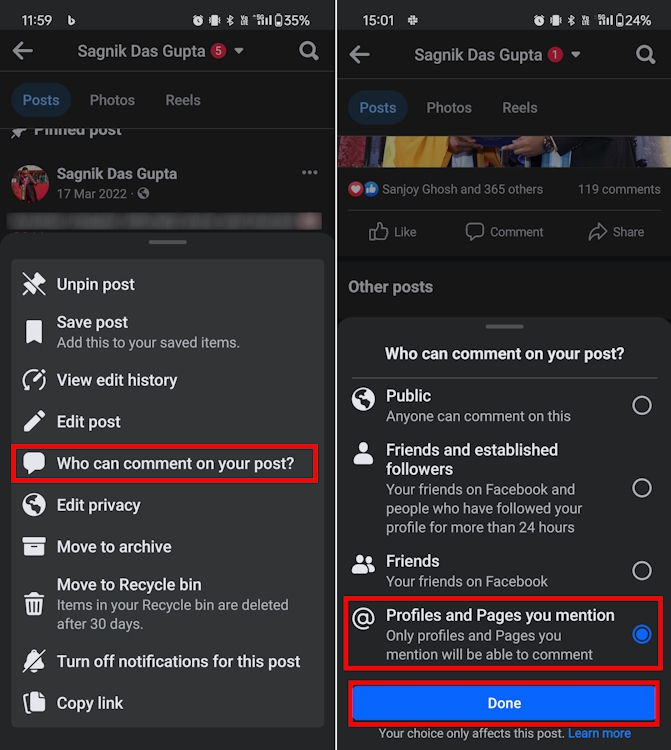
Upon selecting this privacy setting for your Facebook post, only those profiles and pages that you specifically mention on your post will be able to comment. So, if you are not mentioning anyone in the first place, you have basically turned off commenting for such Facebook posts.
Besides, you could do the same thing to turn off commenting for your Facebook Page posts. However, do note that doing so for one post doesn’t change the settings for all your other posts. You will have to do this for every post, which is a bummer.
Turn Off Facebook Comments on Your Group Posts
As we mentioned in the very beginning, you can easily turn off Facebook comments for your group posts. All you need to do is tap on the three-dot menu attached to the Facebook group post that you want to delete and select Turn off commenting. That should instantly disable commenting on the particular post.
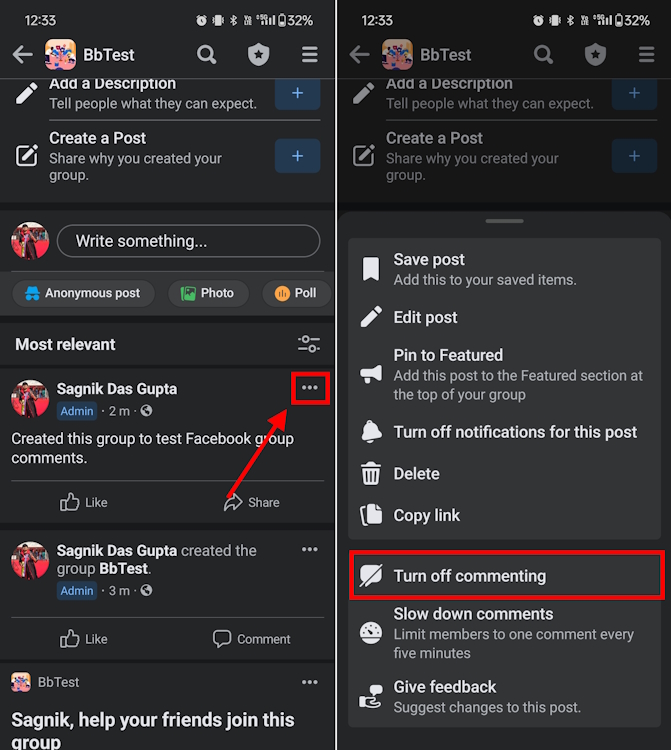
Hide or Delete Comments on Your Facebook Posts
Now, if a specific comment by a Facebook friend or someone you don’t know annoys you, you can hide or delete it. Just visit your post, locate the comment, and long-press it if you are on the mobile app. Here, you will see the options to hide or delete the comment. Click on the desired option and that’s it.
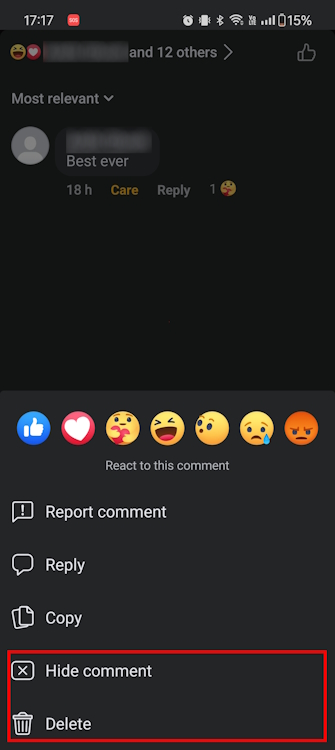
On the web version, simply hover the comment you want to delete and click on the three-dot menu that appears beside it. Then, you will see the hide and delete comment options.
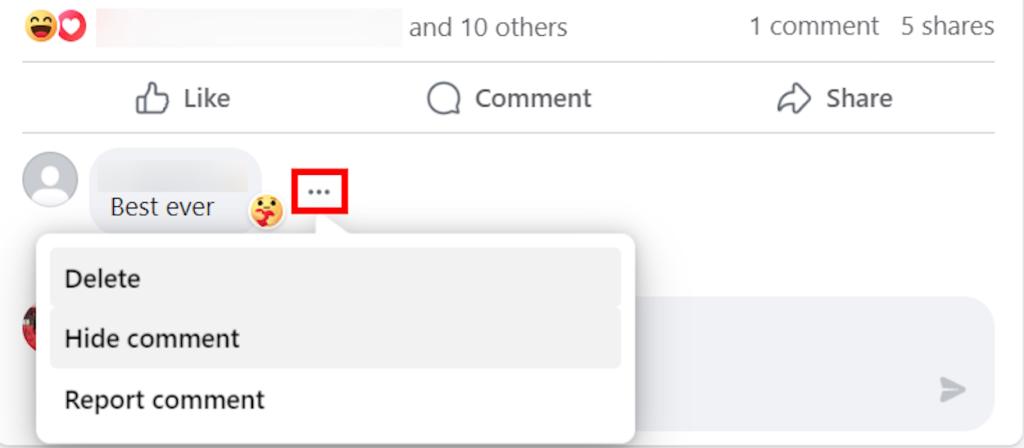
Now that you know all about turning off the Facebook comments on your posts, you will definitely be able to keep online trolls at bay. However, I do hope that Facebook simplifies this process as they did for turning off commenting on group posts. Moreover, it would also be amazing to have a central setting to turn off commenting for all Facebook posts. This will make things significantly more hassle-free.
With that being said, I sure do hope that this guide comes in handy for you! Let me know in the comments what other ways you use to moderate your Facebook account.


















