Bedtime mode is one of Google’s digital wellbeing features to help you disconnect from your phone and catch up on sleep. While several OEMs have implemented their own attempts on bedtime mode, like Zen Mode 2.0 for instance, we will be taking a look at how you can effectively use Google’s bedtime mode to (try to) stick to a routine without disturbing your sleep cycle.
Use Bedtime Mode on Android
You can use more bedtime features like sleep sounds if you use Google’s clock app. We’ve started with the steps to enable bedtime mode, followed by the features offered in bedtime mode, and what you get when you use Google Clock app alongside bedtime mode. With that said, let’s get started.
Steps to Enable Bedtime Mode
1. Open the Settings app and tap on ‘Digital Wellbeing and parental controls.’ You’ll now see your screen time, option to set website timers, focus mode, and bedtime mode under the ‘Ways to disconnect’ section. Here, press bedtime mode.
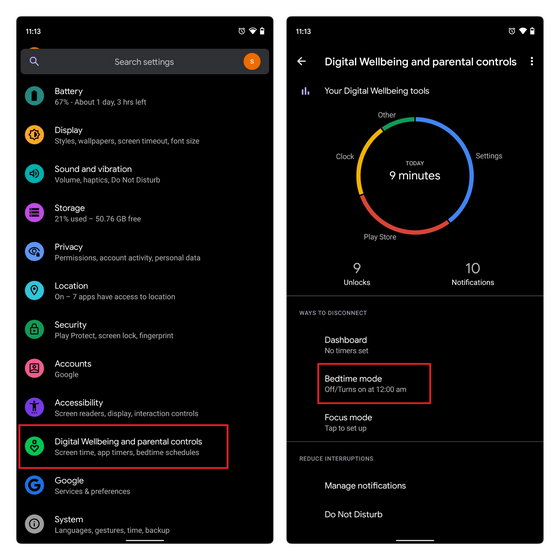
2. You can configure the feature to turn on based on your schedule. All you have to do is set the start and end times and choose the days you need to follow this routine. In an ideal scenario, you should use the same timings for the entire week, but you can skip weekends if you have other plans in mind.
3. You can even choose to enable the feature when you’re charging your smartphone at night. This way, you can continue using your phone without hurting your eyes while you’re charging it.
What does Bedtime mode do?
In customization settings, you can choose to enable Do Not Disturb (DND) mode, enable greyscale that changes the screen to black and white, and turn off the mode when the next alarm rings. There’s also an upcoming feature that lets you turn off the always-on display (AOD) at bedtime, but that’s limited to Digital wellbeing beta at the moment. You can sign up for Digital wellbeing beta to use the feature right now if your phone supports AOD.
Combine Bedtime mode with Google Clock
If Google Clock is your preferred Android clock app, you can do more with bedtime mode. You can view your recent bedtime activity, set a wake-up alarm along with a sunrise effect that slowly brightens the screen before the alarm rings, and sleep sounds to help you fall asleep.
Unlike other bedtime features, sleep sounds won’t start playing automatically. Instead, you’ll have to manually play it from the Clock app or by tapping on the bedtime reminder notification. You can choose to receive bedtime reminder notifications 15, 30, 45 minutes, or 1 hour before bedtime. To enable it, tap on the start time and set a reminder time that works the best for you.
You have the flexibility to choose from one of Google’s default sleep sounds, or your favorite tracks from YouTube Music or Spotify. In this case, I’ve chosen Lego’s latest white noise playlist created using Lego bricks. You can use the search button to set music that helps you calm down, relax, and unwind after a long day.
Once you play a sleep sound, you’ll be treated with a dedicated sleep sound control page. Here, you can quickly pause the sleep sound or set a timer to stop the sound after a particular duration. The available durations are 10 minutes, 20 minutes, 30 minutes, 40 minutes, 50 minutes, and 1 hour. You also have the option to choose another sound from this page.
Try Bedtime Mode for Better Sleep
So, that’s how you can use bedtime mode to stop using your phone at night. Before wrapping this up, one tip I’d give if you’re planning to give it a shot is to not pause it. Once you start pausing bedtime mode, your mind is likely to treat bedtime mode and its reminder as a spam notification and you may eventually end up not using the feature at all, which defeats the purpose. If you found this helpful, check out our other articles on how you can stop wasting time on YouTube and apps for focusing on your work.