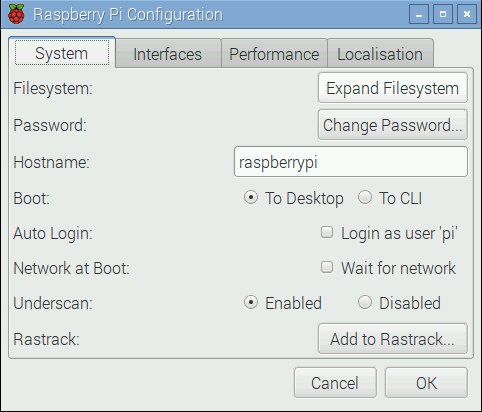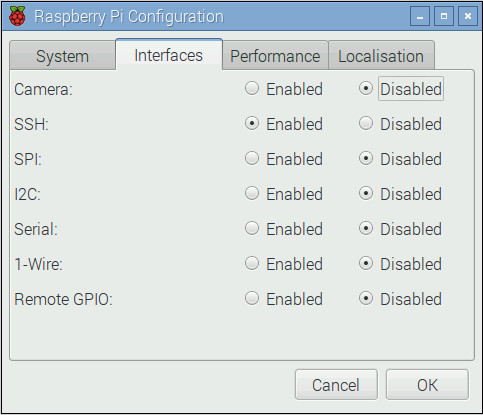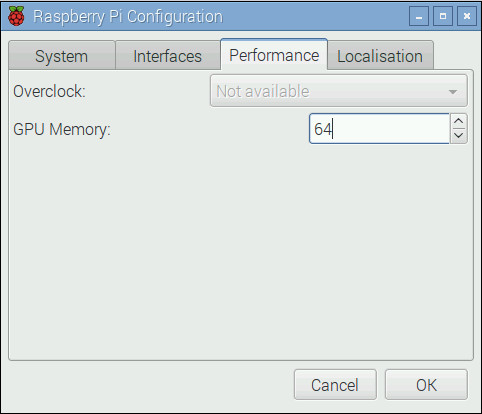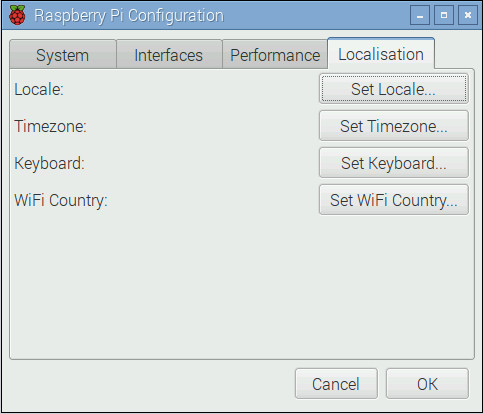The Raspberry Pi is an inexpensive, low-powered, credit card-sized mini computer. It can do all sorts of wonderful things such as being a general-purpose desktop, a low-cost & low-power media server, a home automation device, and much more. The latest iteration, called the Raspberry Pi 3, has 4 USB ports to plug in your peripherals (bought separately) such as a keyboard, mouse, pen drives, an HDMI port for plugging in a monitor or TV, a 3.5 mm audio jack for speakers and headphones, an Ethernet port, a built-in WiFi and Bluetooth module, and even a set of GPIO pins for the tinkerers among us.

As wonderful as this mini powerhouse is, setting it up for use is not so straightforward. It requires time, patience, tinkering, and a willingness to solve problems as they come up. So, here is a step-by-step guide on how you can set up your Raspberry Pi for the first time.
Note: We are using the Raspberry Pi 3 for this article. These instructions, however, will work with Raspberry Pi 1 & 2 as well.
What You’ll Need to Set Up Raspberry Pi 3
The Raspberry Pi does not come with a keyboard, mouse, display, storage, or even a power supply. So, here is a list of the hardware and software you will need to set up Raspberry Pi 3:
-
Raspberry Pi (duh!)
We recommend getting the latest Raspberry Pi 3, as it is the fastest and most advanced Pi yet, and comes with in-built WiFi and Bluetooth, unlike the older models. It costs the same too.
Buy ($35.70)
-
Power Supply
The Raspberry Pi uses a standard micro USB charger (the one you use on your smartphone) as a power supply, with a major caveat that it must have an output of at least 2.0A. Power supplies with lower ratings might work, but will cause problems when you connect USB peripherals, or during intensive use.
Buy ($9.99)
-
MicroSD Card
You can use any spare MicroSD card that you have lying around. We recommend using a Class 10 card with at least 16 GB of storage.
Buy ($7.99)
-
MicroSD Card Reader
You will need a Card Reader to load up an operating system on your microSD card. If you have a laptop, it probably has one built-in, so you do not need to buy this separately.
Buy ($13)
-
USB Keyboard and Mouse
Again, you can use the ones that you already own. You will not need these if you want to set up a headless server on your Pi, but they are still recommended in case there is a problem during setup and you need to quickly troubleshoot.
Buy ($18.10)
-
HDMI Cable
You will need an HDMI cable to connect your Pi to a screen. Most modern monitors and TVs come equipped with HDMI ports, so connectivity should not be a problem. However, if your monitor does not support it, you will need an HDMI (female) to DVI or VGA (male) adapter.
Buy ($5.49)
-
Case (optional, but recommended)
Even though you can keep your Pi ‘naked’ without problems, you will need a case if you want to keep it protected. You can buy one of the many cases available, or be creative and make your own.
Buy ($7.91)
Getting Started with Raspberry Pi
Preparing Your SD Card
1. Insert your SD card in the card reader, and insert your card reader in your PC.
2. Download and install the SD Formatter for Windows tool. You will need to go to the bottom of the page and click Accept before the download begins.
3. Right click on the SDFormatter icon on your desktop and select Run as Administrator.
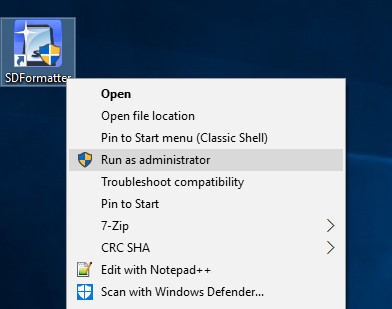
4. Here, select the drive you wish to format (D: in my case). Be careful to select the correct drive, otherwise you might wipe the data on another drive. As a precaution, remove any pen drives or other expandable storage that you have connected to your system.
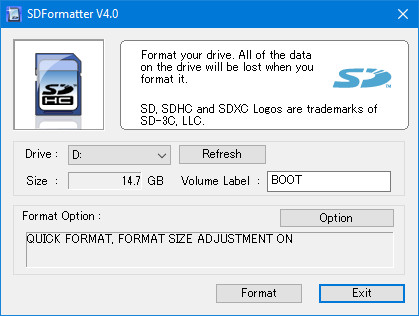
5. Go to the Options and make sure that Format Size Adjustment is set to ON.
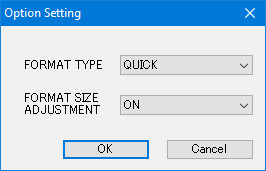
6. Now, click on Format and say yes to the sanity checks. If you see a dialog like this on your screen, congratulations! You are now ready to load up your SD card with an OS.
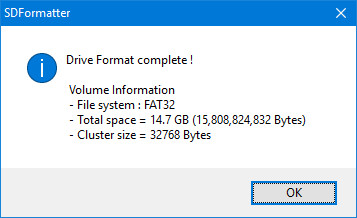
Installing Raspbian OS
1. Download the Raspbian operating system (1.3GB). After the download is finished, right click and extract the image from the zip file. The fully extracted image will be about 3.75GB in size, so make sure you have enough space available.
2. Download and install the Win32 Disk Imager tool.
3. Right click the Win32DiskImager icon and select Run as Administrator.

4. Make sure the correct drive is selected in the Device section (D: in my case).
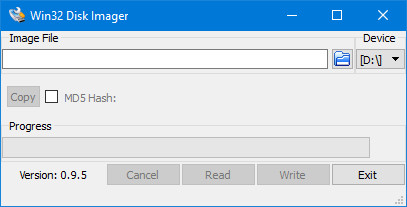
5. Click on the Folder icon next to the address bar, and navigate to the directory you extracted the Raspbian image in. Select the image file and click Open.
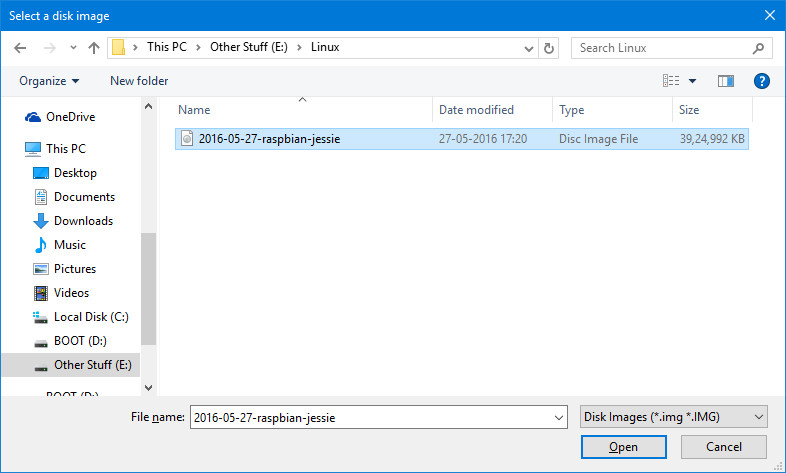
6. Once you have verified the correct image file and drive to write in, click on Write and confirm your choice. Your SD card will now be loaded with Raspbian OS. This process will take a while, so grab a cup of coffee.

7. Once the process is over, you will see the following screen.

8. Click on the Safely Remove Hardware icon in your system tray and select your card reader. Now remove the card reader from your PC. You are now ready to turn on your Raspberry Pi for the very first time!
Getting Ready For The First Boot
1. After you have removed the microSD card from the card reader, flip over your Raspberry Pi, and insert the card into the microSD card slot, as shown in the image:

2. Optional: insert your Raspberry Pi into its case, if you have one.
3. Now, insert the mouse, keyboard, power supply and the HDMI cable in the appropriate slots.

4. Turn on the power for your Pi and your monitor. If everything went well, you will see some booting up text.
Finally you will see your beautiful new desktop! Feel free to take a look around and have some fun.
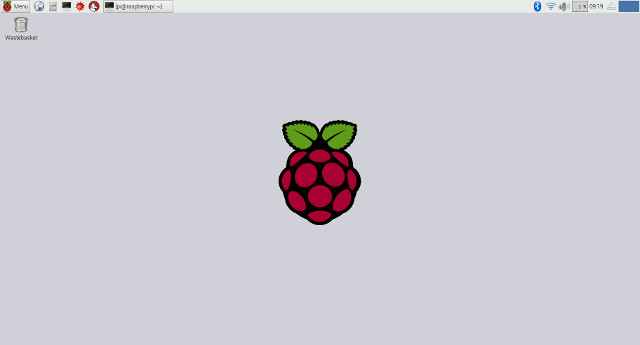
Configuring Raspbian OS options
No operating system is ever set up exactly the way we want out of the box, and Raspbian OS is no exception. Here are some configurations you need to make on Raspbian OS to make life easier:
Set Up The Keyboard Layout
Raspbian is set up to use the English (UK) keyboard layout by default, while most English speakers in the US, Canada, India etc. use the English (US) layout. Here is how to change it:
1. Go to Menu > Preferences > Mouse and Keyboard Settings.
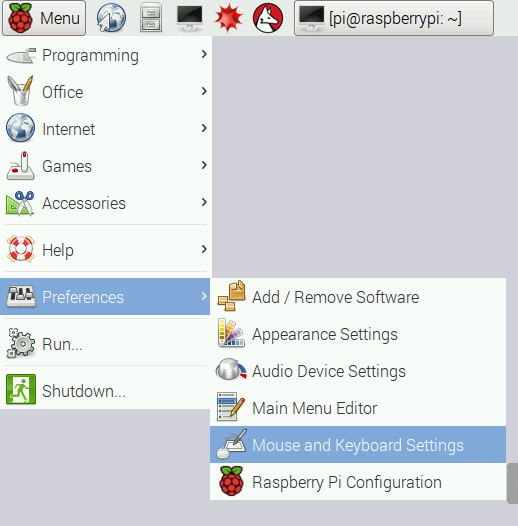
2. Navigate to the Keyboard tab on the top and select Keyboard Layout.
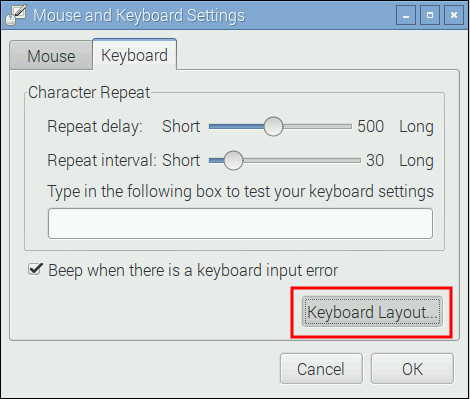
3. Here, select the keyboard layout of your choice. I use English (US), so that is what I have selected. Click OK, and you’re done.
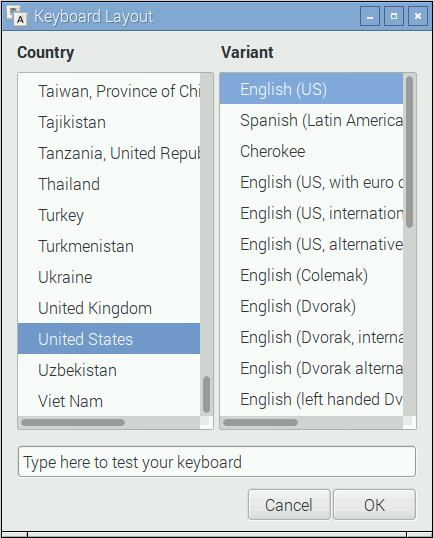
Basic Configuration
To set up some basics, go to Menu > Preferences > Raspberry Pi Configuration and go over some useful options in each tab:
-
System
Filesystem: Raspbian OS is not set up to take up all the space on your SD card. To use all the space available, click the Expand Filesystem button.
Password: The default user ‘pi’ has the password ‘raspberry’ by default. It is recommended to change it to a more secure password by clicking on Change Password. Keep in mind that your new password will be visible on the screen when you’re setting it up for the first time.
Auto Login: Raspbian OS will automatically log in to the default user ‘pi’ without prompting for a password. For security reasons, it is recommended to uncheck this option, so that the system will ask for a password at every boot.
Underscan: On many screens, you might see a black outline on the edges. To get rid of these and make sure you get to use the entire screen, put this option to Disabled.
-
Interfaces
Here, you will find various interfaces available for your system. These are not important for now. We have enabled the SSH daemon, which is used to connect to Unix-like systems, remotely. If you do not know what the previous sentence means, you should keep it Disabled.
-
Performance
Here, you can set up options for overclocking and setting the GPU memory. Like the previous section, if you do not know what these mean, you should probably keep the defaults.
-
Localisation
Here, you can set the timezone, locale and keyboard layout. These are rather self-explanatory and it is recommended that you change all of these settings to the ones that suit your location and preferences.
Once you are done playing with the settings, click on OK and you will be prompted for a reboot. Click Yes and your system will restart with the settings that you applied.
Set Up The Network
You will probably want to connect your Pi to the internet. If you are using Ethernet, your router will most likely do the job automatically using DHCP and you don’t need to do anything. If you are using WiFi, follow the instructions:
1. Click on the Network icon on the top-right corner of the screen and select the network you wish to connect to.
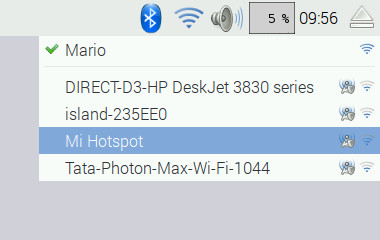
2. It will now prompt you for your password. Enter it and press OK.
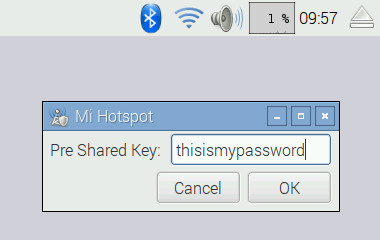
3. You will now see the WiFi icon appear with the current strength of the signal. This means you are connected. Open the web browser (Menu > Internet > Epiphany Web Browser) and open any website to test your connection.
Update Your System and Install New Software
Like any other computer, it is important to keep your Raspberry Pi updated, and stay abreast of the latest security and bug fixes. Here is how to do it:
1. Go to Menu > Preferences > Add/Remove Software. Click on Options on the top left corner and select Check for Updates.
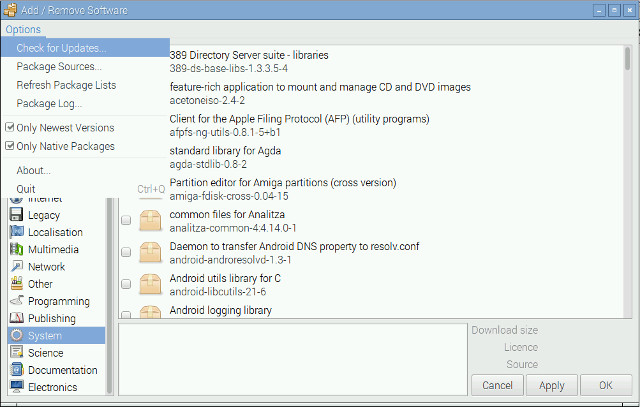
2. Here, you will see the packages that need to be updated. Keep all the packages selected and click on Install Updates. Be patient and do not turn off your Pi till the updates finish installing.
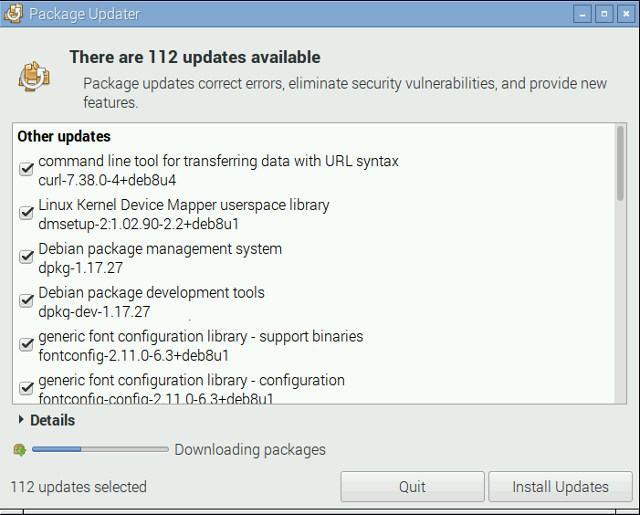
The same Add/Remove Software program also lets you install new apps. Just browse the various categories, or search for the software you want.
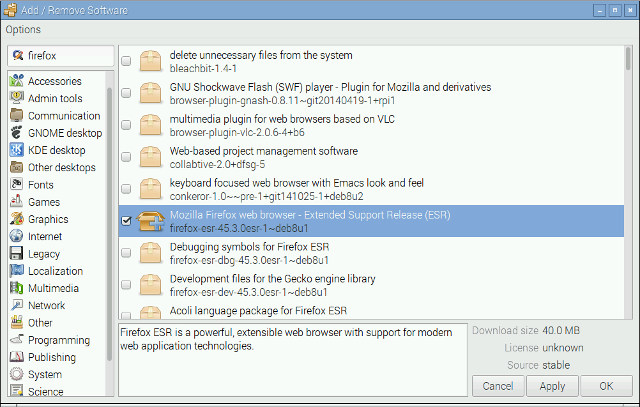
SEE ALSO: Arduino vs Raspberry Pi: A Detailed Comparison
All Set To Use Your Raspberry Pi?
Well, that’s how you can set up a Raspberry Pi desktop from scratch and we hope you found our guide useful. If you have any doubts, do let us know in the comments section below. Well, that is all for now and we hope you enjoy your brand new Raspberry Pi desktop. Also, we are only getting started with the Raspberry Pi and some of the topics that we will be covering include, but aren’t limited to:
- Personal Web and File Server
- Media Streaming Center Using Kodi
- Retro Gaming Machine
- Router and Web Filter
- Digital Picture Frame
- Home Automation Centre
- Inexpensive Amazon Echo Replacement
So, stay tuned and watch this space for more cool Raspberry Pi projects, tips and tricks.