Instagram recently started testing the possibility of letting users upload photos and videos from PC. The Facebook-owned company is now rolling out the feature to users through its official website. If you are someone who uses their PC to access Instagram, here’s how you can easily post on Instagram from your PC without your smartphone. We have not only detailed the official method to post photos and videos to Instagram on desktop but other nifty workarounds as well.
Post Photos and Videos on Instagram From PC and Mac (October 2021)
Instagram has started rolling out desktop uploads to all users. However, it may take a while for you to see the new Upload button. If you have not received Instagram’s new desktop upload feature yet, you could try other methods listed below in the meantime. With that said, let’s dive right in.
How to Post on Instagram from Desktop Website (Windows & Mac)
1. Log in to Instagram’s desktop website and click on the new ‘+’ button next to the button you use to send Instagram DM online from your desktop.
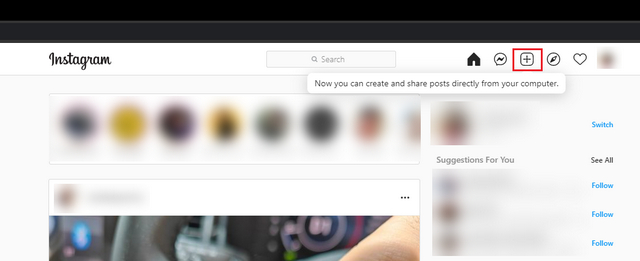
2. From the ‘New Post’ creation interface that now appears, click on ‘Select from Computer’ or drag and drop the image/ video to this page.
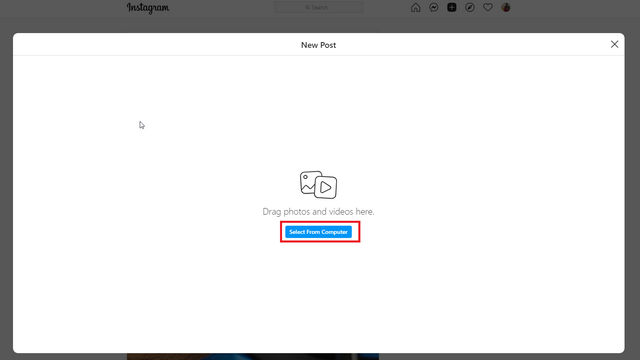
3. You can now choose to crop your image or set your preferred size. You can choose from three aspect ratios – square (1:1), portrait (4:5), and landscape (16:9). Once you are done tweaking the image dimensions, click on ‘Next’.
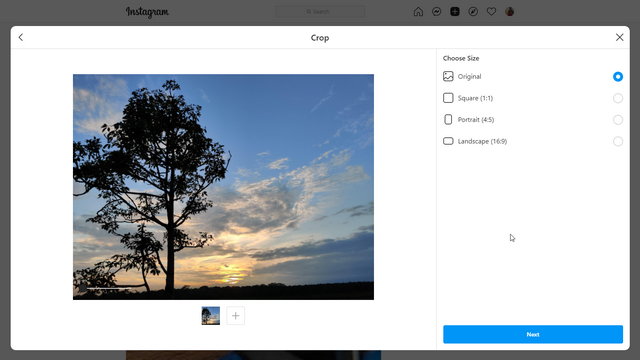
4. If you prefer applying a filter to your image, pick your desired Instagram filter from the available collection on your PC. In case you are a purist or have already edited the image using any of the best Instagram photo editor apps, you can safely ignore this step and click on ‘Next’.

5. In the last step, you can tag other Instagram users if you prefer, write the caption, and add a location. Finally, click on ‘Share’ to post the image.
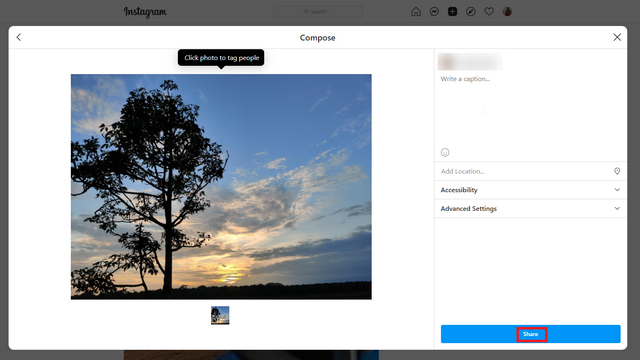
And that’s it! You have successfully posted an image or video on Instagram from your computer.
Post to Instagram from Mobile Website on Desktop PC
If you are not seeing the new ‘+’ button on Instagram’s website, follow these steps to upload images to Instagram from your PC. Here, we will utilize Instagram’s mobile website to post the images and videos.
1. Open Instagram in Chrome or your preferred web browser and click on the vertical three dots menu. Up next, navigate to More tools -> Developer tools.
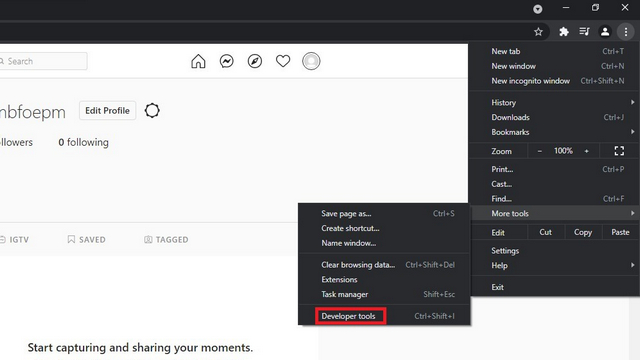
2. Click on the ‘toggle device toolbar’ icon or use the keyboard shortcut ‘Ctrl+Shift+M’ to pick a user agent and access the mobile version of Instagram.
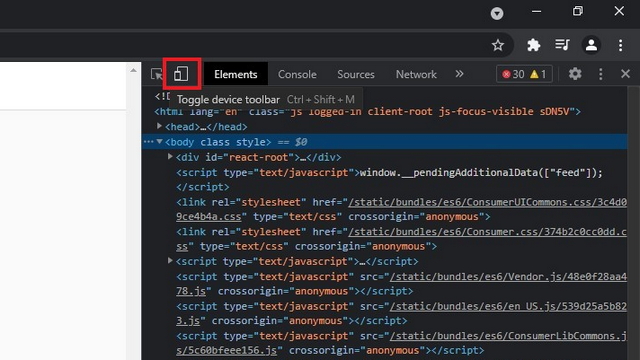
3. From the device toolbar dropdown menu, pick one of the listed mobile devices. For this demonstration, I will be using Pixel 2 XL. You can pick other devices like the iPhone X if that’s what you prefer.
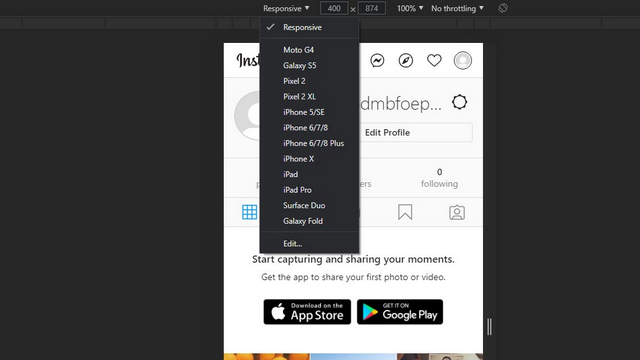
4. Soon after you pick the device, you will see Instagram’s mobile version load up on your desktop browser. If you do not see it right away, refresh the page once. You can now choose to close the side panel, but I’m not doing it so that it preserves the website’s layout. Now that you have Instagram’s mobile site open on your PC, click the ‘+’ icon on the bottom navigation bar to upload an image or video.
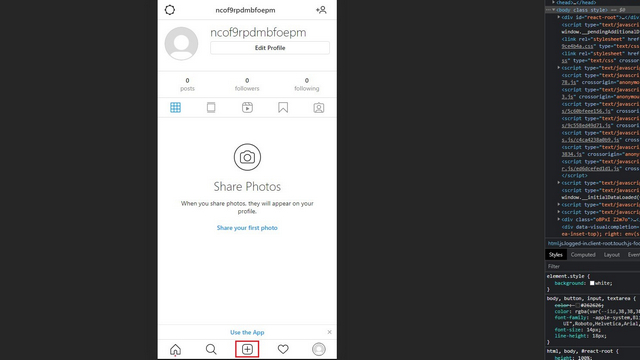
5. Crop the image if needed and click on ‘Next’ at the top right corner to get to the next page.
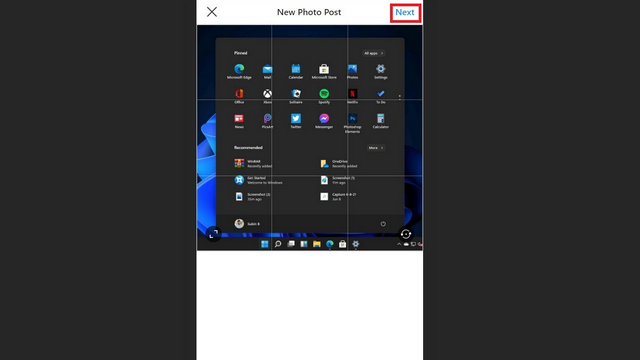
6. Here, write the caption, add location, tag people, and click on ‘Share’ at the top right corner to post the image through the mobile version of Instagram from your Windows PC.
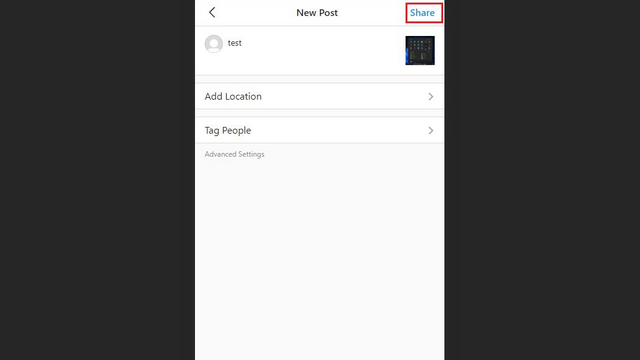
Post to Instagram from Mobile Website in Safari on Mac
If you are using the Safari browser on Mac, the steps to access Instagram’s mobile website are slightly different. You can follow the steps below to access the mobile version of Instagram and follow along from the fourth step in the previous section to post the image.
1. Open the Instagram website in Safari and navigate to Safari -> Preferences from the menu bar at the top-left corner.
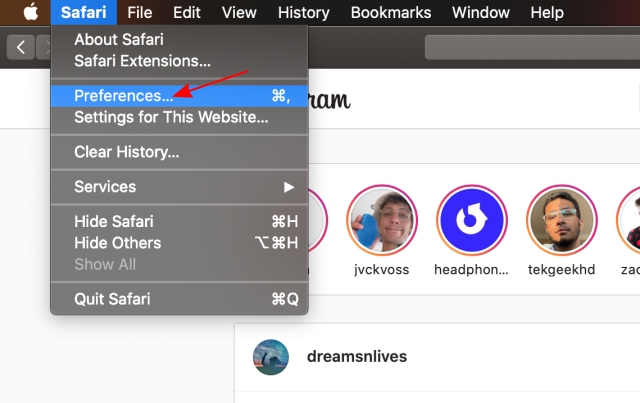
2. From the Preferences page, switch to the Advanced section and check the ‘Show Develop menu in menu bar’ checkbox.
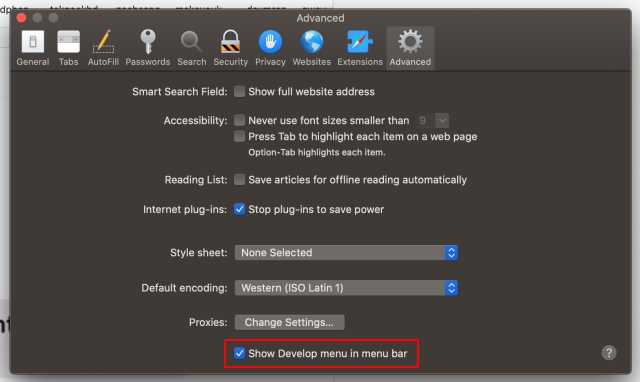
3. After this, click on Develop on the menu bar and choose the ‘User Agent -> iPhone’ option. You will now see the mobile version of Instagram open in Safari, making it possible for you to upload images and videos from your Mac.
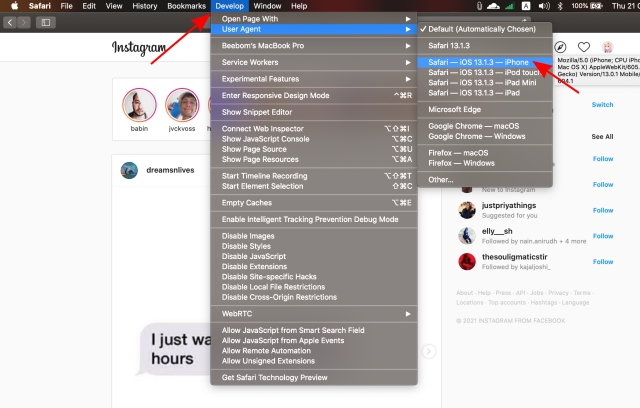
4. Check the fourth step in the section above to post media to Instagram from the mobile website.
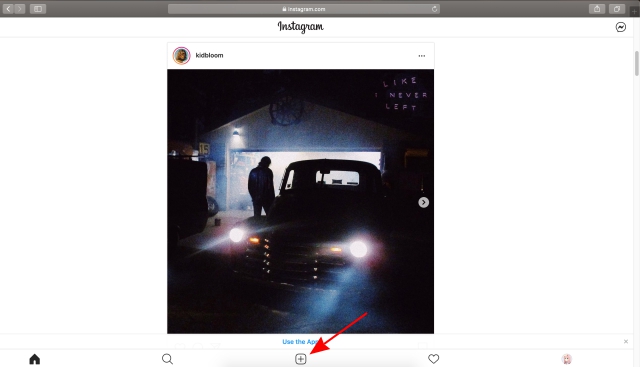
Use Third-party Apps to Post on Instagram from PC
If you are looking for a third-party app to upload media to Instagram from PC, you can check out apps like Deskgram (Windows, Mac) and Flume (Mac). I will be using Deskgram here and if you are using any other app, feel free to share it with others in the comments below!
1. Download Deskgram from the link above and sign in to your Instagram account using your credentials.
Note: Remember to always have 2FA enabled on your Instagram account to safeguard it against malicious actors.
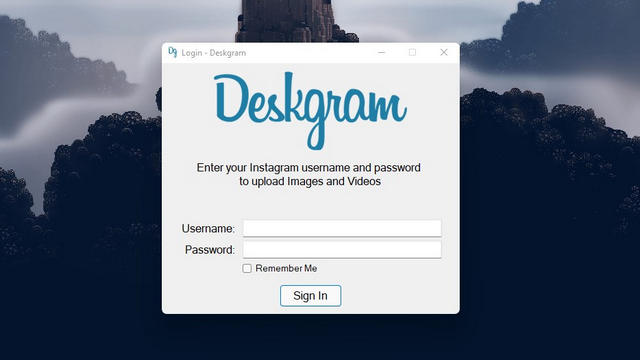
2. After logging in, you will see the option to upload a photo, video, image carousels, story, and even Reels. Click on ‘Upload Photo’ to pick the image.
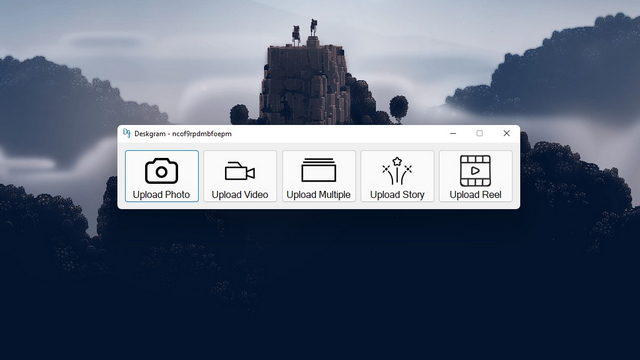
3. Drag and drop your image or click to pick the image you would like to upload to Instagram using the Deskgram app.
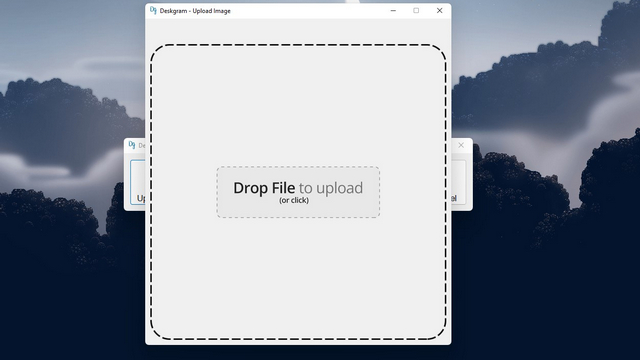
4. Crop the image to your liking and click on the ‘Next’ arrow mark to access the post creation interface.
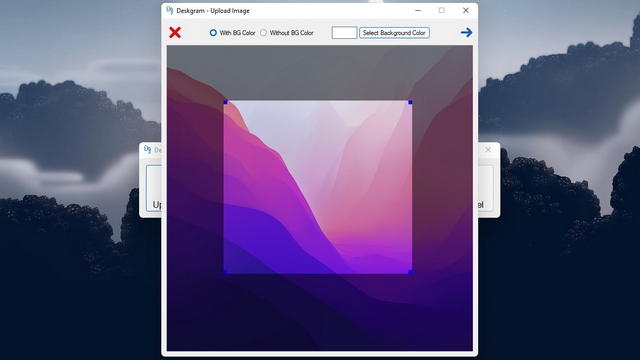
5. Write the caption and tag the location and click on the ‘Share’ icon to upload the image to Instagram. While you can use other apps to upload photos and videos to Instagram from PC, I found Deskgram to be efficient. Also, it’s available for free on Windows and Mac.
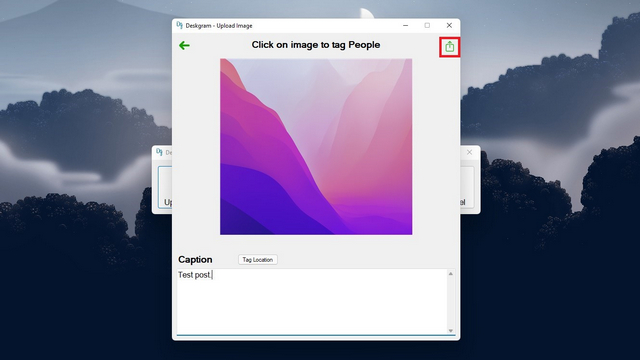
Post on Instagram from Windows PC and Mac with Ease!
So that’s how you can post to Instagram from your PC. While Instagram has taken its sweet time to officially add a desktop upload feature, we are glad that the social media giant (not just a photo-sharing app) is finally letting users upload photos and videos through its website. For more such Instagram tips, check out our articles on the best Instagram features and the best Instagram tips and tricks.






