Windows 10 brought a number of cool new features but the prized feature has to be Cortana. The virtual assistant with a personality has made a number of tasks a lot easier. While it does let you do certain tasks like setting up a reminder, navigating to a place, getting news, opening an app etc., it does lack a few abilities. For instance, you cannot turn off or restart your PC by simply asking Cortana to do so. While Cortana does not do it natively, you can make her do it. Yes, we like dominating! So, here’s how you can shut down or restart Windows 10 with voice using Cortana:
1. Go to Run using Win + R and enter command “%appdata%” and press “Ok”. This should open up the “Roaming” folder inside “App Data” folder.
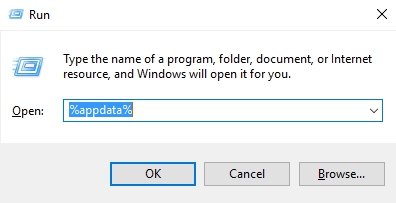
2. Then, go to Microsoft->Windows->Start Menu->Programs folder. Here, right click on an empty space and create a new shortcut by going to New->Shortcut.
Note: You can also directly go to the folder by going to This PC->C:->Users->User name->App Data->Roaming->Microsoft->Windows->Start Menu->Programs. The “App Data” is a hidden folder, so make sure to go to View->Options->Folder & Search options and tick “Show hidden files, folders and drives”.
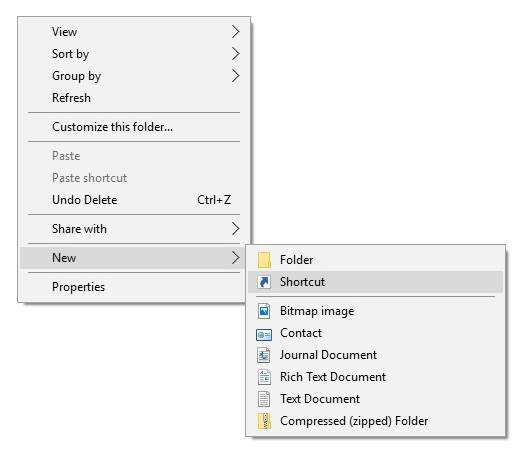
3. Enter the location of the shortcut as “shutdown.exe -s -t 15” and click “Next”. Enter the name of the shortcut as “Shut Down” and click “Finish”. For Restart, create another shortcut with the location “restart.exe -r -t 15” and name it “Restart“.

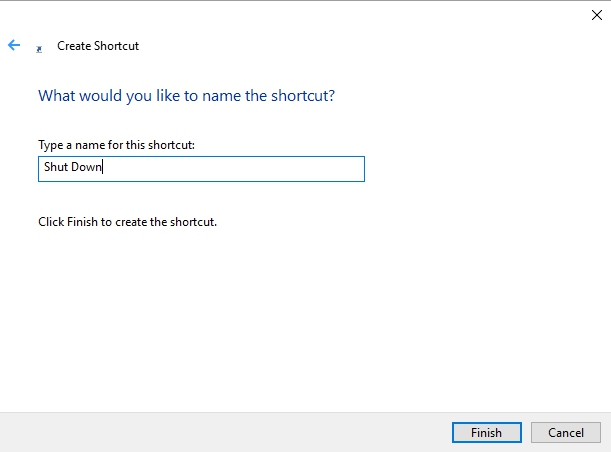
Note: You can even set the location as “shutdown.exe -s” or “restart.exe -r”, as the “-t 15” is the time delay before your computer shuts down or restarts with 15 being the number of seconds. Also, make sure to name the shutdown shortcut as “Shut Down” because only then Cortana will recognize it.
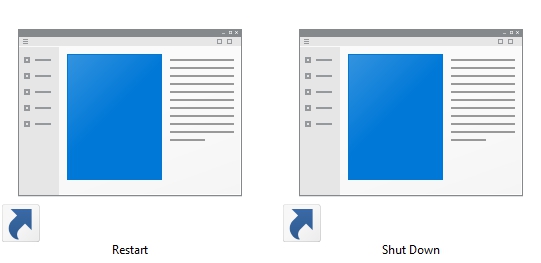
4. Once done, hit the mic button in Cortana or use the “Hey Cortana” hotword and say “Open Shutdown” or “Open Restart”. Then, you should get a prompt saying that your computer will shutdown/restart in 15 seconds or whatever time you have set.
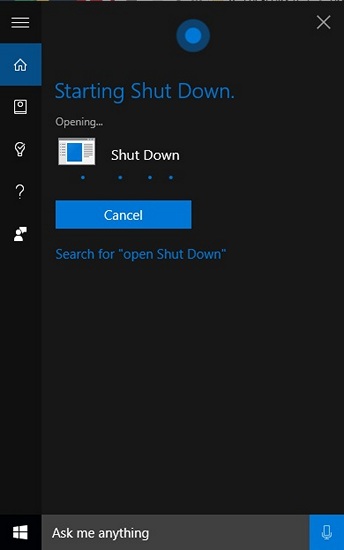
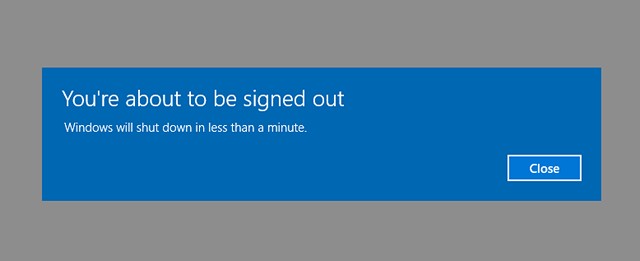
SEE ALSO: 18 Cool Cortana Tips and Tricks
Now Restart or Shutdown your Windows 10 PC with Cortana
You can use the same method to enable a log off command in Cortana, as all you need to do is create a shortcut with location “logoff.exe -l”. Well, this is pretty simple, right? So, try this on your Windows 10 PC and shutdown or restart your PC with ease using Cortana. Do let us know if you face any issues with this method. Sound off in the comments section below.






