- Document scanners saves you from the hassle of carrying physical documents.
- Most Android phones come with a built-in document scanning function, some even have one embedded into the Camera app.
- Apps like Files by Google and Adobe Scan are great ways to scan documents on the go.
As the world embraces the internet with open arms, the digitalization of everything around us is to be expected. Over half of an individual’s personal information is mostly stored in smartphones, saving them from the hassle of managing and storing physical documents, which saves time and has environmental benefits. One of the things we have transformed into fully digital entities is documents. Scanning and storing documents using a smartphone is easier than ever, and if you recently bought a brand-new Android phone, here’s how to scan documents on Android.
Your phone may already have a document scanner, depending on the manufacturer of the device. Manufacturers like Samsung, OnePlus, and Nothing come with document scanners in their camera applications. Google Pixels and others need to rely on Google Drive’s, Files App’s Scan feature, and while the built-in scanners are great, they lack the flexibility or features of a third-party app like Adobe Scan.
Scan Documents Using Files By Google App
Most Android phones come with Google’s Files app or Google Drive preinstalled, and it’s possible to scan documents using their built-in document scanners. While the Files app lets you save it in your storage in the Scanned Folder, the Drive app prompts you to upload it to the cloud storage. Since most of us will probably end up saving our documents, here’s how to use it in the Files by Google app.
- Install the Files by Google app from the Play Store if you don’t have it already.
- Launch the app and tap on the Scan button at the bottom right.
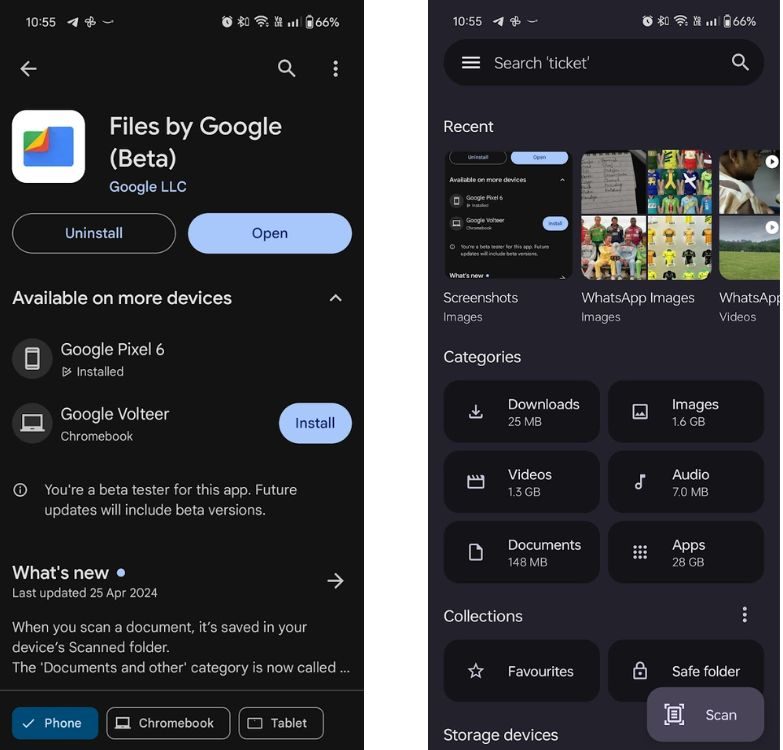
- Move to a well-lit environment and line up the document below your smartphone’s camera.
- If it’s in Auto capture mode, the UI will search for the ends, take the image, align the edges, and make the perspective flat.

- If Auto capture doesn’t work, wait until the blue outline aligns well with the document and press the Shutter button.
- You can continue taking pictures if your document has multiple pages and save it as a PDF by tapping Done.
The document scanner in Google Drive and Files by Google allows you to Crop, Filter, Clean, and Retake pictures of the documents. It also lets you drag and drop to rearrange the pages of your documents. The Clean feature is especially helpful in clearing out smudges or bad inks from the pages.
Scan Documents Using Adobe Scan App
One of the best apps I recommend for scanning documents on Android is Adobe Scan. It’s fairly simple and easy to use and is one of the most comprehensive scanner apps on the Google Play Store. Besides, it also uploads your PDFs to Adobe Cloud so you can download them later.
- Install Adobe Scan from the Google Play Store.
- Launch the app and sign in to your account.
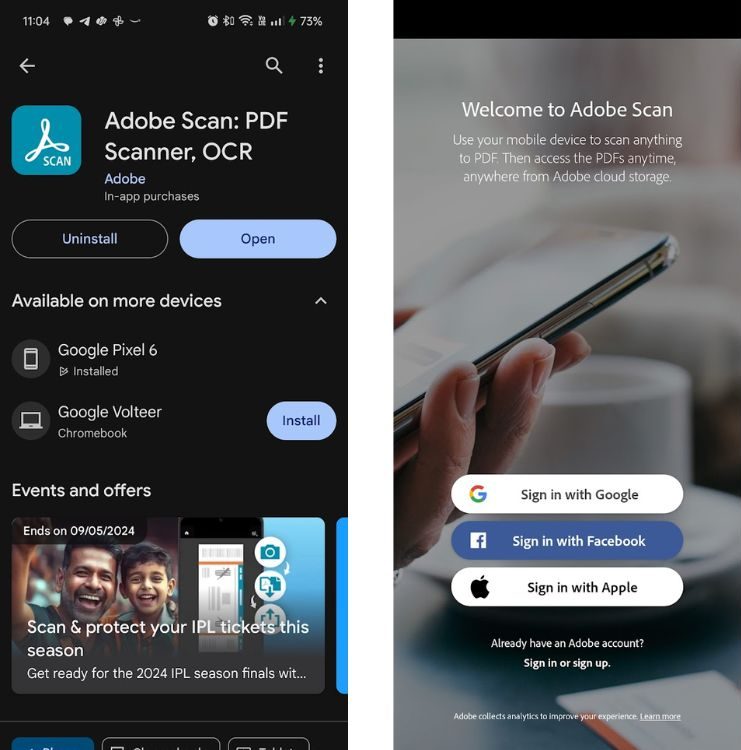
- Point your phone’s camera toward a document and Adobe Scan should automatically look for the document and save it.
- At this point, you can either tap on Save PDF to save the scanned document on your phone. Or, you continue scanning more pages by tapping on Keep scanning instead.
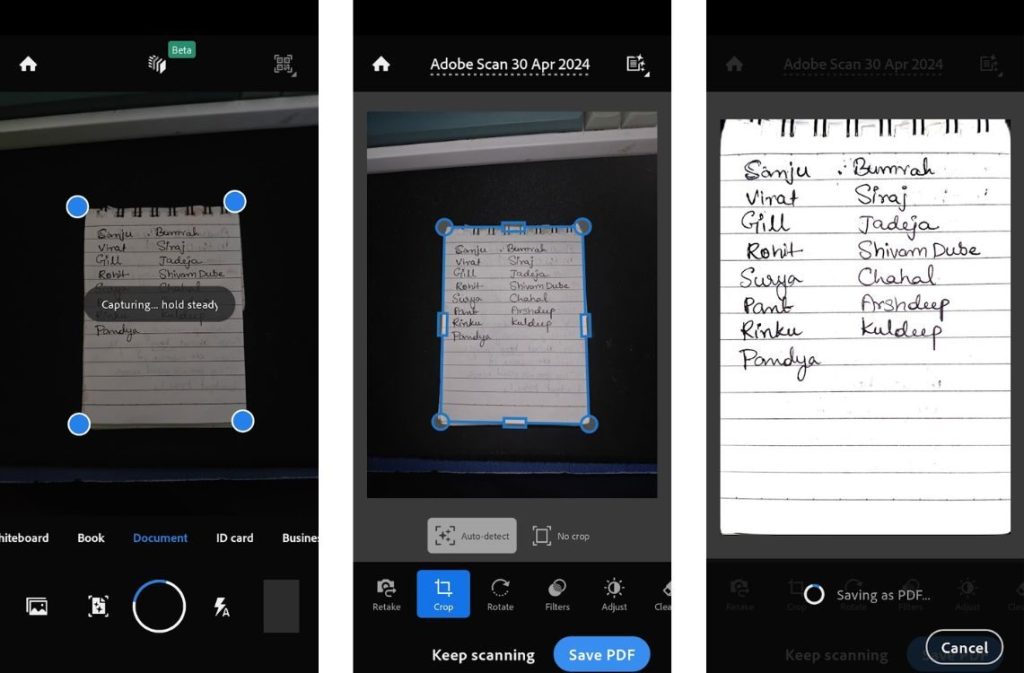
One of the big highlights of Adobe Scan is its comprehensive list of features that are baked in. From different filters to markup, resize, crop, and cleanup features, the app has you covered.






