When it comes to immersive viewing or media streaming, an Android TV or smart TV with a giant screen is like a go-to destination. Whether you wish to amp your binge-watching or enhance your family photo viewing experience, there is no alternative to a modern TV equipped with a large screen real estate. While AirPlay has always offered a pretty easy way to mirror iPhone to TV, the wireless streaming protocol works more seamlessly now than ever before. If that’s where you have set your sight on, let me show you how to use AirPlay to stream video or mirror the screen of your iPhone or iPad to a compatible TV.
Mirror Your iPhone and iPad to TV (2022)
Things to Check Before Mirroring iPhone to TV
Make Sure Your TV is AirPlay 2 Compatible
Introduced in 2010 as part of iOS 4, AirPlay initially allowed users to stream audio, photos, and videos via an Apple TV device. However, in 2018, Apple allowed TV and speaker manufacturers to incorporate the technology with the launch of AirPlay 2.
Today, most modern TVs from leading manufacturers including Samsung, LG, and VIZIO (2018 or later) come equipped with AirPlay 2 support, allowing users to mirror their iPhone or iPad display to a smart TV without having to rely on any other device.
To find out whether or not your TV is compatible, check out the AirPlay icon on your TV. Besides, you can also head over to Apple’s Home accessories web page to know if your TV supports Apple’s wireless streaming protocol.
Ensure That Your iPhone Supports AirPlay 2
AirPlay 2 supports several older iPhone and iPad models. Check out the list below to ensure your device is onboard.
AirPlay 2-supported iPhone models:
- iPhone 13, 13 mini, 13 Pro, and 13 Pro Max
- iPhone 12, 12 mini, 12 Pro, and 12 Pro Max
- iPhone SE 2
- iPhone 11, 11 Pro, and 11 Pro Max
- iPhone XS, XS Max, and XR
- iPhone 8, 8 Plus, and iPhone X
- iPhone 7 and 7 Plus
- iPhone 6s and 6s Plus
- iPhone SE 1
- iPhone 6 and 6 Plus
- iPhone 5S
AirPlay 2 compatible iPad models
- iPad 5 and later
- iPad mini and later
- iPad Air 1 and later
- All iPad Pro models
Note: iPod Touch 6 and 7 also support AirPlay 2.
Mirror Your iPhone and iPad to a TV
1. First off, ensure that your iPhone or iPad is connected to the same Wi-Fi network as your Apple TV or AirPlay 2-compatible smart TV.
2. Now, open the control center on your iPhone.
- On iPhone/iPad without home button: Swipe down from the top-right corner of the screen to bring up the control center.
- On iPhone/iPad with home button: Swipe up from the bottom edge of the screen to access the control center.
3. Next, tap the Screen Mirroring icon.
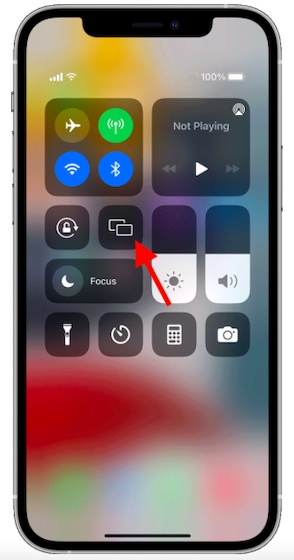
4. Next up, select your Apple TV or AirPlay-2 compatible smart TV.
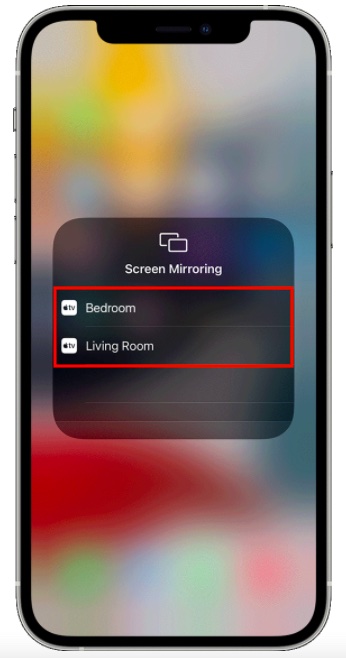
5. If you see the AirPlay passcode on your TV screen, enter the passcode on your iPhone/iPad and hit OK in the popup.
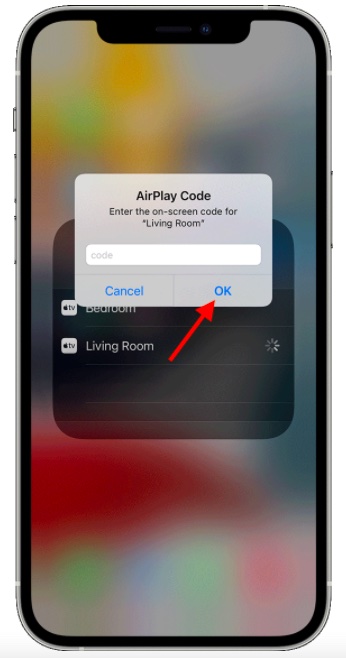
Voila! Screen mirroring will begin right away and your iPhone or iPad will show up on your smart TV. Now, anything that you do on your iOS device will be mirrored on the television. Notably, flipping the iOS device from landscape to portrait will let you reproduce that swift movement on your TV as well.
Stop Mirroring Your iPhone or iPad to Your Smart TV
1. Bring up the control center on your device by swiping down from the top right corner or swiping up from the bottom of the screen.
2. Now, tap the Screen Mirroring icon and choose the Stop Mirroring option.
Stream Video from iPhone and iPad to a TV
Streaming video from iPhone or iPad to a TV is just as simple. However, if you want to stream video with SharePlay, you will need to use an Apple TV.
Note: Some video apps may not be compatible with AirPlay. If you are unable to use AirPlay with a video app, check the App Store on your Apple TV to find out if that app is available.
1. To get going, connect your iOS/iPadOS device to the same Wi-Fi network as your Apple TV or the AirPlay 2-enabled smart TV.
2. Head over to your app or site to find the video that you wish to stream to Apple TV. Then, tap the AirPlay icon. Do note that you may need to tap a different button first to reveal the AirPlay icon. For instance, in the stock photos app, you will need to tap the Share icon first and then choose AirPlay in the share sheet.
3. Next, select your Apple TV or AirPlay 2-compatible smart TV in the menu and you are all set! Now, go and head enjoy the video streaming on your big screen.
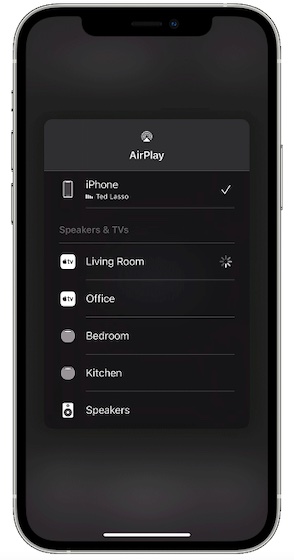
Later, if you ever want to stop streaming your video to your TV, head into the app and tap the AirPlay icon.
Stop Your iPhone/iPad from Automatically Streaming to AirPlay Device
If your iOS device automatically streams video on the Apple TV or AirPlay-compatible smart TV, you can stop your device from doing so or choose to use AirPlay with a different device.
- Navigate to the video app and tap the AirPlay icon in the upper-left corner and choose another device or hit the icon again to stop streaming.
Mirror Your iPhone to TV Without AirPlay
What if your TV is not AirPlay-2 compatible? Don’t worry, you can still mirror your iOS device to an unsupported TV thanks to a streaming device like Chromecast and Roku. With the help of the streaming device software, it’s pretty straightforward to set up your mobile device and mirror it to a TV.
Stream Video or Mirror the Screen of Your iPhone or iPad to a TV With Ease
So, that’s how you can stream your favorite videos or mirror the screen of your iPhone or iPad to a TV. With the launch of AirPlay 2, it’s become quite simple to beam the content of your iOS device to a supported TV. If your TV doesn’t support AirPlay, streaming devices like Chromecast can fill up the void without much additional cost. That said, share your thoughts about this guide and the things that you find appreciable in AirPlay 2.

















