- Users with capable and compatible Chromebooks can install Steam on ChromeOS officially.
- Thanks to the arrival of Steam on ChromeOS with the Borealis project, you can now play desktop games right on your Chromebook.
- Although recent AAA titles might not run, older AAA titles work just fine.
Chromebooks are great for a lot of things but gaming has not been its strength. Thanks to improvements in Linux gaming, the Chromebook gaming landscape has started to look much better today. With the arrival of Steam on ChromeOS, you can now play desktop games right on your Chromebook. Valve and Google teamed up to bring support for the Proton layer on Chromebooks via Linux. So if you want to play AAA titles, follow these instructions to install and play Steam games on your Chromebook.
Install Steam on a Chromebook (Updated 2024)
Considering you own one of the supported Chromebooks for Steam gaming, all you need to do is switch to the Beta channel, install an update, and start installing Steam. Here’s how to do it.
Note Beta software could be unstable and may cause unexpected crashes. Moving to the Beta channel will not reset your Chromebook. However, if you want to go back to the stable channel, your Chromebook will need powerwashing (aka reset).
1. To switch to the Beta channel, open Settings -> About Chrome OS -> Additional details.
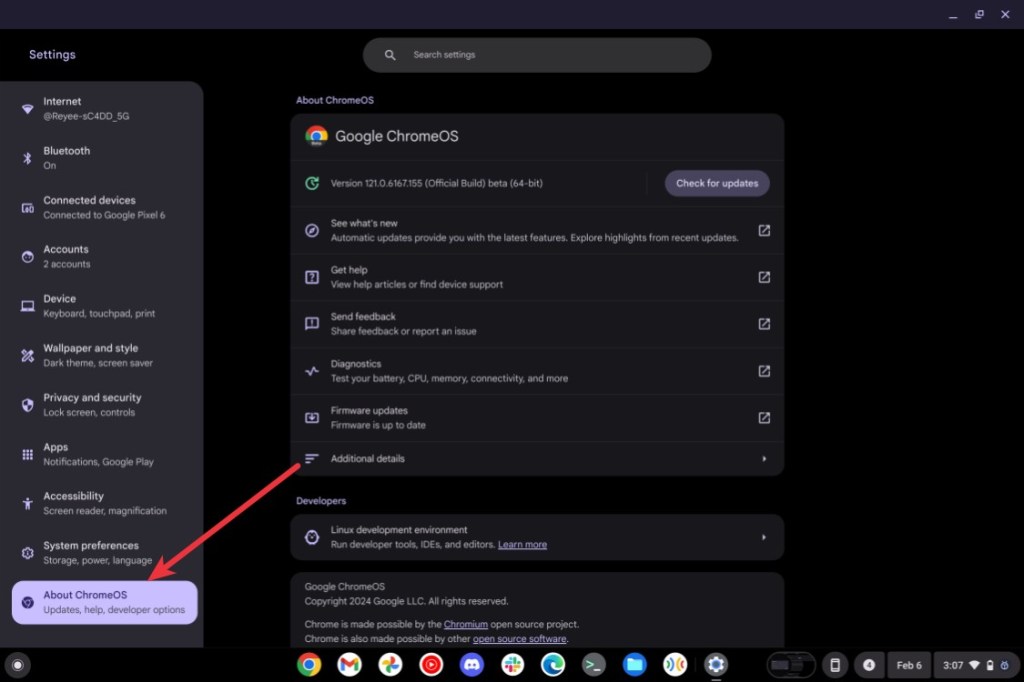
2. Next, change the channel to “Beta.”
3. Go back to the “About Chrome OS” page and check for updates. Once the latest Beta version is installed, ChromeOS will prompt you to restart your Chromebook. Go ahead and do it.
4. Once you are on the latest Beta build, launch Chrome and go to the following URL.
chrome://flags5. Enable the Borealis flag and click on “Restart” at the bottom right corner.
#borealis-enabled6. Open the ChromeOS launcher and search for Steam. You should find the “Steam Installer” app. Click to launch it.
7. The Steam Beta installer will then launch. Follow the on-screen instructions and log in with your Steam credentials once it’s installed.
Steam Supported Chromebooks
Steam on ChromeOS is available on all Chromebooks having Ryzen 3 or Intel i3 processors (or later) with 8GB of RAM and 128GB of storage. Here are all the Chromebooks that support installing Steam.
- Acer Chromebook 514 (CB514-1W)
- Acer Chromebook 515 (CB515-1W)
- Acer Chromebook 516 GE (CBG516-1H)
- Acer Chromebook CB514-3H/3HT
- Acer Chromebook Plus 515 (CB515-2H, CB515-2HT)
- Acer Chromebook Plus 516 GE
- Acer Chromebook Spin 514 (CP514-3H, CP514-3HH, CP514-3WH)
- Acer Chromebook Spin 713 (CP713-3W)
- Acer Chromebook Spin 714
- Acer Chromebook Vero 514
- Asus Chromebook CM34 Flip
- Asus Chromebook CX34 Flip (CX3401)
- Asus Chromebook CX3402CBA
- Asus Chromebook CX9 (CX9400)
- Asus Chromebook Flip CX5 (CX5500)
- Asus Chromebook Flip CX5 (CX5601)
- Asus Chromebook Plus CM34 Flip
- Asus Chromebook Vibe CX34 Flip (CX3401)
- Asus Chromebook Vibe CX55 Flip
- Dell 5430 Chromebook
- Dell 5430 Chromebook 2-in-1
- Framework Laptop Chromebook Edition
- HP Chromebook 15.6 inch
- HP Chromebook x360 14 inch
- HP Dragonfly Pro Chromebook
- HP Elite c640 14 inch G3 Chromebook
- HP Elite c645 G2 Chromebook
- HP Elite Dragonfly Chromebook
- Lenovo IdeaPad Gaming Chromebook 16
- Lenovo 5i Chromebook 16”/IdeaPad 5i Chromebook 16
- Lenovo 5i-14 Chromebook
- Lenovo Flex 5i Chromebook 14” / IdeaPad Flex 5i Chromebook 14″
- Lenovo Slim 3i Chromebook Plus 14
- Lenovo ThinkPad C14 Gen 1 Chromebook
Run Steam Games on Any Chromebook in 2024 (Linux Required)
This method should work on fairly all Chromebooks that have Linux support. With the Crostini Linux container, you can install and play Steam games on your Chromebook similar to any Linux machine. Here’s how to get started.
1. Set up Linux on your Chromebook and enable GPU acceleration for Linux in Chromebook for better graphics and smoother gameplay.
2. Launch the Linux Terminal and execute the following commands. It will update all the Linux packages to their latest versions.
sudo apt update && sudo apt upgrade -y3. Now, click on this link to download the setup file of Steam. Like EXE is for Windows, DEB is for Linux.
4. Double-click on the setup file and click on “Install.” Steam will then be installed on your Chromebook.
5. After the installation, search for Steam in the ChromeOS launcher. Now, launch it.
6. You can also manually look for Steam in the Linux folder.
7. Steam will start downloading the required dependencies and libraries.
8. Once done, Steam will launch automatically. All you need do is sign in to your Steam account to access all the games in your library.
9. You can now download and play games using Steam on Linux, on your Chromebook.
10. Most of the non-intensive games like Among Us, Stardew Valley, Half-Life 2, and Portal 2 should run fine on Native or lower resolution. At this point, it’s a matter of experimenting and trying games out yourself to see if they work.
Stream Games on Your Chromebook Using Steam Link
You may want to use Steam Link if you don’t want to mess with Linux and already have a PC to stream games from, and if your Chromebook has Play Store support. The app is available on the Play Store on your Chromebook. Once connected you can then stream desktop games from your Linux or Windows PC on your Chromebook.
1. Open the Play Store search for the Steam Link app (Free) and install the app.
2. Once installed, open it and connect your gaming controller to the Chromebook. If you don’t have one, you can skip it and use the keyboard and mouse instead.
3. Assuming you have already set up Steam on your Windows or Linux PC and are on the same network, the Steam Link app will scan the network and display the names of available PCs. Ensure you have Steam running on your PC, click on your PC’s name in the app, and pair it with your Chromebook.
4. After that, you will be connected to your PC’s Steam setup. You can now play Steam games right on your Chromebook.
Given the current state of gaming on Linux, gaming on Chromebook will only improve from here on. Google has already launched gaming edition Chromebooks such as the Acer Chromebook 516 GE, Asus Chromebooks Vibe CX55 Flip, and more. If for any reason Steam doesn’t work, you can use cloud gaming services such as GeForce NOW and Boosteroid. Let us know in the comment section below your experience with gaming on a Chromebook.
After I did the developer unstable switch and went into chrome://flags to enable the two flags they did not exist, before the dev thing was installed it showed the Exo pointer one but not the Borealis one. now it won’t show either. I’m sorry I’m not very good at this lol
Same thing happened to me but I didn’t check before I changed the dev – I think it probably was a new update that removed them
No error message but the steam app does not appear, used the “Run Steam Games on Any Chromebook in 2022 (Linux Required)” method. Help?
4. Once you are on the latest Dev build, open chrome://flags and enable the two flags mentioned below. Now, click on “Restart” at the bottom right corner. i got lost after this and now there is a @penguin thingy on my screen i feel like a whole ass hacker rn and im lost 🙁