WWDC 2017 is here and like always, Apple has made a ton of announcements at the event. However, what interests us the most, is the new iOS 11 update. iOS 11 brings about a number of cool changes to the platform we know and love. There’s a new customizable Control Center, new Notification Center, a brand new App Store, native screen recording, new Files app, and a lot more. With the iOS 11 unveiling, the Cupertino giant has also released the very first developer beta of iOS 11. So, if you are looking to give iOS 11 a spin, here’s how you can go ahead:
Devices Compatible with iOS 11
Here are the iOS devices that are compatible with the new version of iOS:
- iPhone 7, 7 Plus, 6s, 6s Plus, SE, 6, 6 Plus, 5s
- iPad Pro 10.5-inch, iPad Pro 12.9-inch 2nd gen, iPad 9.7-inch, iPad mini 4, iPad Air 2, iPad mini 3, iPad pro 9.7-inch, iPad Pro 12.9-inch, iPad Air, iPad mini 2
- iPod Touch 6th generation
Things You Will Need to Install iOS 11
Here are a few things you will need to install the first developer beta of iOS 11:
- An Apple ID Developer account (available at $99/year)
- A compatible iOS device
- Windows PC or Mac
Method 1: Install iOS 11 beta 1 on your iOS Device via Configuration File
So, let’s go ahead and get the latest iOS update on your iPhone, shall we?
Note: Before installing the iOS 11 beta on your device, you should make a backup of your device. You can do so by going to iOS Settings->iCloud->Back Up Now or on iTunes, in case things go wrong. I installed the iOS 11 beta on an iPhone 6s and an iPhone 7.
Register Your iPhone/iPad to Developer Betas
Firstly, you will need to register your iOS device for developer betas in the Apple Developers page. Here’s how to do so:
1. You will need the UDID (Unique Device Identifier) of your iPhone or iPad to register your device. You can get it by connecting your iPhone to your PC or Mac via iTunes. In iTunes, click on your device’s serial number and you should see the UDID of your device. Just copy it.
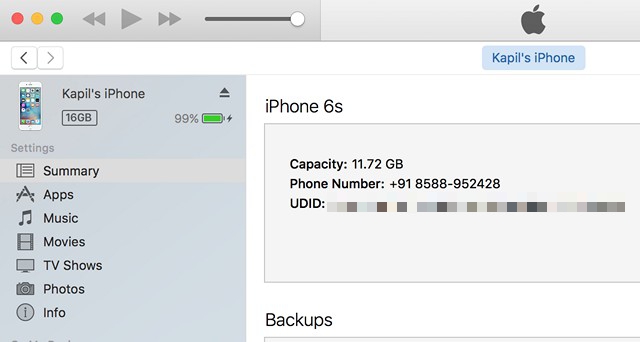
2. Then, open up the browser and head to the Apple’s Developers website. Here, login with your Apple ID (Developer Account). Once logged in, go to “Certificates, IDs and Profiles” and then, go to the “Devices” section. Here, select the iOS device you want to install the beta on.
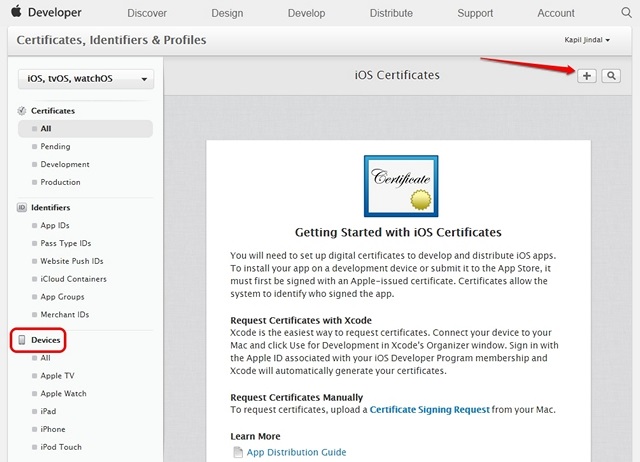
3. Now, click on the plus icon and enter the details of your device: a name for your device and the UDID you copied. Click on “Continue” when you are done.
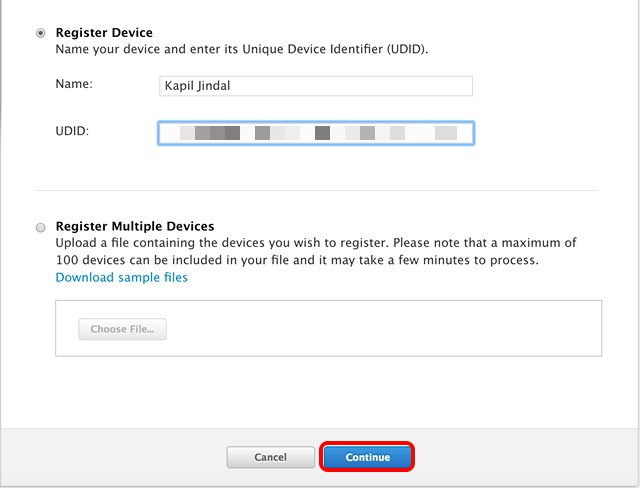
Your iPhone or iPad is now registered for the iOS developer betas.
Get the iOS 11 Beta as OTA
1. Now, go to your iPhone and open up the “Downloads” page in Apple’s Developers website, while being logged in with your developer account. Here, just scroll down below and you will find the iOS 11 beta section. Just download the configuration file.
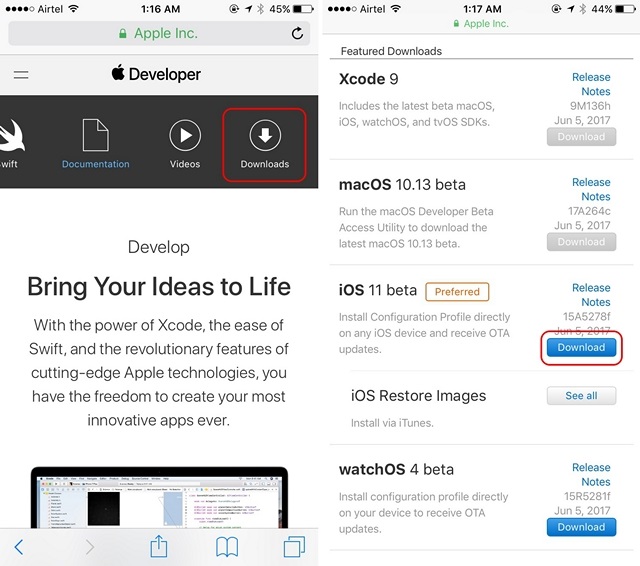
2. Once it’s downloaded, open the file and install the “iOS Beta Software Profile“. Then, enter the passcode and agree to Apple’s privacy policy.
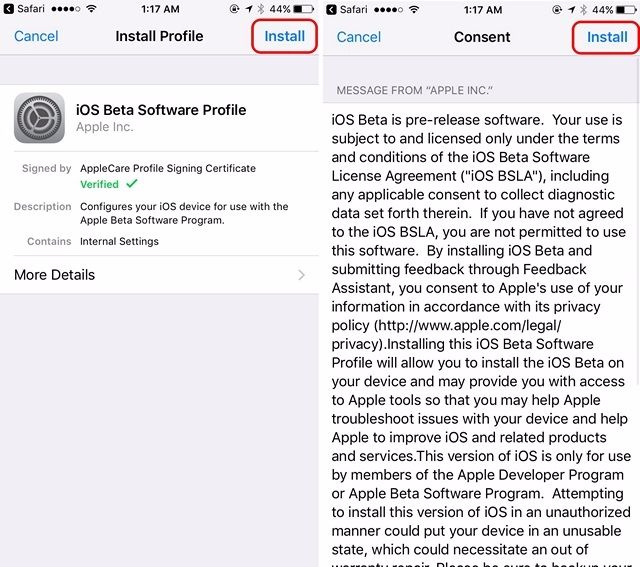
3. Once the profile is installed, you will have to restart your iPhone. After your iPhone restarts, you will get a software update of the iOS 11 Developer beta. Just hit “Download and install“.
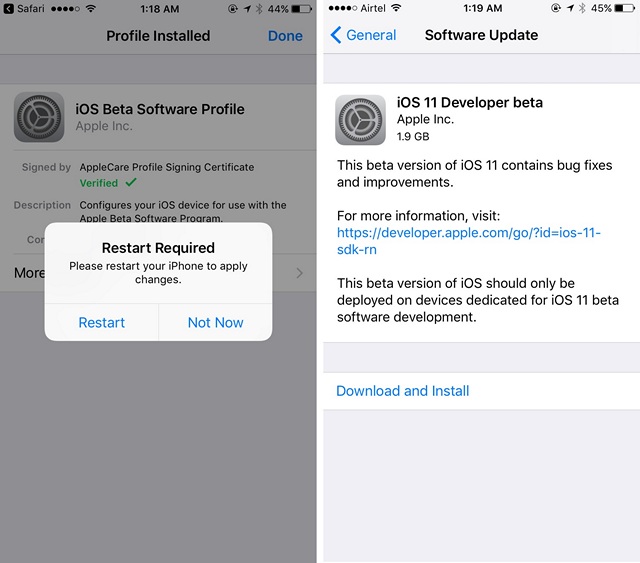
Note: The iOS 11 developer beta through OTA is 1.9 GB in size for the iPhone 6s but it may differ on other iDevices. Also, the update will only be downloaded over a WiFi network.
4. After the iOS 11 beta update is installed on your iPhone or iPad, your device will restart and you will see a message saying “Update Completed”. Just hit “Continue” and the iOS 11 home screen will welcome you.
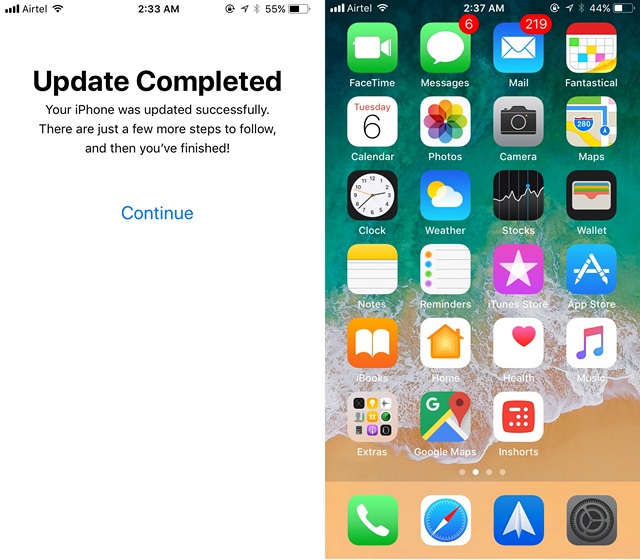
Method 2: Install iOS 11 Beta Through IPSW File
1. You can manually flash the iOS 11 beta on your iPhone or iPad. You will have to download the iOS 11 beta restore image from the Downloads page in the Apple Developers website. The iOS 11 IPSW file for the iPhone 6s is around 2.9 GB, and the file size for other iDevices should be similar, so make sure you are connected to a WiFi network.
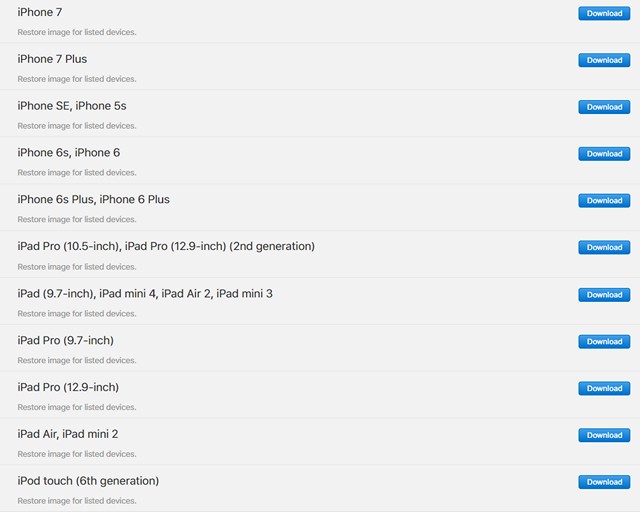
2. Once the iOS 11 image is download, connect your iPhone to your PC or Mac and open up iTunes. Then, press hold Option on a Mac and Shift on a Windows PC and click on “Check for Update” in iTunes.
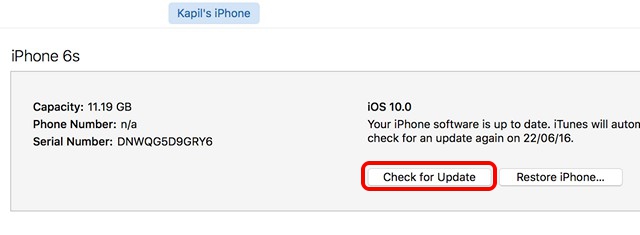
3. A dialog box will open up, where you can select the downloaded iOS 11 beta IPSW file. Once you select it, the update will be flashed on your iPhone. Just make sure to not disconnect your iPhone while the iOS 11 beta is installing.
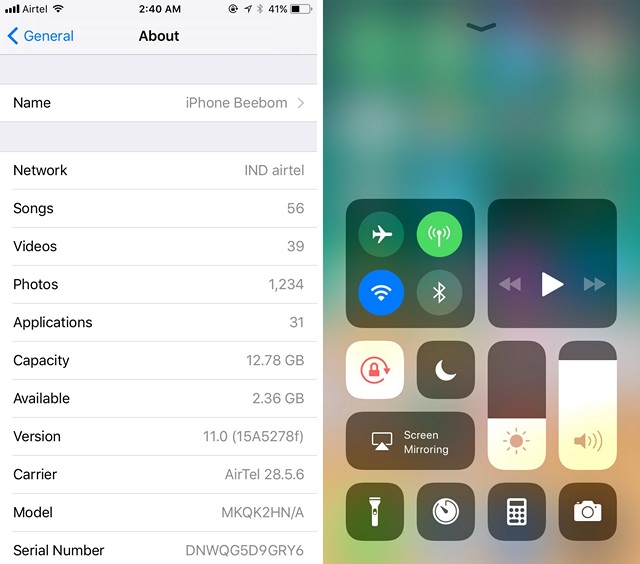
Method 3: Wait for the iOS 11 Public Beta
The first iOS 11 beta is for the developers only and trust me, when I say that developer betas are the most buggy software you will ever come across. There should be random app crashes, slow downs, reboots etc. So, we will definitely not recommend you to install the iOS 11 developer beta on an iPhone you use as a daily driver. The best thing to do, is wait for the public beta release of iOS 11, which should happen at the end of June or start of July. You will find the public betas in the Apple’s Beta Program page.
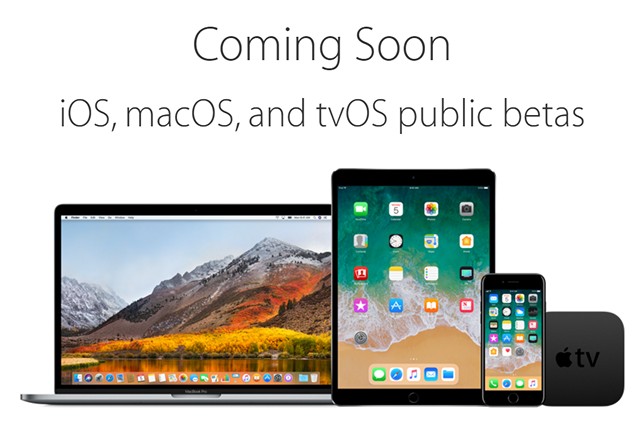
SEE ALSO: 12 Best iOS 10 Widgets You Should Try On Your iPhone or iPad
Ready to try the first iOS 11 beta on your iPhone or iPad?
Not many people are impressed with the new iOS 11 update but I definitely like it. Siri is much better now, and I like the new Control Center too, which is fully customizable. There are a ton of other simple yet handy features in iOS 11, so we won’t blame you if you want to give it a spin on your iPhone or iPad. Just let us know your thoughts on the latest iOS iteration in the comments section below. Also, if you come across any problems while installing the iOS 11 beta on your iPhone or iPad, do let us know and we will do what we can to help you out.


















