Are you getting the ‘Last Line No Longer Available’ error on your iPhone 13 or iPhone 14 repeatedly when trying to make a call from your default phone number? Relax, as you are not the only one facing this persistent issue. Several iPhone 13 owners have complained about this error on iOS 16. While the problem is reportedly common on the iPhone 13 series, it also affects the latest iPhone 14, series and some older iPhone models running iOS 16 or iOS 15.. As always, we have put together a guide to help you fix the ‘Last Line No Longer Available’ on iPhone 13 error. So, let’s get into troubleshooting mode and look at some viable solutions to resolve the issue!
11 Ways to Fix ‘Last Line No Longer Available’ iPhone Error (2023)
Getting a good hang of the problem is key to discovering the cause and finding a possible solution. Hence, we have first talked about what could be the possible reason for this persistent error before learning the different ways to resolve the issue.
What Causes ‘Last Line No Longer Available’ Issue to Occur on iPhone?
There is nothing new about the ‘Last Line No Longer Available’ error as it has existed on Apple iPhone since iOS 12. The issue has affected dual-SIM supported iPhone models, including iPhone XR, iPhone XS, XS Max, iPhone 11, 11 Pro, 11 Pro Max, iPhone 12, 12 mini, 12 Pro, 12 Pro Max, iPhone 13, 13 mini, 13 Pro, 13 Pro Max, iPhone 14, iPhone 14 Plus, iPhone 14 Pro and iPhone 14 Pro Max.
Note: The 1st gen iPhone SE did not arrive with dual SIM functionality, therefore, this error should not plague it or other older iPhones without dual SIM feature.
When a user tries to make a call from the default line through the phone app’s recent logs, an error message pops up on the screen saying, “Last Line No Longer Available. Do you want to call using your remaining line?”
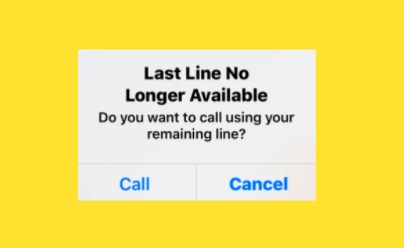
For those unaware, iOS lets you set your default line (phone number), which iMessage and FaceTime use when you have two SIMs active on your device. Besides, the iPhone also allows you to use the default line when calling or sending a message to someone who isn’t in your Contacts app. Depending on your needs, you can choose to set your default line for calls and messages and use the other line for cellular data only.
The error stops users from dialing a contact through their preferred SIM card. Hence, they are forced to use the remaining line for that purpose. Well, we will show you how to fix the ‘Last Line No Longer Available’ error on iPhone 13 or your recently bought iPhone 14.
Fix ‘Last Line No Longer Available’ Error on iPhone 13 and iPhone 14 (Pro & Pro Max)
1. Turn On/Off Airplane Mode
Believe it or not, airplane mode is like my go-to troubleshooter for fixing any network-related issues on iPhone. If there is an occasional glitch related to the network, resetting the radios does the trick for me – more often than not. So, make sure to give this nifty hack a shot before moving to other fixes below.
- Swipe down from the top right corner of the screen (on iPhones without home button) to access the Control center and tap on the airplane mode icon to enable it.
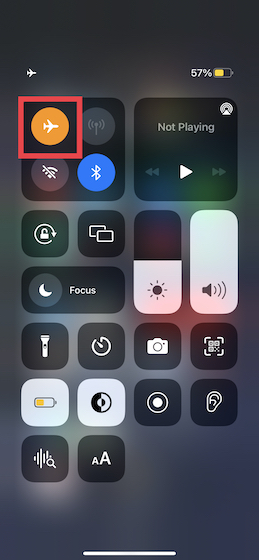
- After waiting a few seconds, tap the airplane mode icon to turn it off and enable your network connection once again. Now, try dialing any contact through the preferred SIM card on your iPhone to check if the ‘last line no longer available’ issue is fixed.
2. Clear Your Recent Call Log
Several iPhone users who ran into the ‘Last Line No Longer Available’ error have reported that clearing the recent call log worked for them. While it does sound a bit weird, we have come across some out-of-the-box solutions that have helped resolve problems in the past. So, do not miss out on this one either.
- Launch the Phone app on your iPhone, move to the Recents tab at the bottom, and tap “Edit” at the top right corner of the screen. Then, tap on “Clear” at the top left corner of the screen. After that, select the “Clear All” option to confirm the deletion. Now, restart your iPhone.
- Once your device has rebooted, try making a call from the default line. If the pop-up doesn’t appear, you have overcome the issue.
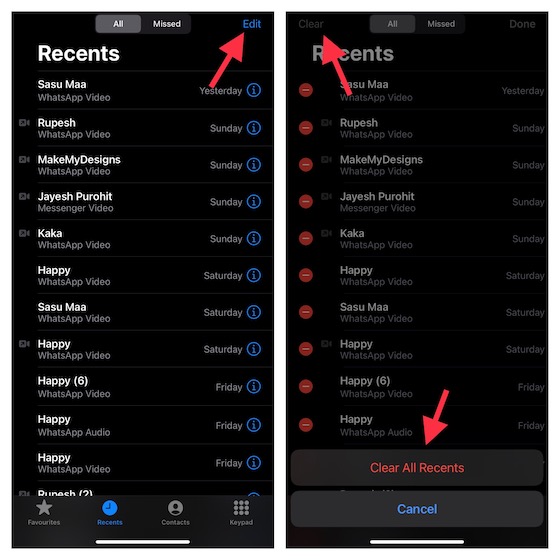
3. Force Restart Your iPhone
Force restart (also known as hard reset) flushes out the cache and deletes useless temporary files, which often works in fixing many iOS issues, on your iPhone. Thus, you should give this nifty solution a chance as well.
- On iPhone 8 or later: Press the volume up button. Then, quickly press the volume down button. After that, press and hold the power button until the Apple logo shows up on the screen.
- On iPhone 7/ 7 Plus: Press and hold the power button and the volume down button simultaneously until the Apple logo shows up on the screen.
- On iPhone 6s/ 6 Plus or earlier: Hold down the power button and the home button at once until the screen goes black and the Apple logo appears.
4. Try Switching Between SIMs
iOS allows you to switch between SIMs for calling purposes. Even if you have set a default line for calls and messages, you can choose to change it. If the ‘Last Line No Longer Available’ issue still prevents you from making a call from the default line, try switching between SIMs on your iPhone.
- Tap the “i” button next to the contact you want to call -> your default phone number -> alternate number.
- When manually dialing a phone number, tap the primary phone number and choose the alternate SIM.
5. Update Carrier Settings
Another solution that you should try to troubleshoot the ‘Last Line No Longer Available’ issue on your iOS device is to update the carrier settings. There is a possibility that the problem might be related to a carrier network, which you can resolve by updating the carrier setting on your device. The good thing is carrier providers often release updates to boost the overall performance of the cellular network and get rid of random issues.
- Open the Settings app on your iPhone and navigate to General -> About. Now, you may get an alert asking you to update the carrier settings.
- Next, hit “Update” on the pop-up prompt, and you are good to go!
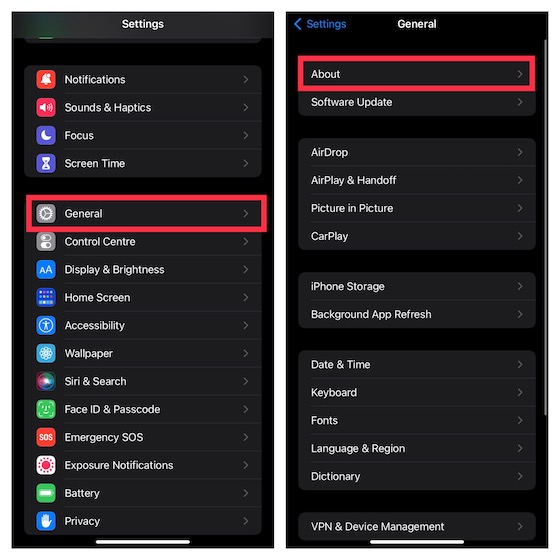
6. Disable WiFi Calling
WiFi calling is a useful feature, especially for people who often find themselves in areas with low cellular coverage but great WiFi reception. However, WiFi calling can sometimes cause problems such as the ‘last line no longer available’ error message. Disabling WiFi calling can fix the error for you; here’s how to do it.
- Go to Settings -> Phone -> WiFi Calling.

- Turn off the toggle next to ‘WiFi Calling’ to disable the feature on your iPhone.
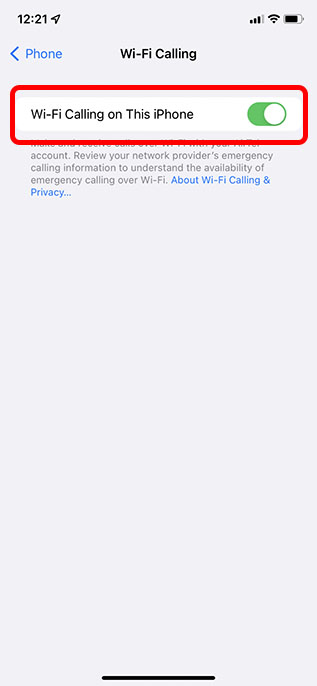
Alternatively, you can turn off WiFi calling through the Mobile Data settings as well:
- Go to Settings -> Mobile Data -> WiFi Calling.
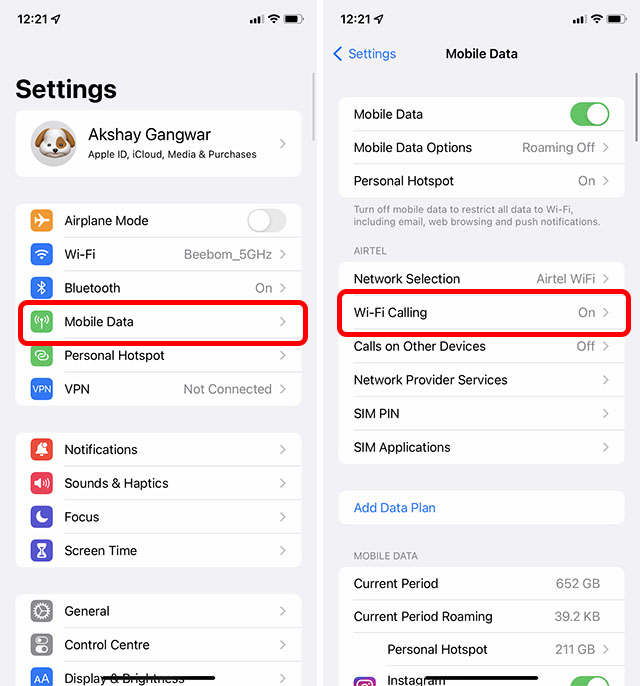
- Disable the toggle next to ‘WiFi Calling on this iPhone’ to turn off WiFi calling.
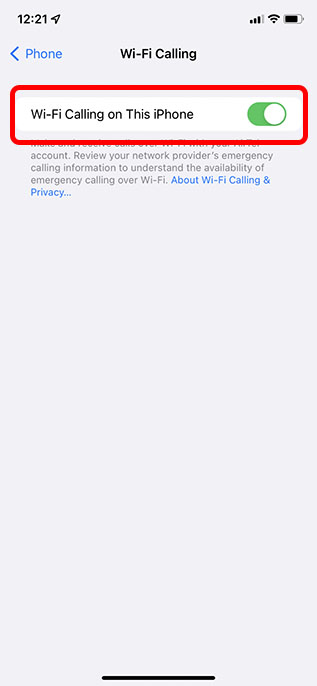
Hopefully, this will fix the error for you. However, if you are still unable to place calls from your primary number, try some of the other solutions mentioned ahead.
7. Turn off Automatic Network Selection
Many users have reported that the ‘last line no longer available’ error occurs when they have Network Selection set to automatic on their iPhones. Disabling this can fix the issue in many cases, so it’s worth a try. Here’s what you need to do.
- Go to Settings -> Mobile Data -> Network Selection.
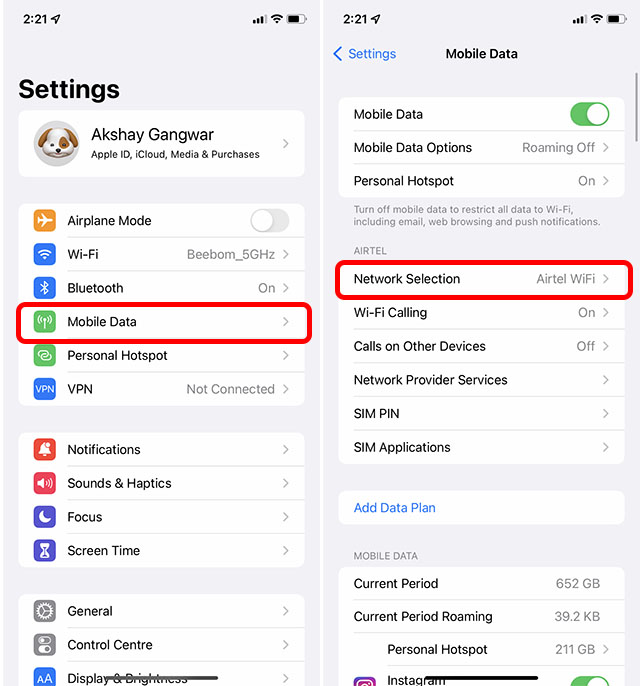
- Disable the toggle next to ‘Automatic’
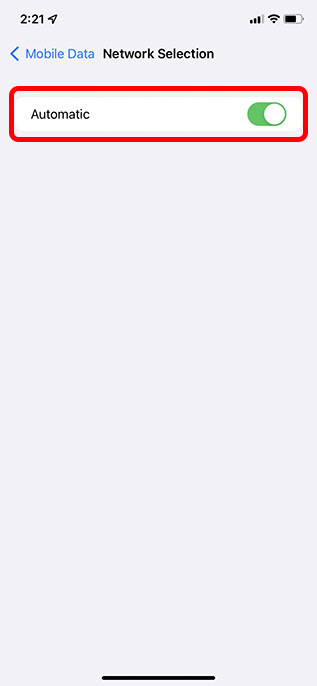
Check if you are able to make calls without the error now. If not, read on to learn about other steps you can take to fix the issue.
8. Remove and Reinsert Your SIM
None of the solutions above have worked in resolving the issue for you? Well, remove the SIM card and reinsert it. Many a time, you can get rid of cellular issues by using this age-old trick. Turn off your iPhone and then use a SIM-ejector tool to pull out the SIM tray. Now, wait for a few seconds and reinsert the physical SIM card.
After that, press and hold the power button to turn on your device. Now, place a call using the default line on your iPhone and see if you still get the ‘Last Line No Longer Available’ error prompt or not.
9. Reset Network Settings
Whenever I face a network-related issue, the one hack that I make sure to try is resetting the network settings to factory default. As the ‘Last Line No Longer Available’ error also seems to have a relation with the e-SIM, we suggest you try out this trick too.
- Head into the Settings app –> General -> Transfer or Reset iPhone -> Reset -> Reset Network Settings.
- Now, enter your device passcode and select the “Reset Network Settings” option again in the pop-up to confirm your selection.
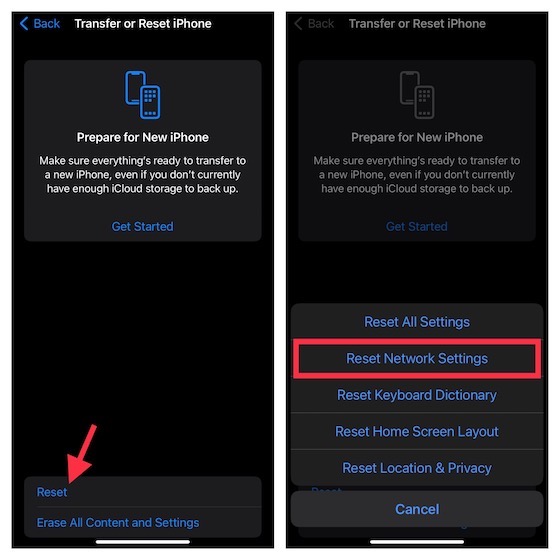
10. Reset All Settings
When basic tips fail to resolve a common iOS problem, wiping out all the existing settings and setting up the device from scratch can help. Therefore, we suggest you try out this solution next to fix the ‘Last Line No Longer Available’ error on your iPhone.
- Open the Settings app on your iPhone -> General -> Transfer or Reset iPhone -> Reset -> Reset All Settings.
- Now, enter your device passcode and tap “Reset All Settings” again to finish.
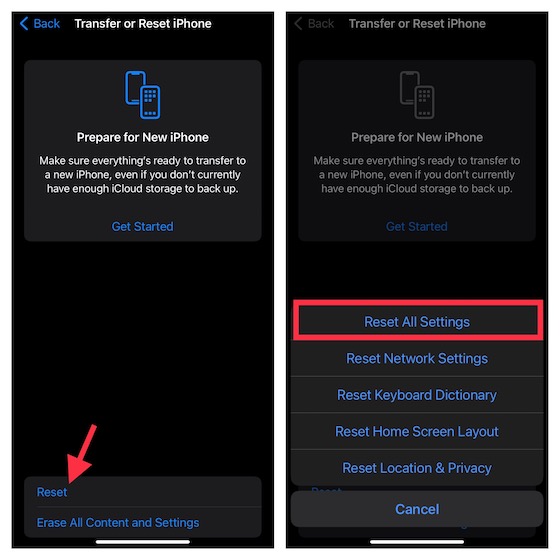
11. Update Software
These days, most iOS versions come with a myriad of bugs. While some do get fixed through subsequent updates, others, especially the less reported ones, continue to exist for a long time. Besides, there are a few bugs that keep cropping up from time to time, and we listed some of the most common iOS 15 problems and their solution in the linked article. Though it sounds critical of Apple’s mobile OS, it is the harsh reality.
If you are still troubled by the error when making a call through the default line, a bug is likely to be behind this issue. Hence, updating the software could resolve the problem.
- Head to the Settings app on your iPhone -> General -> Software Update and download and install the latest version of iOS.
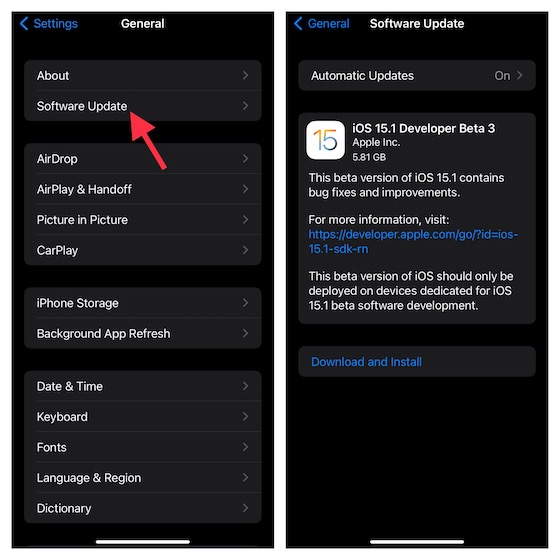
Resolve ‘Last Line No Longer Available’ Issue in iOS 15 and iOS 16
So yeah, these are pretty much all the methods you can use to solve the ‘Last Line No Longer Available’ error on your iPhone 14, iPhone 13 or an older iPhone model. As we mentioned above, the problem is likely network related. So, tips like resetting the network settings or updating carrier settings are more likely to resolve the problem. Let me know which solution helped you fix the ‘Last Line No Longer Available’ error on your iPhone. Moreover, let us know about any other solutions that help troubleshoot this annoying issue in the comments below.
















