When your iPhone runs low on power, iOS shows a pop-up asking you to activate the “Low Power Mode” to immediately turn off all the background activities to extend the battery life. When activated, the power-saving mode remains enabled until your iPhone has sufficient battery charge. Besides, you can also manually turn on the low power mode, depending on your needs, to improve the battery life of your iOS device. While this is a well-thought-out implementation, would you prefer to enable Low Power Mode automatically on your iPhone when the battery hits a certain percentage? Thanks to a shortcut, it’s possible to automate the power-saving mode on iOS 15. Let me help you set it up!
Enter Low Power Mode Automatically on iPhone (2022)
What is Low Power Mode and How It Works on iPhone?
First introduced in iOS 9 (2015), the Low Power Mode is designed to boost the battery life of your iPhone. When you activate this power-saving mode, it affects the following features:
- Background app refresh
- 5G (except for video streaming)
- Email fetch
- Some visual effects
- Auto-Lock (defaults to 30 seconds)
- iCloud Photos (temporarily paused)
- Automatic downloads
With power-intensive activities disabled, your iPhone is able to last a bit longer with limited juice. Perfect for times when you’re on the go and want your device to run longer than usual. Once you charge your iPhone to 80%, the power-saving mode is automatically disabled in order to allow background activities to run normally.
However, what if you often forget to invoke this mode when the battery hits a low percentage, and therefore, want to trigger it at the desired percentage like 30% or 15%? Well, this is where the Low Power Mode shortcut on iPhone comes into play. Let’s learn how to set it up:
Automate Low Power Mode on Your iPhone
To automate the power-saving mode, we are going to configure a shortcut called “Battery Level”. Being a trusted shortcut for iPhone users, it works reliably. Just follow the steps below:
1. First, open the Settings app on your iPhone. After that, select “Battery” and turn on “Low Power Mode“.
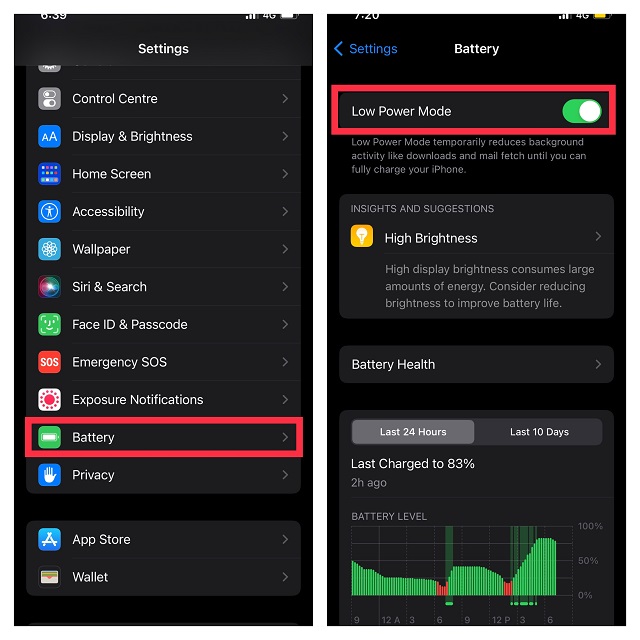
2. Next, launch the Shortcuts app and move to the “Automation” tab from the bottom navigation bar.
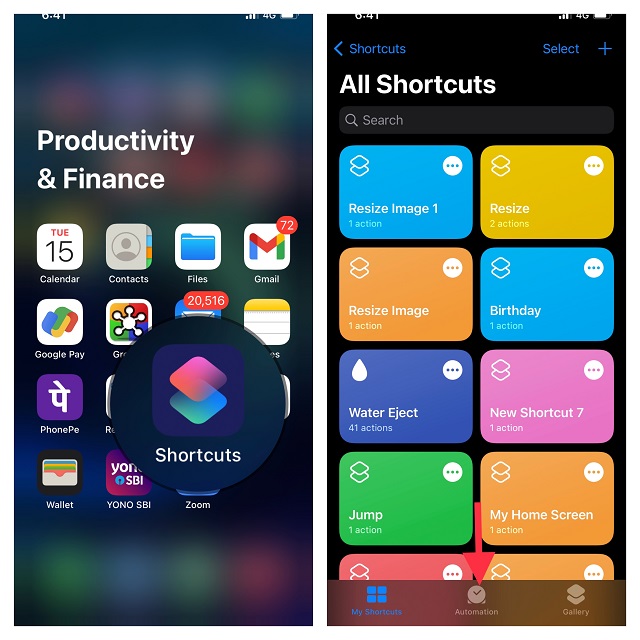
Note: If the Apple Shortcuts app is not available on your device, download it from the App Store. It’s available for free and supports iPhones running iOS 12 or later.
3. Next up, tap “Create Personal Automation”. Then, scroll down to find Battery Level and select it.
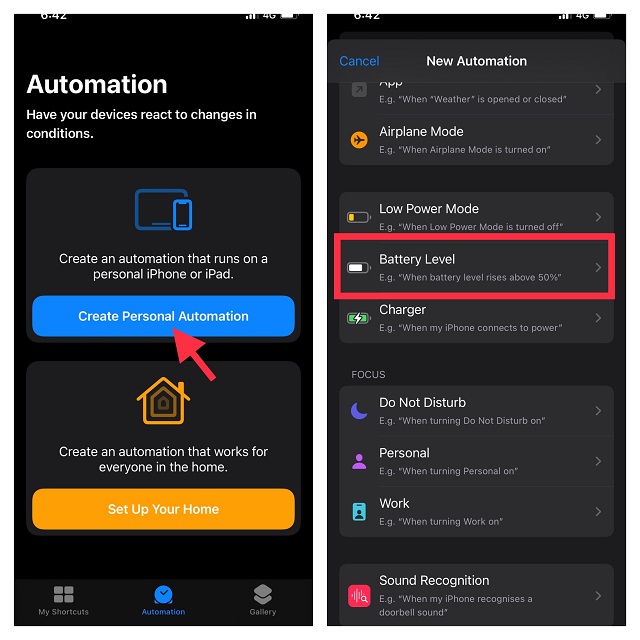
4. Up next, drag the slider left or right to choose the battery percentage when you want the low power mode to turn on automatically on your iPhone. You can also choose to enable the power saving mode when your device hits this percentage or falls below it. For example, I’m going to enable low power mode when the battery hits 50%. Once you have selected the desired battery percentage, tap Next.
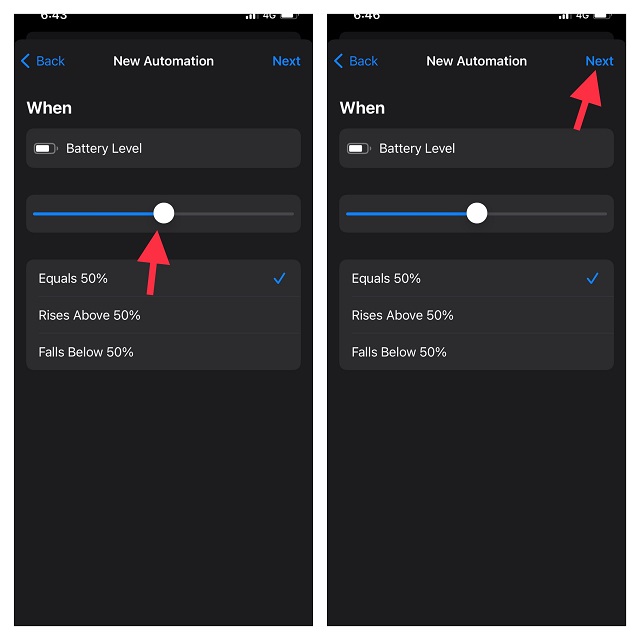
5. Here, tap “Add Action“. Then, search for “Low Power Mode” in the search bar and select “Set Low Power Mode”.
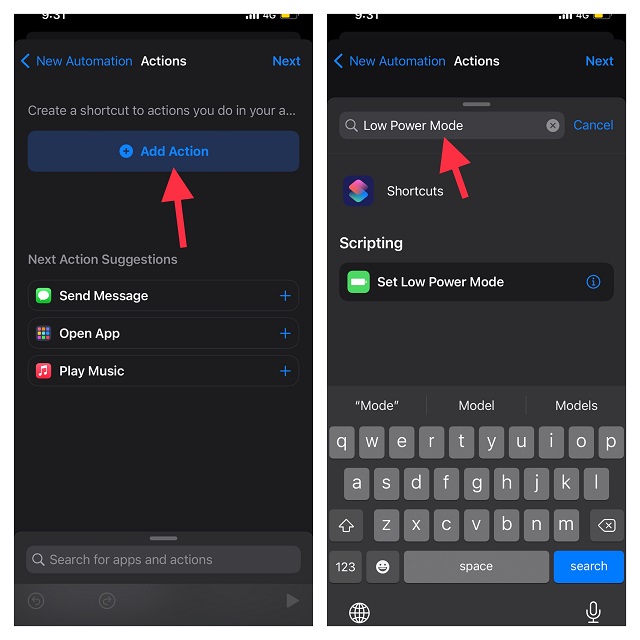
6. Tap Next and make sure to hit Done at the top right corner of the screen to confirm the changes to the shortcut.
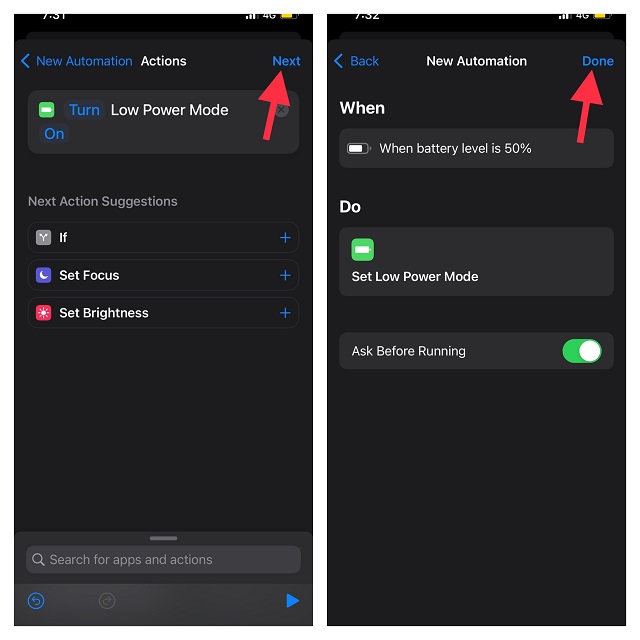
Note: If you don’t want the Shortcuts app to show an alert when the automation is triggered, turn off the “Ask Before Running” toggle.
And that’s it! Your iPhone will automatically enter the low power mode to save battery charge once it hits the selected percentage.
Keep Low Power Mode Enabled Permanently on iPhone
There is another super handy shortcut that can let you keep the low power mode enabled permanently. If extending the battery life of your device matters more than anything else, you should certainly use this shortcut. Here’s how to set it up:
1. To get going, open the Shortcuts app on your iPhone and move to the “Automation” tab from the bottom navigation bar.
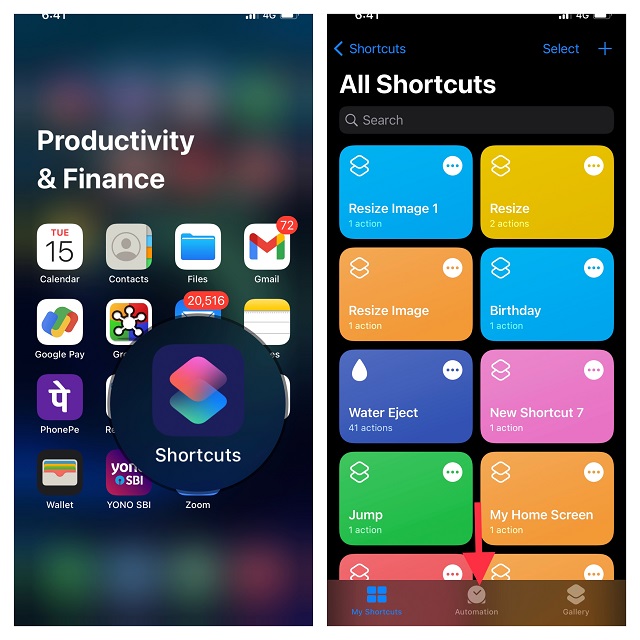
2. Now, tap the “Create Personal Automation” button to add new automation. Do note that if you already have an automation set up, you will first need to tap the “+” button and then hit the “Create Personal Automation” button.
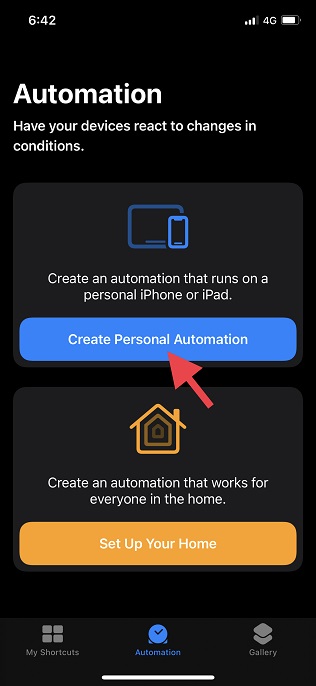
3. In the “New Automation” panel, scroll down to find “Low Power Mode” and select it.
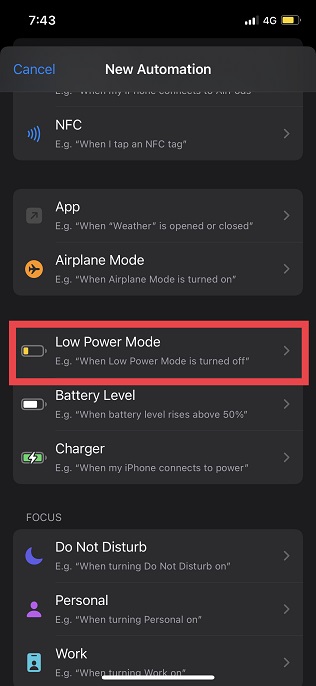
4. Next, we will customize the conditions that trigger the automation. Choose the “Is Turned Off” option (should show a blue checkmark underneath) and ensure that the “Is Turned On” option is deselected. After that, tap “Next” at the top right corner of the screen.
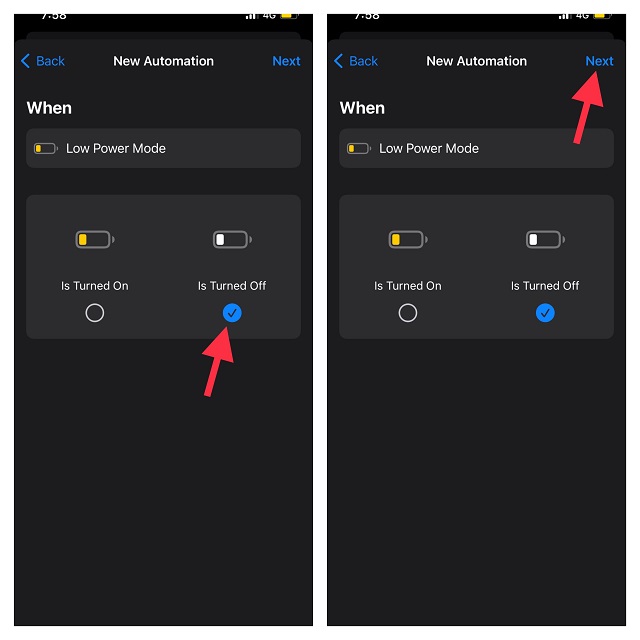
5. After that, tap “Add Action”, search for “Low Power”, and choose “Set Low Power Mode”.
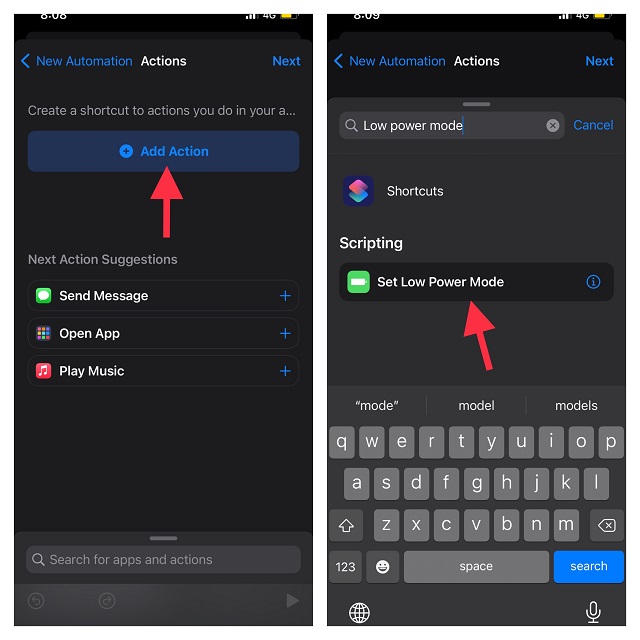
6. Now, the “Set Low Power Mode” action will default to “Turn Low Power Mode On”. Tap “Next” at the top right corner of the screen and turn off the “Ask Before Running” toggle. If prompted, tap “Don’t Ask” in the pop up dialog box to confirm your selection. We have done this to ensure that the Shortcuts app doesn’t pop up a message every time the automation is triggered.
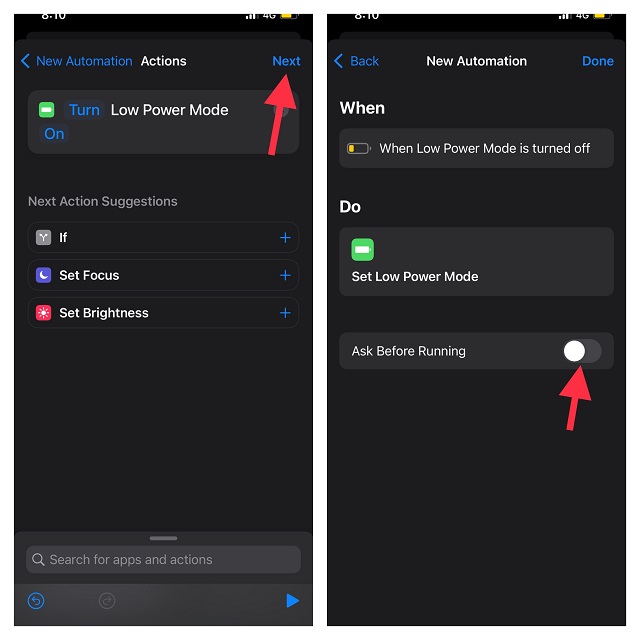
7. In the end, make sure to tap “Done” to save the changes. Going forward, every time the Low Power Mode is disabled, the Shortcuts app will turn it on.
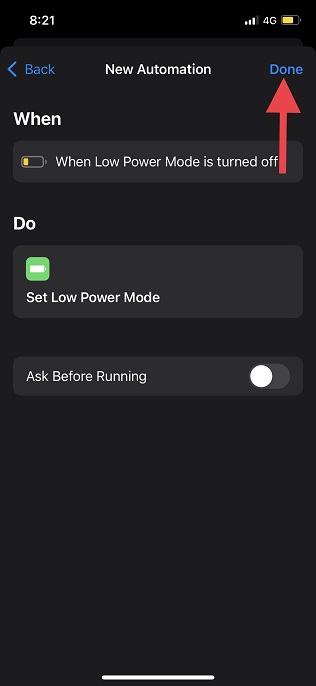
Disable/ Delete Low Power Mode Automation on iPhone
If you don’t need to use the Low Power Mode automation on your iPhone anymore, you can choose to disable or even delete the same from the Shortcuts app. We have detailed the steps for both methods right here:
1. Open the Shortcuts app on your iPhone and move to the “Automation” tab at the bottom of the screen.
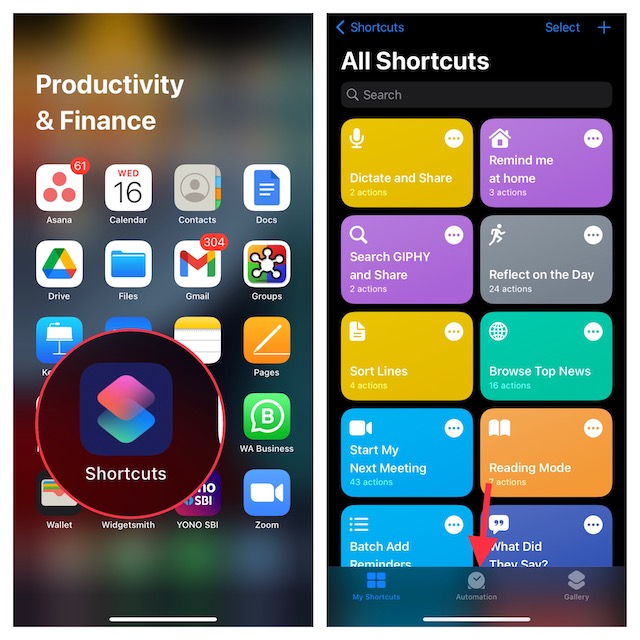
3. To disable any automation, tap it and then turn off the “Enable This Automation” toggle. Be sure to tap the “Done“ button at the top right corner to confirm the change.
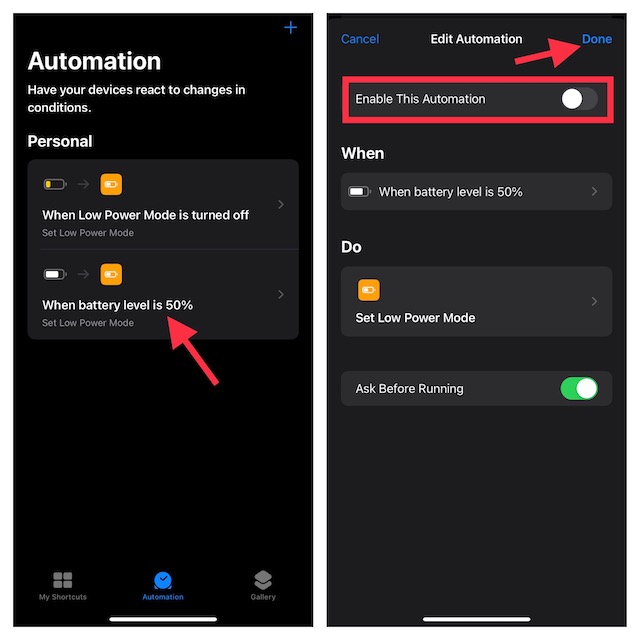
2. If you want to delete the automation, swipe left on it from the right and then hit the red “Delete” button.
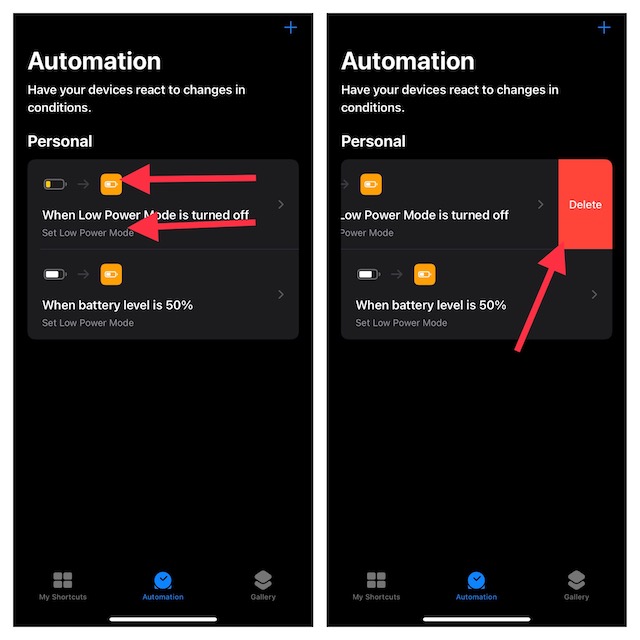
Tips to Get the Most Out of Low Power Mode on iPhone
Well, there you go! That’s how you can automate the super useful power-saving mode on your iOS device. Considering how pivotal it is for saving battery life when it’s running low, make the most of the shortcuts to either automatically trigger it at the desired battery percentage or choose to keep it enabled permanently. Since these are trusted shortcuts, they work without any issue. That said, do share your thoughts about these low power mode workarounds in the comments. If you would like to explore more such cool tips, check our roundup of the best iPhone shortcuts.





